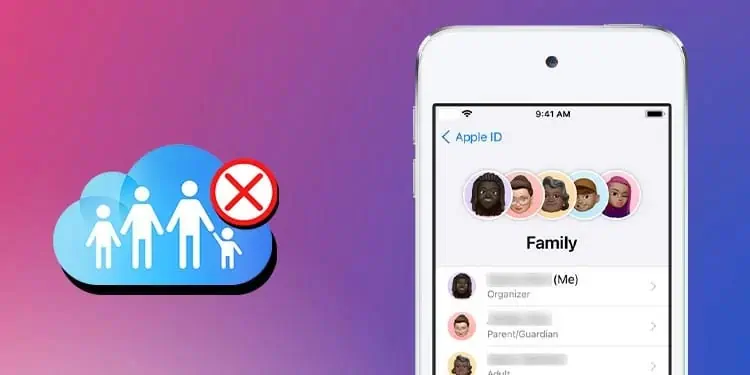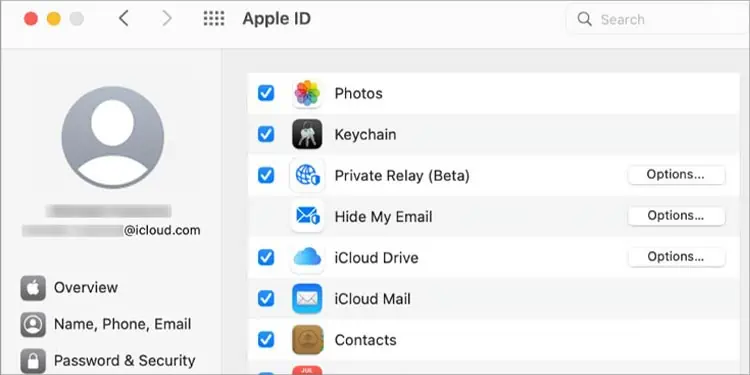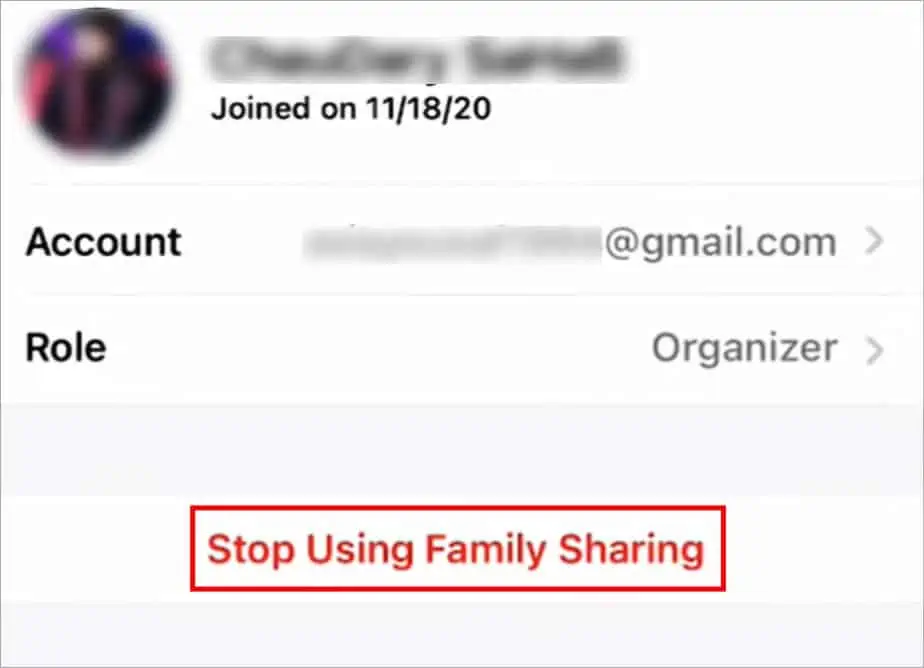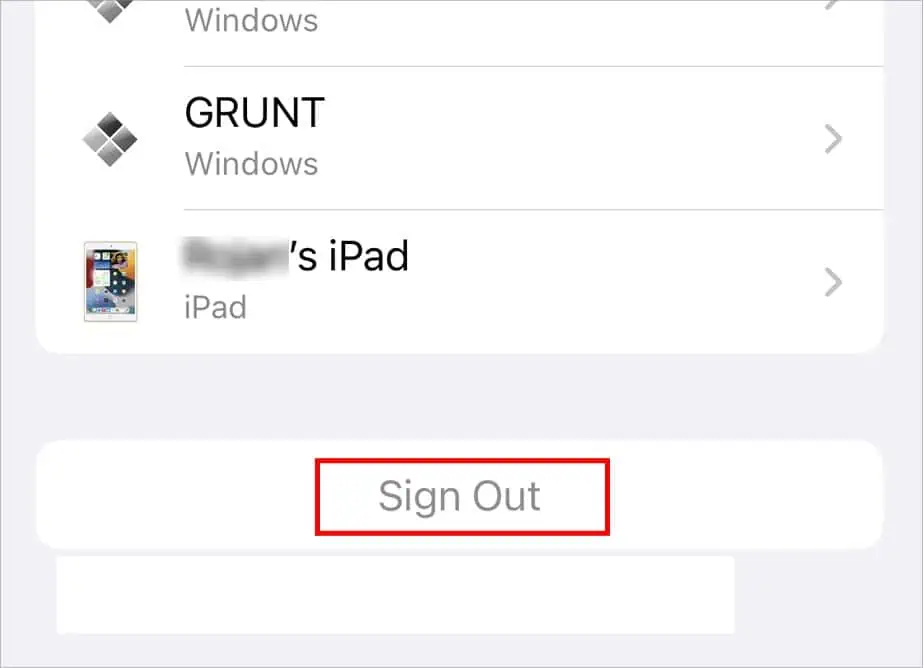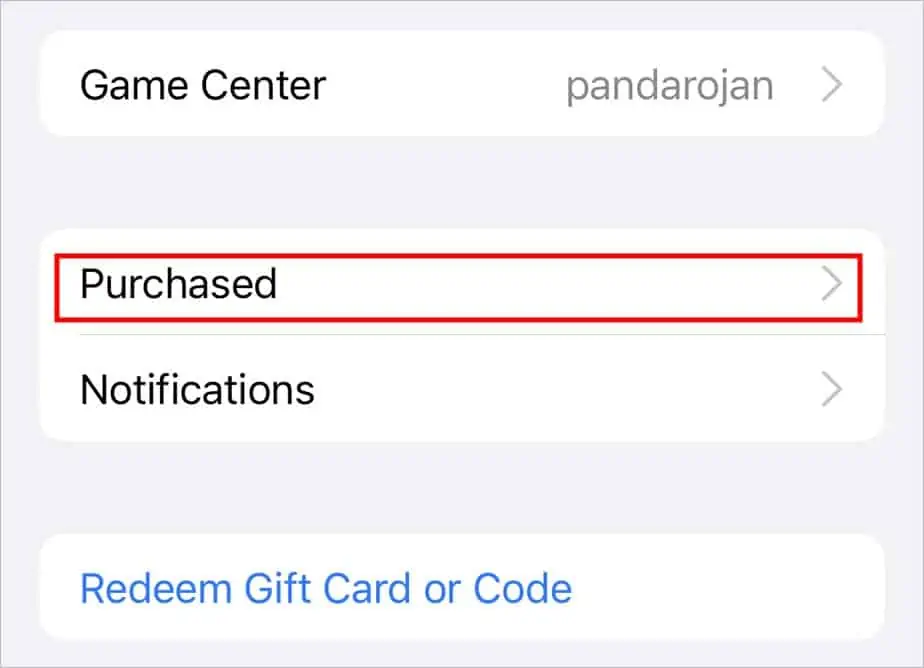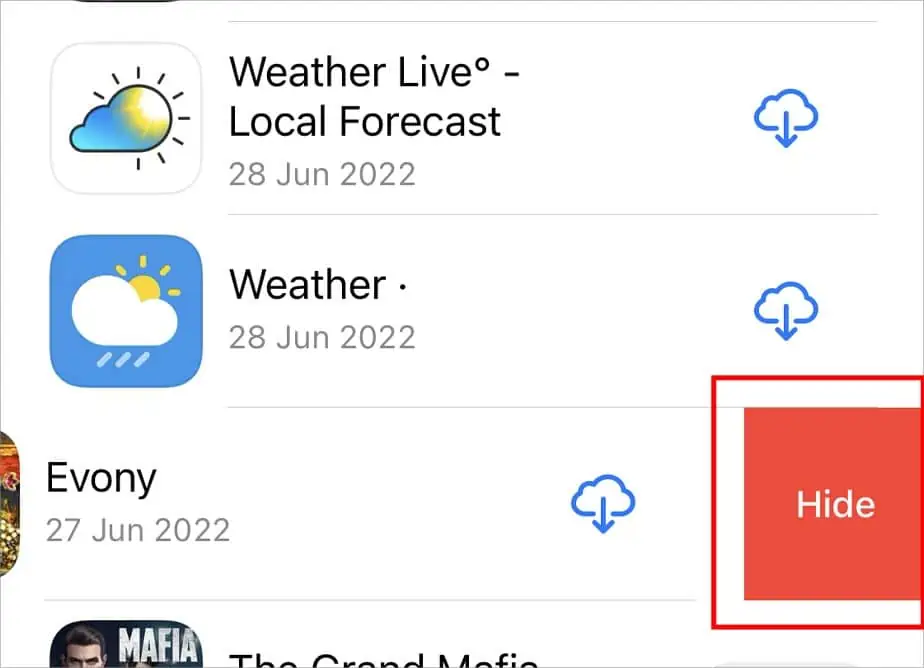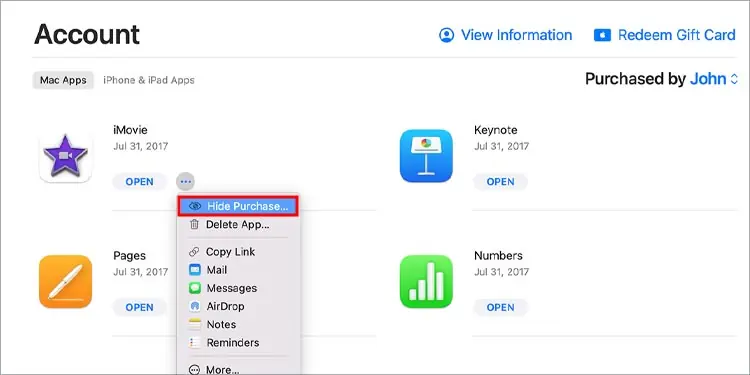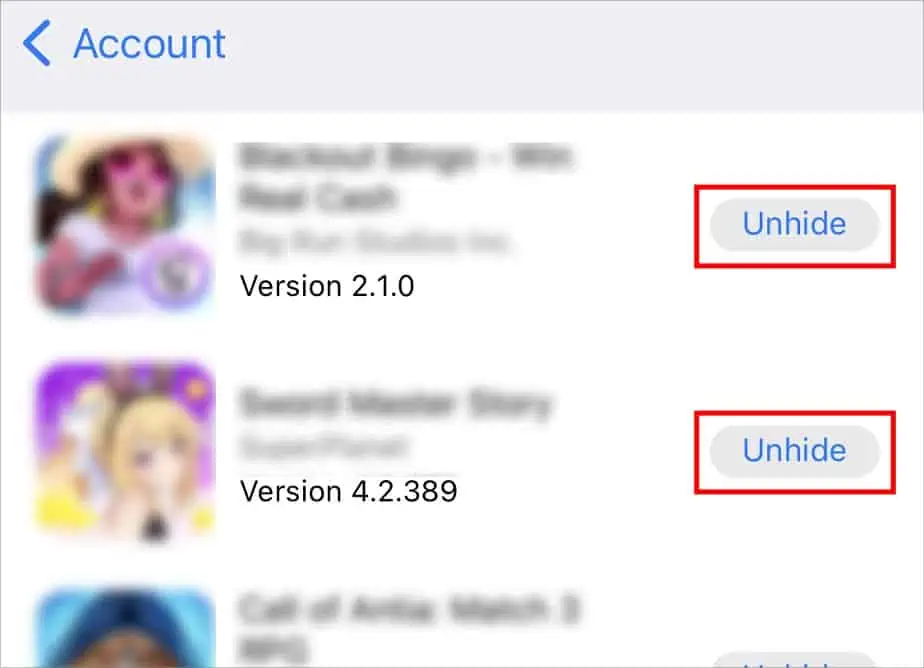Apple’s Family Sharing feature lets you seamlessly enjoy various services, like iCloud storage, Music, Podcasts, and Parental Controls at once across Apple devices. But, this feature is also vulnerable to many common errors. For instance, you may notice some of the Apple services not working, Invite not opening, or not being able to see purchases.
So, we’ve collected many possible solutions to fix Apple Family Sharing not working in our article below. Let’s check it out.
How to Fix Apple Family Sharing Not Working?
The most common error with Apple Family Sharing is not being able to find Apple’s shared content, like Media & Purchases, Apple TV, and such. There are several solutions we can apply. Firstly, you can try some basic troubleshooting methods, like restarting your phone and turning your Wi-Fi off and on again.
Then, you can also check if you or any of your family members are still on the Apple Music trial period. During this trial, you won’t be able to find shared Apple Music content. So, it’s best to wait until the period is over.
If you’re still having issues with Apple’s Family Sharing, here are some other fixes to try:
Check the Correct Apple ID
If you’re using an Apple ID that’s not listed in Family Sharing, you won’t get access to the associated services. So, it’s a good idea to check whether or not you’re using the correct Apple ID. Here’s how you can do it:
On iPhone
- Go to Settings and tap on your Apple Profile.

- You can then check the details on which Apple ID you’re using.
On Mac
- Click on the Apple logo and go to System Preferences.
- Go to iCloud. Here, you can view your Apple ID details.

On Apple TV
- Navigate to Settings and then go to Users & Accounts.

- Now, check your Apple ID details.
Verify Enabled Shared Features
With family sharing, you can take advantage of various Apple services, like premium apps, Apple Music, iCloud Storage Plan, and more. However, it’s important to enable them in your settings using your Family head account.
If a service, like Apple Music, is not working, chances are it’s not enabled in the Shared features. So, you can take a quick look and verify all the services you want to use. Here’s how you can do it:
- Go to Settings and tap on your Apple profile.
- Now, open Family Sharing and then go to the Share Feature.
- Slide the toggle for all services to turn them on.
Remove and Add Back Family Members
Another solution you can try is to remove or leave the Family Sharing plan and then re-join it. Doing so will reset some settings and get rid of minor glitches. You can follow these steps:
- Go to Settings and then tap on your name.
- Tap on Family Sharing.
- Now, select the Stop Using Family Sharing option.

To re-join the plan, you’ll need an invitation from one of your family members. They can add you by going to Family Sharing and then selecting the Add Member option.
Update Your iOS
If you’re still using a relatively older version of iOS on your iPhone, you might often face errors with Family Sharing due to minor bugs or glitches. One of the ways to fix it is by updating your iOS to the latest version. Doing so will automatically fix any corrupted files and eliminate bugs.
Also, it’s worth noting that you may experience issues with the Family Sharing feature if your iOS version is not compatible. Whether you’re on an iPhone or an iPad, the iOS version needs to be 8 or higher. If you’re on a Mac, its macOS version needs to be 10 Yosemite or higher.
Here’re the ways to update your iOS:
- Go to Settings
- Open Software Updates.
- Tap on Download and Install if there are any updates available.

Log in and Log Out of Your Account
In some cases, simply logging in and logging out of your Apple ID can help with minor errors regarding Family Sharing. So, it’s worth giving this solution a try. Here’s how to do it:
- Go to Settings and then tap on your Apple ID details.
- Select the Sign Out option.

- Enter your Apple ID credentials and then tap on Turn Off.
- Select what type of data you want to keep a copy of on your iPhone.
- Then, tap on Sign Out.
You can now go back to your Apple profile and log in again using the correct Apple ID.
How to Check Shared Apple Music?
If you want to check the shared content, like purchased songs and playlists with your family on Apple Music, here’s what you’ll need to do:
- Go to the iTunes Store app.
- Tap on the More option in the bottom-right corner.
- Tap on Purchased.
How to Hide or Unhide Apps From Purchase List on Family Sharing?
If you’d like to have a bit of privacy, you can hide or unhide apps from the Purchase list. Doing so will hide the particular app from the list on your family members’ devices as well. Here’s what you’ll need to do:
Hiding apps
- Go to App Store.
- Tap on the Account icon.

- Go to the My Purchases option.

- Locate and swipe left on the app you want to hide.
- Tap on the Hide option.

- Select Done.
If you’re on a Mac, you can follow these steps:
- Go to the App Store and click on your name in the bottom-left corner of the window.
- Click on three-dots on app you want to hide.
- Select Hide Purchase.

Unhide apps
- Open App Store and tap on the Account icon.

- Tap on your Apple ID details and then open the Hidden Purchases option.

- Choose the Unhide option for the apps you don’t want to hide anymore.

- Tap on Done.
If you’re on a Mac, you can refer to these steps:
- Go to the App Store and then select your name in the bottom-left corner.
- Now, click on View Information and log in using your Apple ID.
- You can now view the Hidden Items and Hidden Purchases section.
- Next, click on Manage.

- Locate the apps you want to unhide.
- Select the Unhide option and then click on Done.