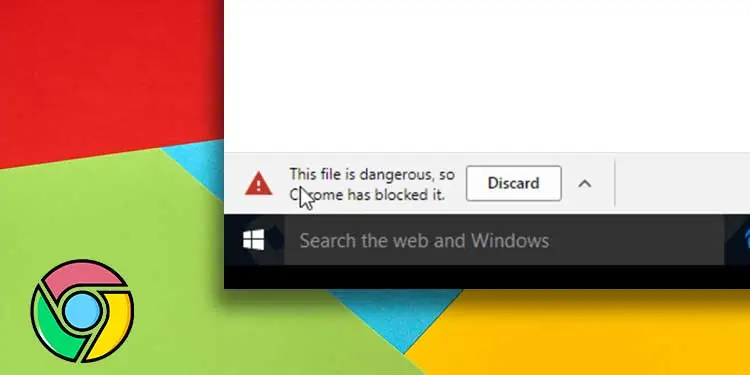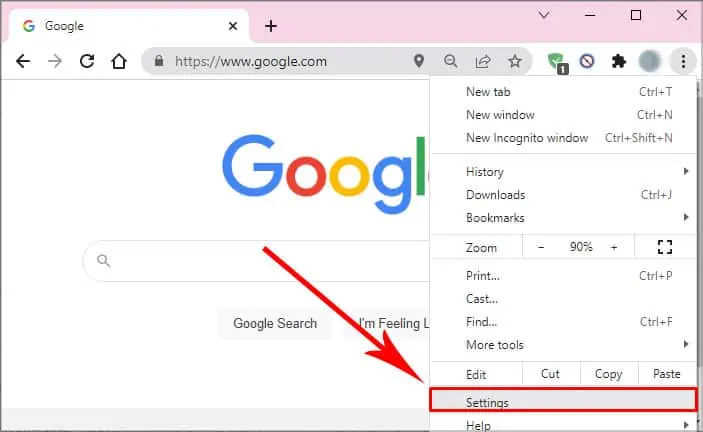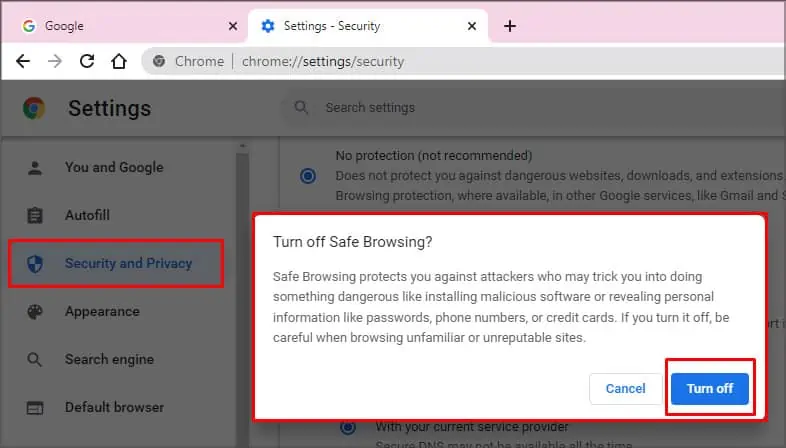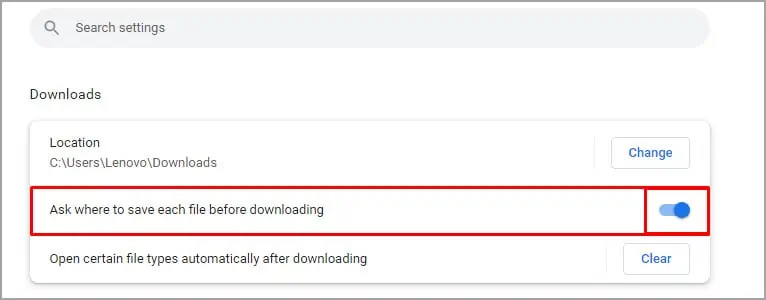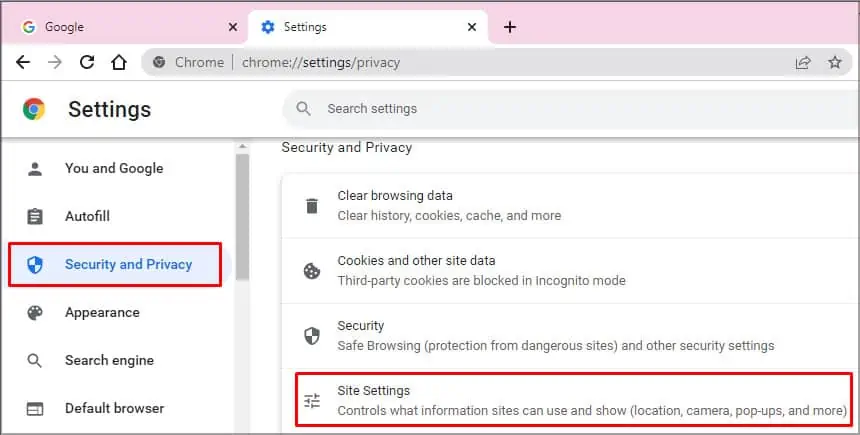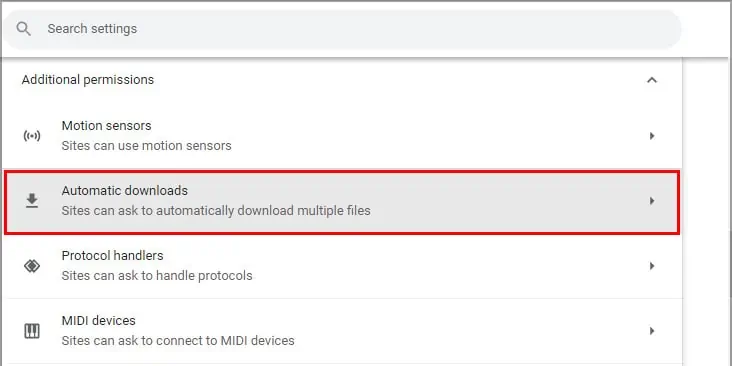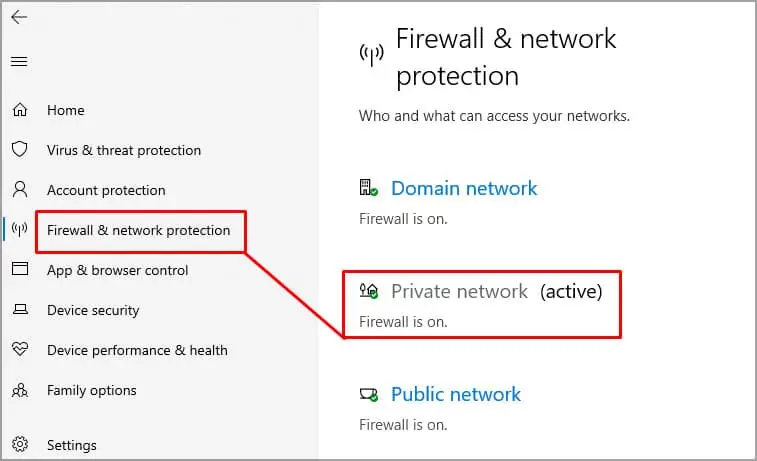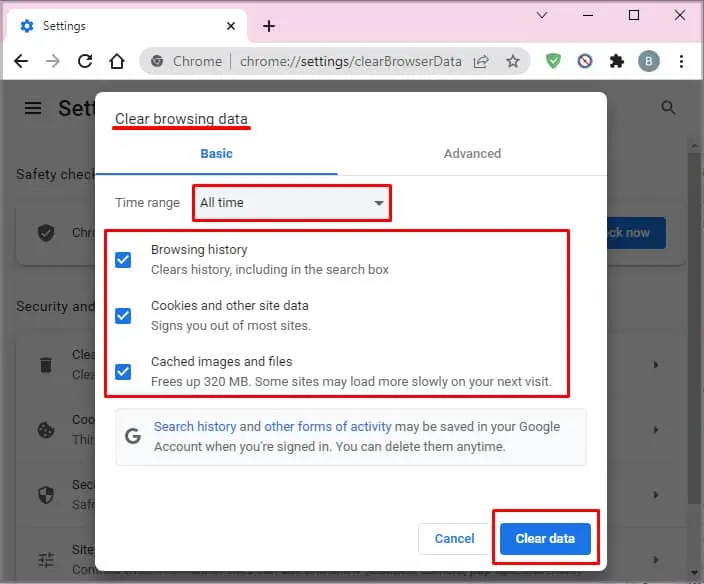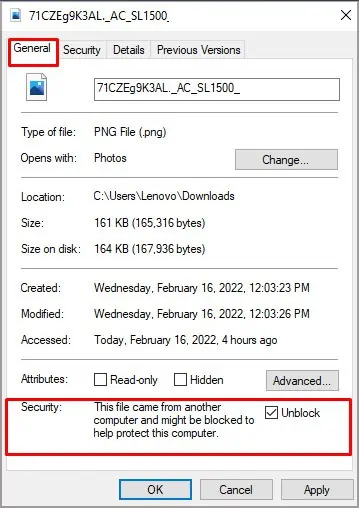Your Chrome is constantly looking after your PC. So, whenever you face issues where Chrome is blocking downloads, it’s because it wants to protect your PC from suspicious files. This also happens when the Safe Browsing with Enhanced Protection mode is on.
But, it doesn’t necessarily mean the blocked files are always unreliable. Sometimes, Chrome might also accidentally block files that are completely safe.
Why Is My Chrome Blocking Downloads?
Here are a few reasons your Google Chrome is blocking downloads:
- Chrome thinks the file contains viruses.
- Chrome assumes the file you want to download might be from an unreliable source.
- Chrome is unable to read the file.
- The file might want to make system changes.
- The file is an unauthorized or insecure copy of the software.
- The download source/website is known for giving access to risky files.
How to Stop Chrome from Blocking Downloads?
Here are a few ways you can stop Chrom from blocking downloads:
Turn Off Safe Browsing Mode
Since Chrome is able to block downloads when you have the Safe Browsing mode turned on, all we have to do is turn it off. This is a significant step out of all. Please remember that some settings might have a slightly different name depending on the current version of your Chrome.
- Open Google Chrome and click on the three dots in the upper-right corner to access Settings.

- On the new page, click on Security and Privacy from the left panel. You can also access the page quickly by pasting this URL
chrome://settings/privacyin the address bar. - Click on Security. This will lead you to a new page where you can see many protection methods, like Enhanced Protection, Standard Protection, and No Protection.
- Select the circle with No Protection. Doing so will display a pop-up option asking you to confirm your action. Click on Turn Off.

You can now download the files of your choice without any interruption.
Note: Please apply the above steps only if you’re sure that the download files are safe and are from a verified source. After downloading the files, please immediately turn the Safe Browsing mode back on.
But, if you’re not sure about the integrity of the files, then it’s best to let Chrome block such files for the right reasons.
Allow Automatic Downloads
If Chrome is blocking or interrupting some automatic downloads, you can alter some settings in Chrome. You can follow these steps to allow automatic downloads:
- Open Chrome settings and click on Advanced from the left panel.
- Click on Downloads.
- Slide the toggle to turn on Ask where to save each file before downloading.

- Then, go to the Security and Privacy option and select Site Settings.

- Scroll down and click on Additional Permissions.
- Click on Automatic downloads.

- Select Sites can ask to automatically download multiple files.

Turn Off Firewall and Antivirus
Sometimes, it might not be Chrome’s fault at all while trying to download files. So, if you still can’t download or the file isn’t opening after download, you can try this solution. Whether you use Windows Defender Firewall or any other antivirus software, you try turning it off.
Please note that for safety reasons, it’s best to turn this setting back on after downloading files. This is because turning off Firewall might invite unwanted viruses or bugs. Here’s how you can disable Windows Defender Firewall:
- Click on the Start option and open Settings. Click on Update & Security and then select Windows Security from the left panel. If you’re on Windows 11, you might notice ‘Privacy & Security’ option.
- Click on Firewall and Network Protection.

- You will see three networks, Domain, Private, and Public. Click on one that has “(active)” beside its name.

- You will see a new page where you can view additional settings. Under the Microsoft Defender Firewall section, slide the toggle to turn it off. Performing this action might ask for admin permission.

Clear Chrome Cache Files
If there is a considerable amount of piled-up browser cache files, it can often crash the browser and may interrupt downloads. So, to fix this, you can try clearing such files that include browser cookies, history, passwords, and such. Here’s how you can do it:
- Open Chrome Settings from the three dots on the upper-right corner.
- Click on Security and Privacy from the left panel.
- Select Clear browsing data. On this pop-up box, you can select what you want to remove, like history, cookies, and cached images and files. You can select what you prefer and the time range as well.
- Click on Clear Data.

Please note that doing this step might require you to sign in again.
Update/Reinstall Chrome
One of the last but most effective solutions is to either update or reinstall Chrome. Performing this step will eliminate any minor bugs and glitches. Usually, Chrome automatically downloads its new version. However, you can always check for any available updates.
How to Unblock Downloads on Chrome?
If you downloaded some files but they still appear blocked and you can’t open them, you can follow these steps to unblock them:
- Open the Downloads folder on your PC.
- Right-click the downloaded file.
- Click on Properties.
- Select the General tab and then click on Unblock below the Security section.

Alternatively, if you have multiple files to unblock, you can run a Powershell command. Here’s how you can do it:
- Open Windows Powershell by typing its name in the search bar.
- Then, type the code
get-childitem “PATH” | unblock-file. Instead of the “PATH”, you can enter the pathname of the actual location of your downloaded files.
- Press Enter.