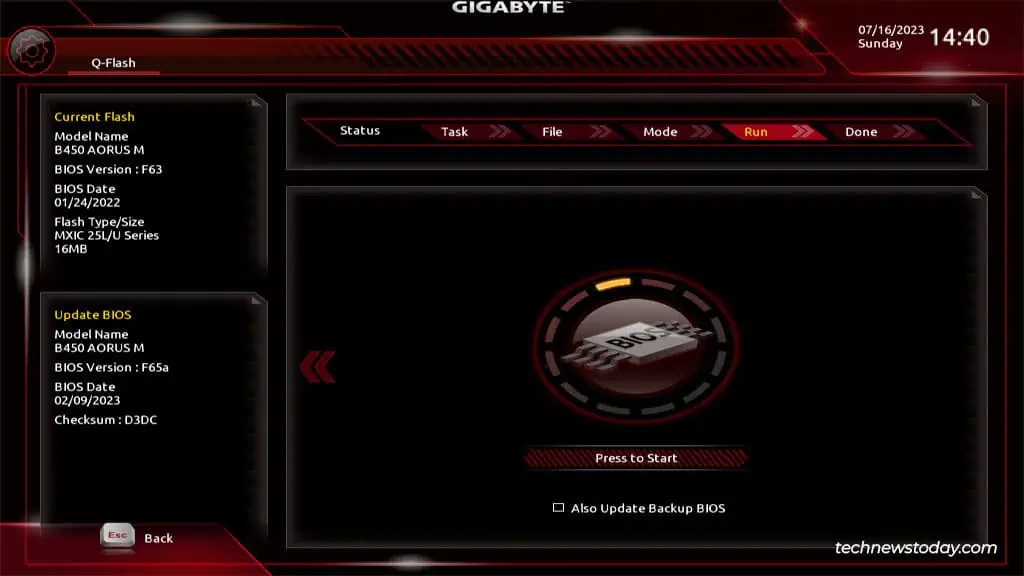DualBIOS Gigabyte boards have two BIOS chips onboard. The main chip (M_BIOS) is usually the one your system loads, while the backup chip (B_BIOS) acts as a failsafe if something goes wrong with the Main BIOS.
Even though it was Gigabyte that originally pioneered this technology, they’ve put out very little up-to-date documentation on DualBIOS. Naturally, this has left a lot of users confused.
So, I’ll cover what DualBIOS is, how it can be useful for you, the actual steps to use it, and other related topics in this article.
What is DualBIOS? How Does It Work?
As the name implies, Gigabyte boards that support DualBIOS have two BIOS ROMS installed on the motherboard. Your system normally uses M_BIOS at boot.
If the Main BIOS fails to load (usually due to a failed BIOS update), the system enters a firmware recovery mode of sorts. Upon rebooting, the system will load B_BIOS and flash the Backup BIOS (factory version by default) onto the main chip.
If the main chip itself is physically damaged, the Backup BIOS will start functioning as the Main BIOS. It acts as a safety net and allows you to continue using your system until you replace the main BIOS chip.
Does Your Gigabyte Board Support DualBIOS
Gigabyte extended DualBIOS to its entire motherboard range back in 2009. But in recent years, they’ve mostly dropped the feature in favor of Q-Flash+. This is because USB BIOS Flashback is just as good of a solution, if not better, to the BIOS failure problem.
At the moment, older Gigabyte boards or some recent high-end ones are the ones that support DualBIOS. There are multiple ways to check if your board supports it.
You could check the product’s Key Features or Specifications page on the Gigabyte site.

You could read the user manual. You can check the Motherboard Layout, Block Diagram, or Product Specifications as you prefer.
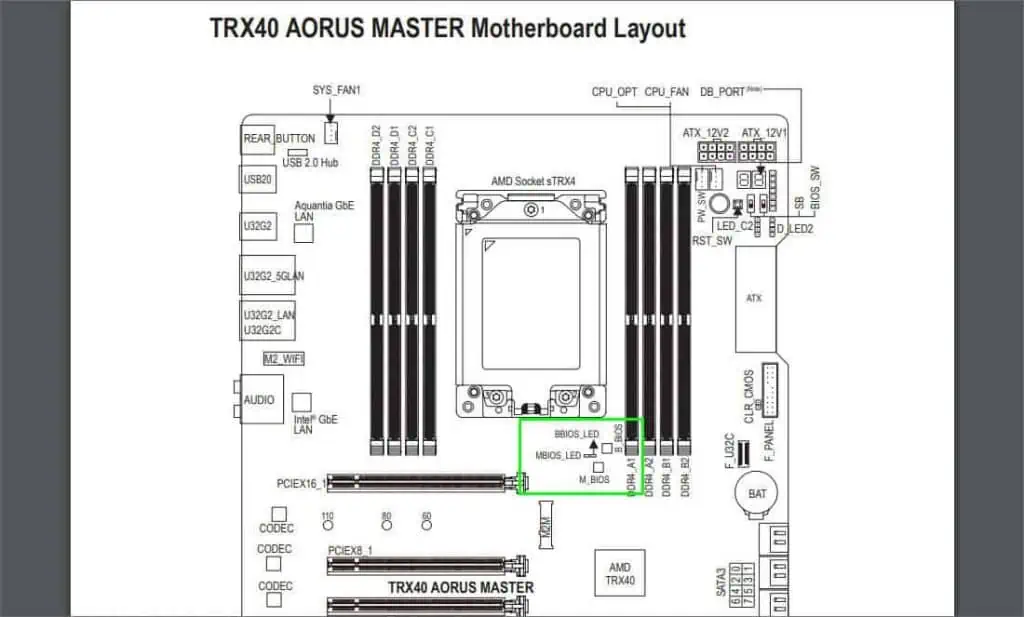
And obviously, you could directly check the board itself. If your board supports DualBIOS, it should have both the M_BIOS and B_BIOS chips.

Depending on the exact board, it might also have other DualBIOS features like LED indicators (MBIOS_LED, BBIOS_LED), BIOS_SW (for switching the BIOS versions), and SB (for switching between single or dual BIOS).

Switching Between Main and Backup BIOS
If your board has the BIOS_SW switch mentioned above, you can voluntarily pick which BIOS you want to boot with.
You should check the Onboard Switches and LEDs section in your manual. There, you’ll find instructions for toggling BIOS_SW to switch between the Main and Backup BIOS.
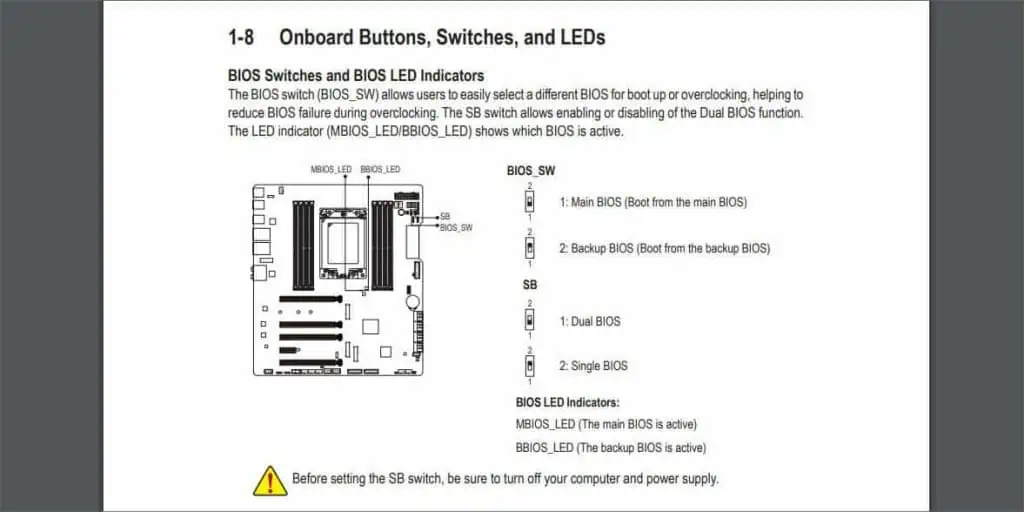
Make sure to turn off your PC and disconnect the power cable before you toggle this switch. Afterward, you can power on the board and check whether the MBIOS_LED or BBIOS_LED is lit to find which BIOS is active.
If your board doesn’t have the BIOS_SW switch, you can’t manually pick the BIOS to boot with. In this case, the Backup BIOS will automatically load, but only if the Main BIOS isn’t working.
Restoring BIOS Failure with DualBIOS
As mentioned earlier, the BIOS recovery process is mostly automated. If the system fails to boot due to any problem with the Main BIOS (hardware or software-related), all you need to do is restart.
The board will automatically boot with the Backup BIOS, reflash the Main BIOS, and boot with the Main BIOS next time.
The only manual part you could play in this process is updating the Backup BIOS, which I’ll cover next.
Updating/Disabling the Backup BIOS
The backup chip contains the factory BIOS version by default. For some users, this is fine. But for certain groups like overclocking enthusiasts, this can be a problem.
If the system fails to boot due to an unstable overclock, it’ll retry a few times. Eventually, it’ll switch to the Backup BIOS and flash the factory BIOS to the main chip, which is clearly not the desired outcome in this scenario. There are two ways to approach this issue.
You could disable DualBIOS by toggling off the SB switch on your Gigabyte board. The board will only have access to the main BIOS chip while DualBIOS is toggled off. In scenarios like unstable overclocks, the board will now reset the BIOS settings instead of reflashing the Main BIOS.
Alternatively, you could update the Backup BIOS to a recent stable version (Don’t flash the latest beta versions on the backup chip).
You can use the BIOS_SW switch to load the Backup BIOS and then update the BIOS version. Or, when updating the Main BIOS, you could enable the Also Update Backup BIOS option. Either method works fine.