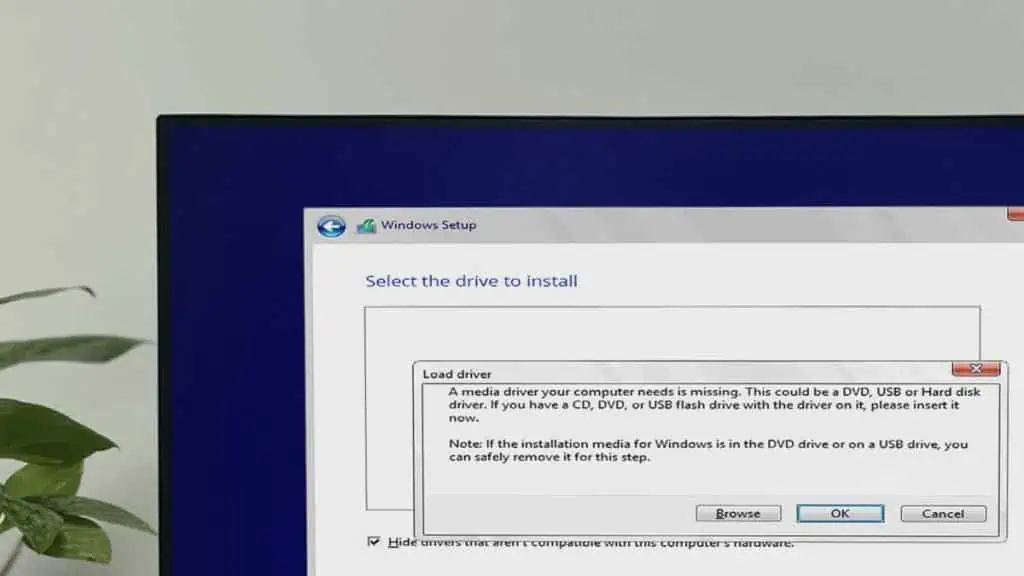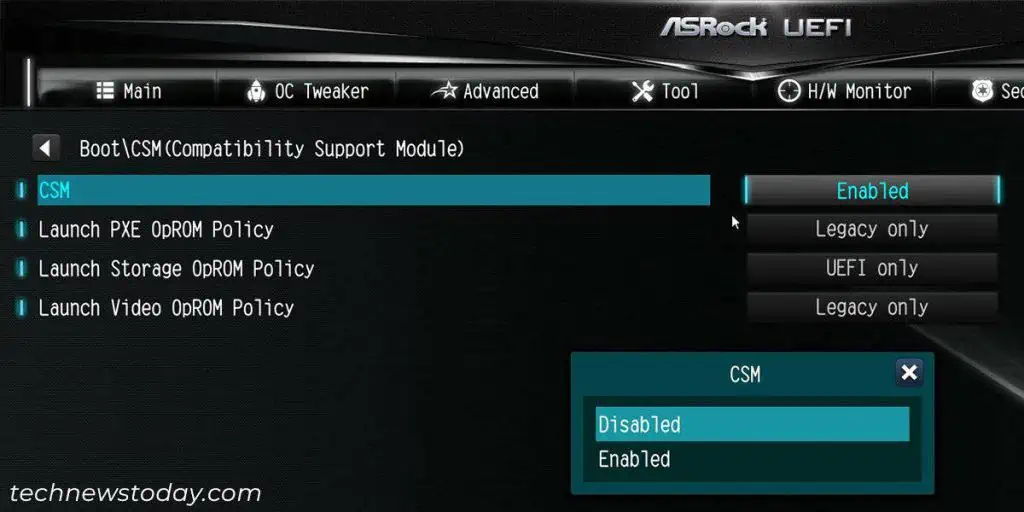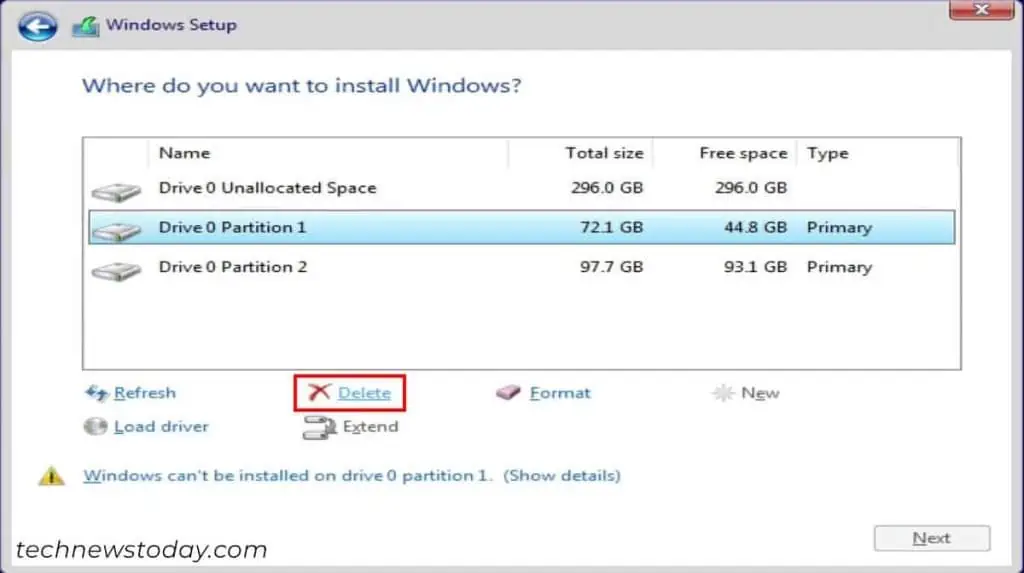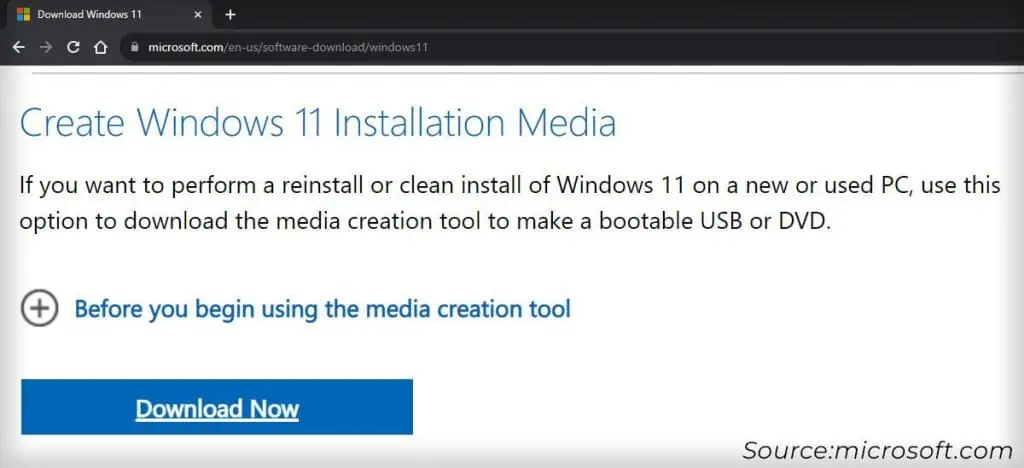You usually get the “A media driver your computer needs is missing” error while installing Windows on your system if you have a corrupt or incompatible installation media.
This incompatibility can be due to firmware conflicts or a missing SATA/IDE/RAID/USB driver.
However, a loose USB connection may also cause it in some cases, and it only needs a replug.
To fix A Media Driver Your Computer Needs is Missing error, verify some BIOS settings, include necessary drivers, and recreate the installation media altogether.
Let’s move right into the individual fixes, starting with the quickest one.
Replug the USB Drive

It is possible to get this error due to a loose connection or other port issues. On one of my old computers, I resolved this error by plugging the USB installation media into another port instead.
If you browse through internet forums, you’ll find that some people could continue the setup by re-plugging the USB drive after clicking Cancel on the error.
So before trying out other methods, reinsert your USB drive or switch to a different USB port (use 2.0 as well as 3.0 ports) as a quick fix.
Change BIOS Mode
The usual methods to create a Windows installation media at present, like Media Creation, create a GPT-compatible installation drive that only works with UEFI BIOS mode.
So check your BIOS and make sure that UEFI Mode is enabled. For modern motherboards, you may need to disable the Compatibility Support Module (CSM) for the Storage drives. The steps are:
- Enter your motherboard BIOS. To do so, press the BIOS key (usually F2 or Del) during startup, or get to Advanced Startup and select Troubleshoot > Advanced options > UEFI Firmware Settings > Restart.
- Look for the Boot tab in advanced mode and search for CSM or Boot Mode settings. If you can’t find the options, check out your motherboard’s official BIOS setup guide or user manual.
- Disable CSM or set Boot Mode to UEFI. If you wish to enable CSM, set Storage OpROM Policy to UEFI Only.

- Save the Changes and Exit the BIOS.
- Boot to the USB installation media and get to the disk partition tab (where you got the above error).
- If there are already more than one partitions on the disk where you want to install Windows, select all of them and click Delete. Then, select the Unallocated space and click Next. Follow the on-screen instructions.

Re-create Installation Media
Another possible reason for this error is an improperly created installation media. It can happen due to the following causes:
- Corruption or incomplete download of the Windows ISO file.
- Issues while creating the installation media causing the setup files to be incomplete.
- Incompatibility between the bootable media and your Windows firmware. With newer motherboards, you need an UEFI or GPT-compatible installation drive.
The best option to prevent such issues is to use the Media Creation Tool on another Windows system to create the bootable media. To do so,
- Go to Microsoft Software download webpage and select the Windows version you wish to install.
- Download the tool by clicking on Download Now under Create Windows Installation Media.

- Run the program and follow the on-screen instructions.
- Use the installation media to install Windows on the computer.
If you want to use a pre-downloaded ISO file, compare its current hash to that provided on the download page first. Use Get-FileHash “Path of ISO file” cmdlet on PowerShell to check the current hash signature.
Then, use a reliable app like Rufus (on Windows) or Ventoy (especially on Linux) to create proper bootable media. If one app doesn’t work, try other alternatives if applicable.
Load Chipset-IDE/SATA or RAID Drivers
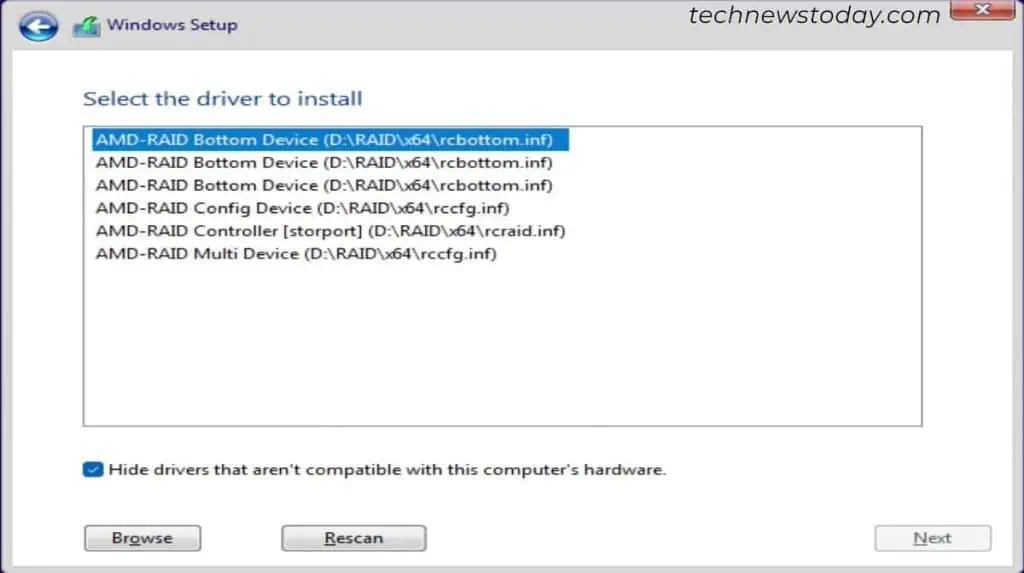
Usually, the installation media will contain all the necessary drivers. If it doesn’t, you won’t see the disk/drive during the installation and may instead get the above or similar error message.
Here, the installation media may not have proper drivers for your motherboard’s SATA or IDE. In such cases, go to your motherboard’s support page and download the drivers for your Chipset-IDE or SATA.
You can store them on the same or a different USB device. Then, load these drivers while installing Windows. Click on Browse after getting this error and select the necessary driver to do so.
If you are trying to install Windows on a RAID array, you will need the appropriate RAID drivers instead. I highly recommend checking out our How to Download and Install RAID Drivers guide to learn the complete process.
Change USB Drive
You may also encounter this issue if your USB drive has some corrupt sectors. Try using another drive if the previous one doesn’t work properly.
You can also connect it to another computer and run CHKDSK to repair any possible corruption. Then, recreate a new Windows setup on the drive since the old one may be missing some data.