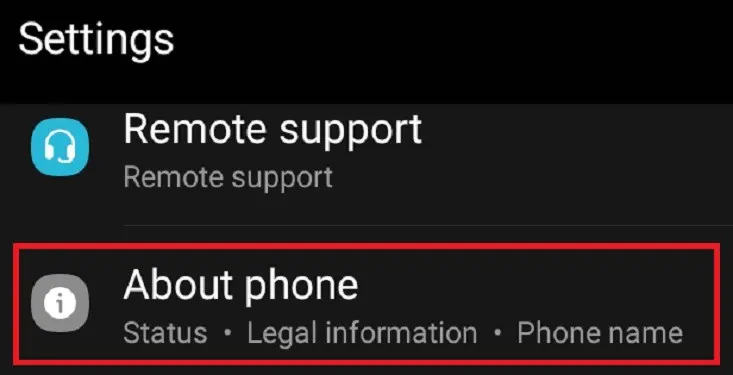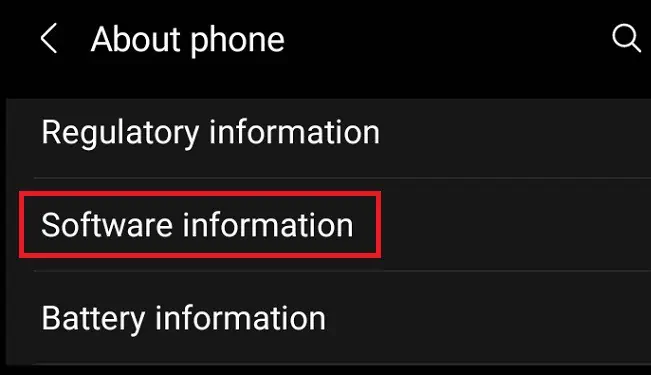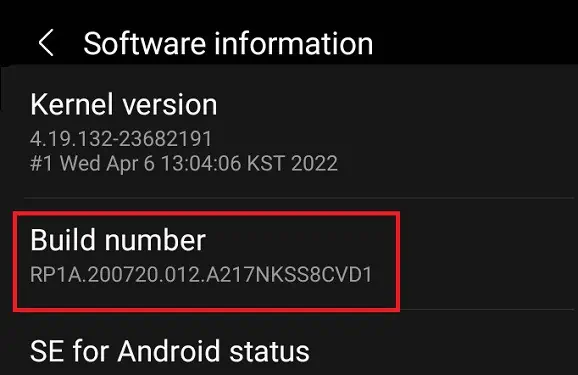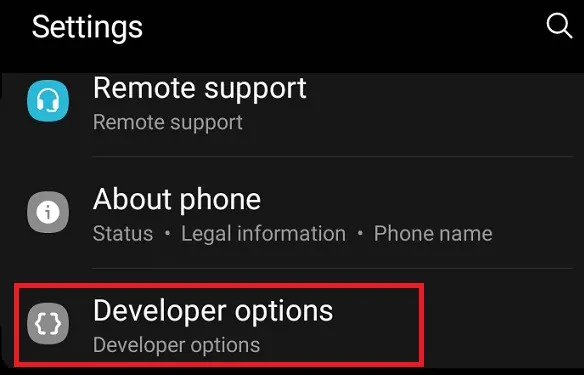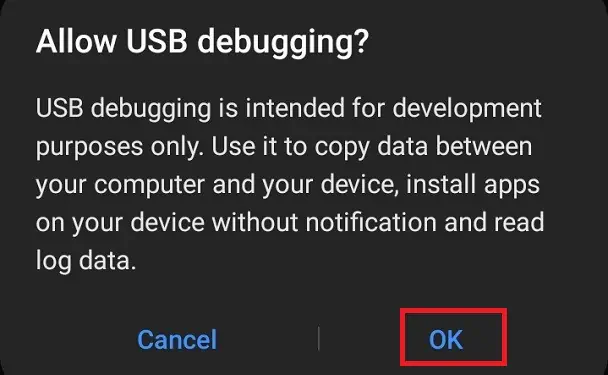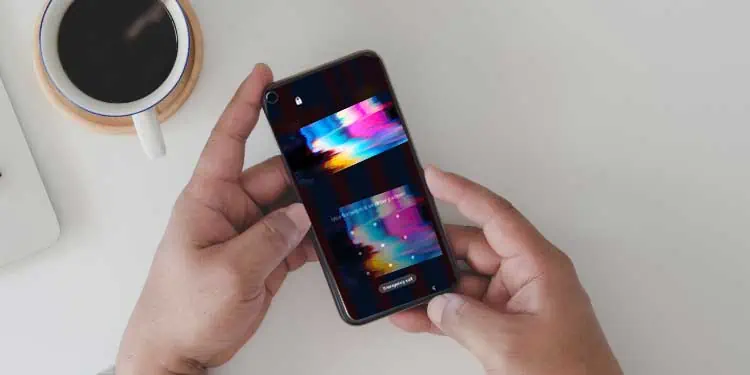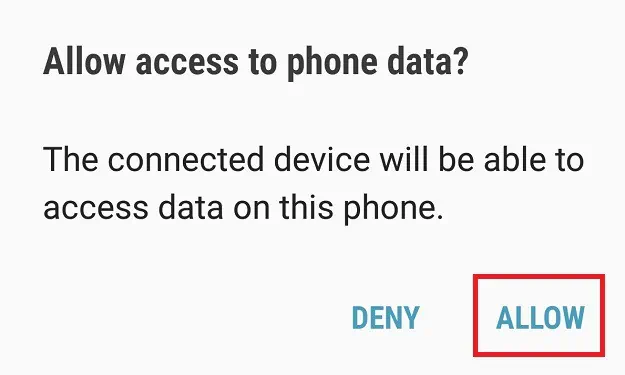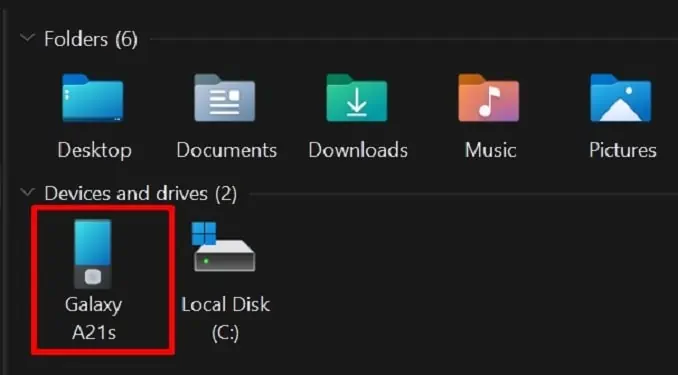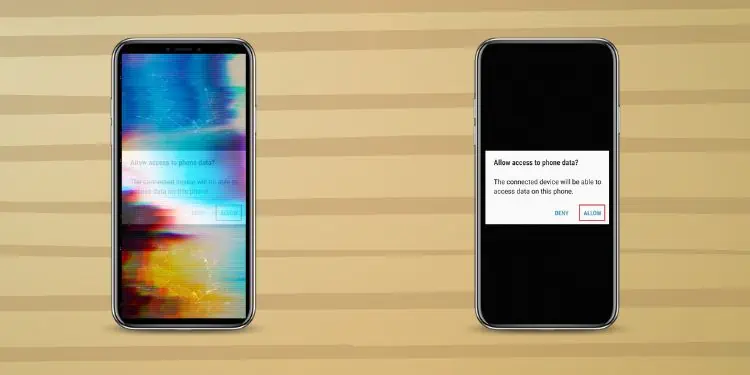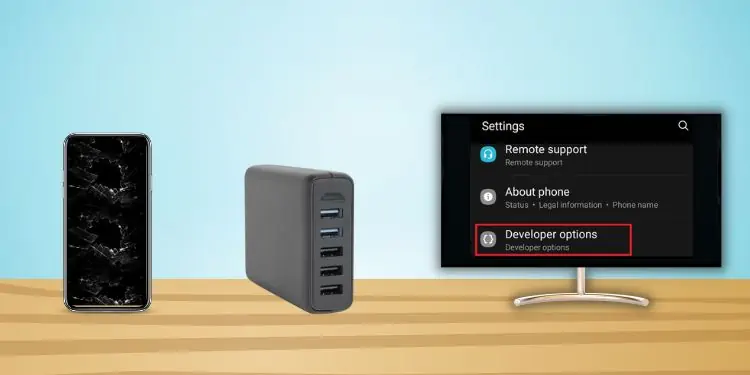You’re probably thinking of throwing away your broken Android phone. But what if we tell you there’s a way to view and access its screen from your PC?
Well, you definitely want to get back your images, videos, or other important files if you recently broke your device. However, accessing them can be tricky.
But you do not have to worry. In this article, we will explain how to view and access Android broken screen from your PC in different scenarios.
What is USB Debugging?
Before accessing files from a broken Android device, the first step is to turn on USB debugging. So, it’s important to have a basic understanding of what this feature is all about.
If you have tried transferring your files from a phone to your PC before, you know that you’ll need to accept a prompt message first. But, if you have kept the USB debugging feature turned on, you won’t necessarily need to keep accepting it whenever you connect your device to the computer.
So, this feature simply allows your Android to communicate with your PC once it’s connected using USB. This means you can easily transfer your files from your phone to the computer and vice versa.
Basically, you’ll have to enable this from the Android Developer option. Here’s how you generally do it:
- Launch Settings on your Android phone.
- Scroll down and go to About Phone.

- Next, navigate to Software Information.

- Here, find the Build number and tap on it seven times.

- Now, enter your current pin, and your Developer options will be enabled.
- Then, go back to Settings, and you’ll notice the Developer options just under About phone. Tap on it.

- Finally, find and enable the USB debugging option.

- Hit Ok to accept the changes.
Certainly, you can follow the above process when your phone is working fine. But you may think it’s merely impossible to turn on USB debugging when your device has just broken.
However, it’s possible to do it if you follow the right techniques. So, let’s move ahead and learn them one by one.
What Happens When Your Android Screen Breaks?
Well, enabling USB debugging to access your files depends on the condition of your broken screen. Here are the following scenarios you might encounter:
- Your Android phone is cracked, but its display and touchscreen are somewhat working
- The display seems to be gone, but you may notice that your touchscreen is working fine
- Some part of your screen seems visible, but the touch functionality may not work
- Neither the display nor the touch screen works, but the system is running
- You see vertical lines on your screen, meaning your display is damaged
- Your system completely turns off and won’t turn on back
View and Access a Broken Android Screen in Different Cases
To view and access a broken Android screen, you need third-party software. Nonetheless, if you’re just looking to access and transfer your important documents, you should enable USB debugging, as discussed earlier.
In this section, we have included the simple steps to view, access, and transfer documents on an Android broken screen in different cases.
Screen is Partially Visible and Touch Screen Works
Even when your screen is cracked, there can be a possibility that your display and touch screen are totally fine. In some devices, the screen is partially visible; in others, you may find vertical lines in the cracked areas.
So, if you’re able to access your device to some extent, here’s what you can do:
- First of all, unlock your Android phone. If the section to draw your pattern is slightly invisible, you might need to make a guess. Or, you could even use biometrics to unlock the device, like using fingerprint or face recognition.

- Now, use an appropriate USB cable to connect your broken Android phone to your PC.

- If the USB debugging is not enabled, you will likely receive a prompt message like “Allow access to phone data?” So, simply press the Allow button. Again, you might need to guess the button’s location if that dedicated part of the screen is not properly visible.

- Next, navigate to This PC, and under Devices and Drivers, you’ll find your Android device. Double-click on it to view all your documents.

- Use the copy and paste feature to move them to your computer.
- But, if you want to view the entire content of your Android phone and access them, you’ll need third-party tools like Vysor and Fonedog. However, you must enable USB debugging to let these programs access your phone content.
The Screen is Partially Visible But Touch Screen Doesn’t Work
When your screen is partially visible, but the touch functionality has stopped working, here’s what you need to do:
- Firstly, connect a keyboard or mouse to your phone using a USB OTG cable or dongle.

- Now, if you have used a passcode to lock your device, simply enter the right one using your keyboard. For drawing the right pattern, use your mouse.
- Once your Android phone is unlocked, use the right USB cable to connect it to your computer.
- When you get the prompt message, press the Allow button using the input device.
- Now, launch This PC and open your Android driver.
- Copy all the phone content and paste it to the desired location on your PC.
- Next, enable the USB debugging feature and use a third-party tool to use your Android phone on a PC.
No Display But Touch Screen Functions
In some rare cases, your screen turns black, but surprisingly, the touch functionality works fine. In such a case, follow the below guide to view and access your broken Android screen:
- Take another Android device of the same model and place them side to side. Since the functionality of the two devices is completely the same, you can use the working phone to check what areas you need to tap.

- Now, use a USB OTG cable or dongle to connect a keyboard if you’ve set up a pin or password for locking your device.
For a pattern lock, you can use a mouse or simply check the other phone to see the section where the pattern sits. Then, use your fingers to unlock your phone.
- Next, connect both your devices to your computer using either USB-B or USB-C cables, whatever they support.
- You’ll notice a prompt message on both of them. Now, guess the location of the Allow button referring to the working phone and press it.

- Finally, go to This PC and open your Android device driver.
- Then, move all the necessary content from your broken Android phone to your computer.
- Now, turn on the USB debugging option, and with aid from third-party software, you can play games and videos directly on your PC.
However, if you do not have the same model, you can connect your broken Android phone to a monitor or TV to view and access its content. We have clearly explained the steps in the next section.
Both Display and Touch Screen Doesn’t Function
The worst-case scenario when you break your device is that both your display and touch screen get damaged. Also, if your phone doesn’t turn on, the only option is to take your Android phone to the nearest workshop.
However, if your system is still running, try connecting it to a TV or monitor first to enable USB debugging. Here’s how you can do just that:
- Take a USB hub consisting of HDMI, USB, and the dedicated USB-B or USB-C ports.
- Use your USB-C/B to A cable to connect your Android phone to the input port of the USB hub.
- Then, connect your monitor and the USB hub using an HDMI cable.

- Also, connect a keyboard and a mouse to the appropriate ports of the USB hub.
- Now, turn on your TV or monitor and navigate to the HDMI section to view your Android screen.
- With the help of your mouse or keyboard, unlock your phone.
- Then, enable the USB debugging feature from the developer options.

- Next, disconnect your mobile from your TV or monitor and connect to your laptop or desktop.
- Now, you can finally use your third-party tool to view and access the broken Android screen.
- Also, you can backup all your important files to your computer.