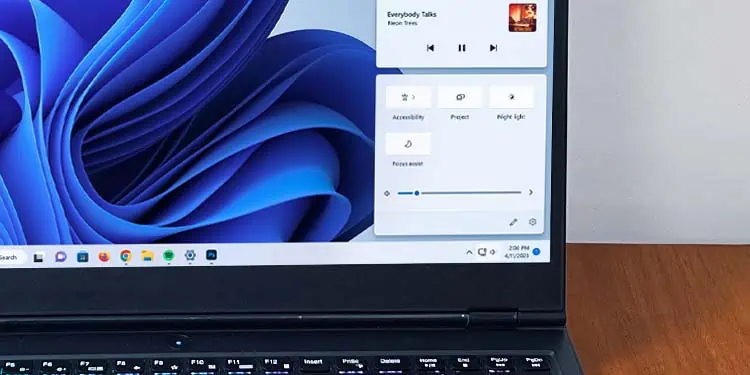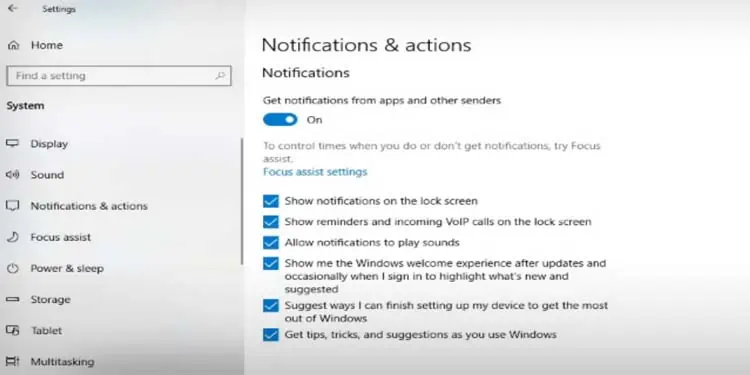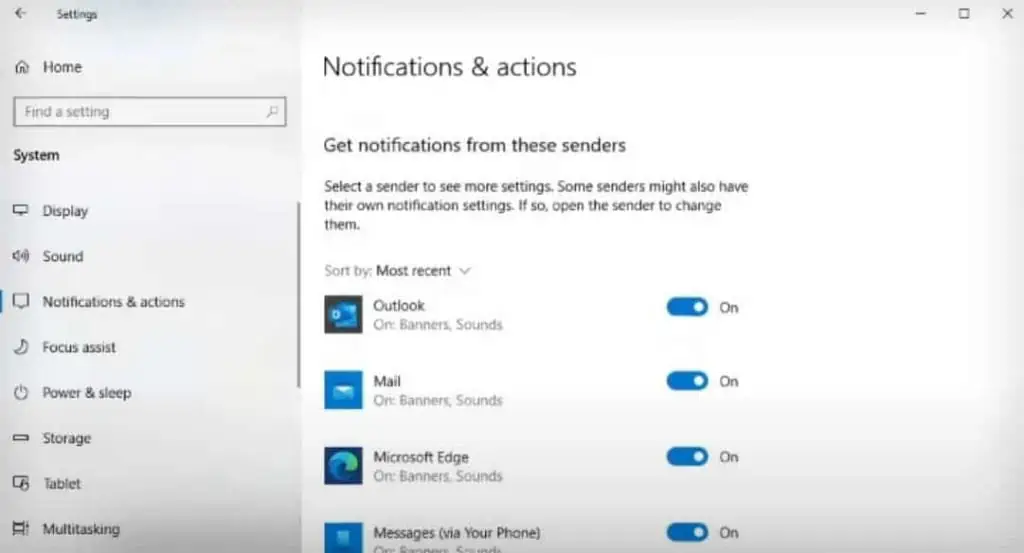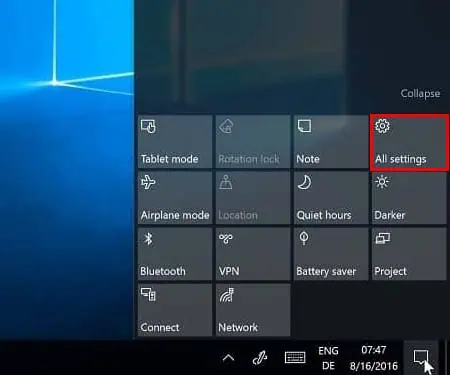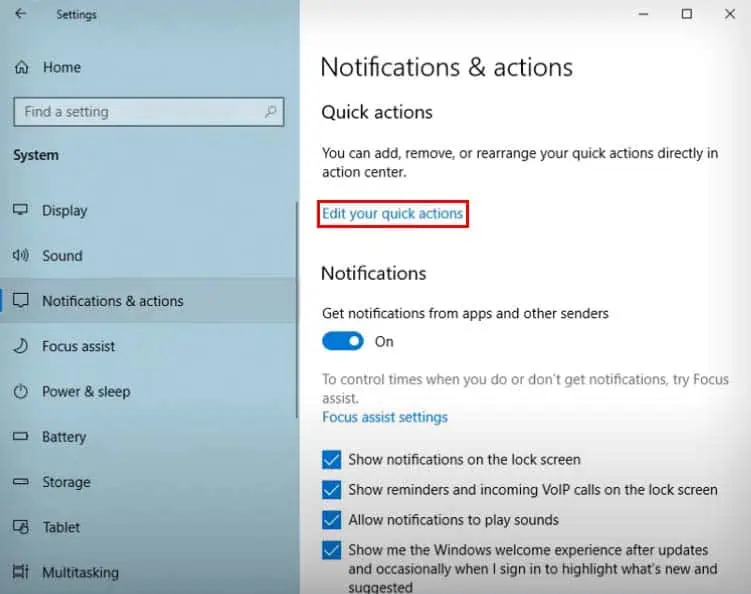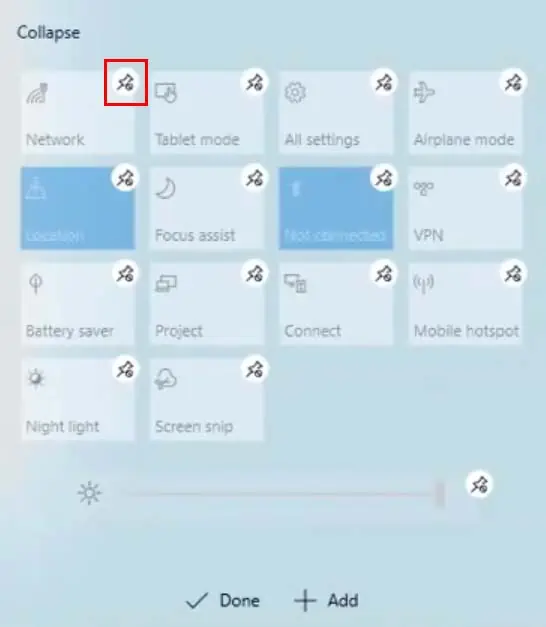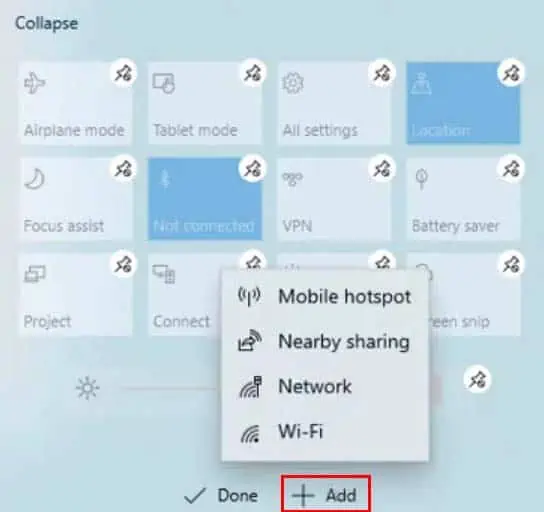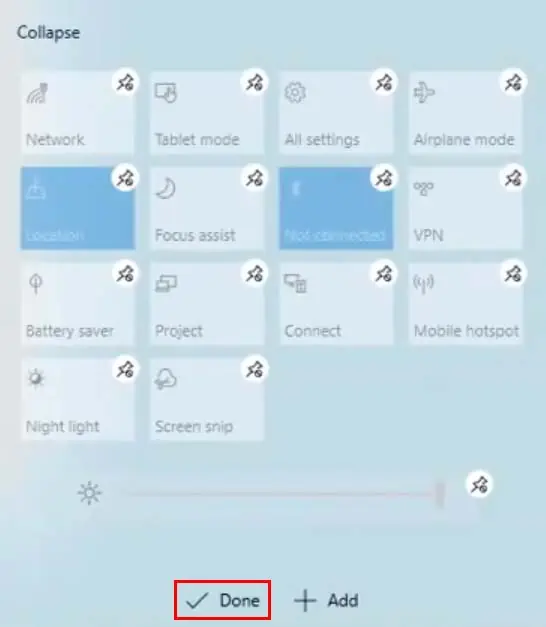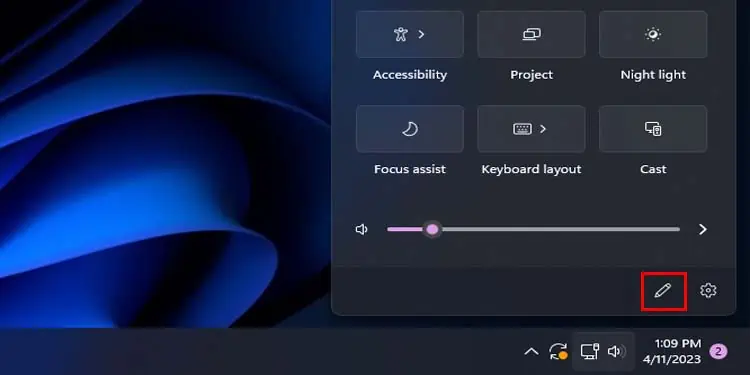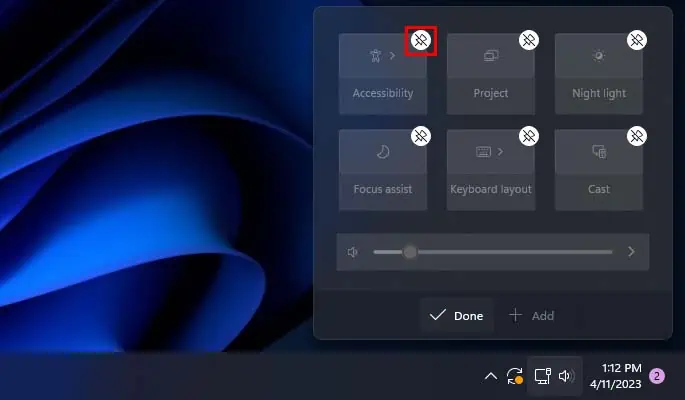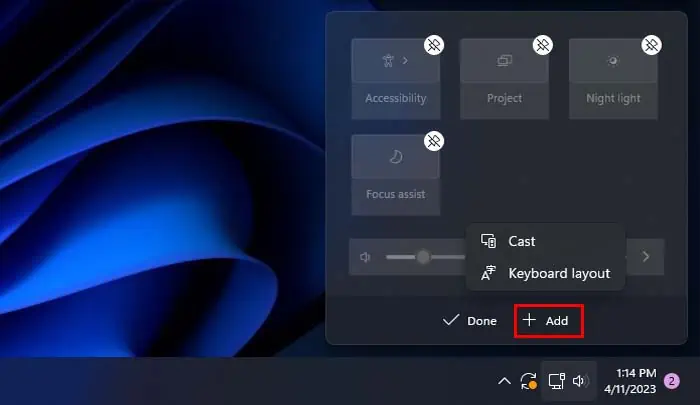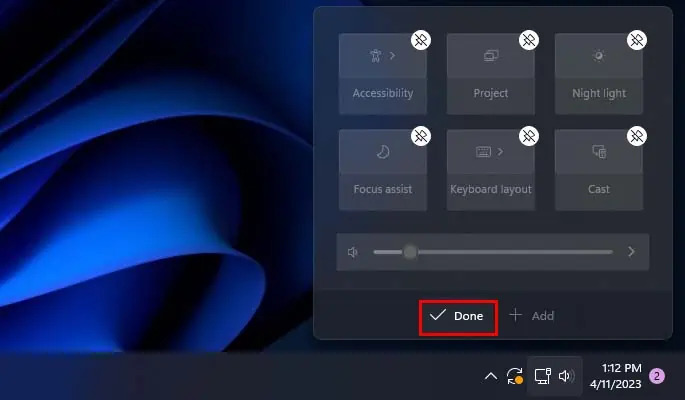The Action Center is a list of quick settings and a notifications panel located at the bottom right of the taskbar. You can use it to view all of your notifications and perform quick actions like turning on the Wi-Fi, enabling Bluetooth, controlling brightness, and so on.
It is a much faster and easier way of accessing the frequently used settings, as you won’t always have to open the Settings app and navigate to that specific setting.
Opening Action Center in Windows
The action center usually sits at the bottom right corner of your display in Windows, and opening it is as simple as clicking on its icon. Here are the different methods you can use to open the action center in Windows 10 and 11.
On Windows 10
There are three ways you can access the action center in Windows 10.
You can either click on the action center icon (a little dialog box) at the bottom right of the taskbar or press the Windows + A shortcut key to open it.
If you have a touchscreen display, you can also swipe left from the right edge of the display to bring up the action center.
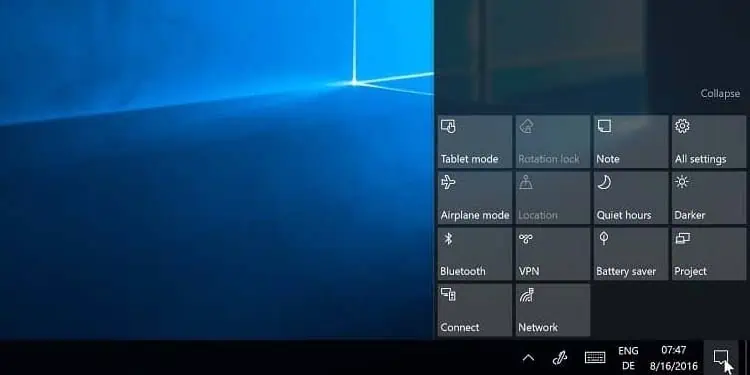
On Windows 11
You can click on the network, volume, and battery icons in your taskbar to open the Action Center. These three together represent the action center in Windows 11. However, on desktop computers, you might only see the network and volume icons, as the battery icon won’t be present.
Alternatively, you can use the Windows + A shortcut to open the action center. If you have a touchscreen display, you can also swipe left from the right edge of the display to open the action center.
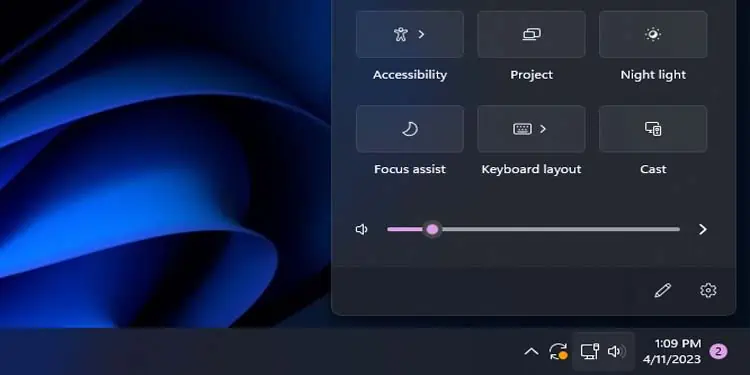
Using Action Center On Windows 10
At the top of the action center sits the notification panel, where all your notifications from different apps and senders get displayed. The notification panel takes up most of the space in the action center in Windows 10.
If you have a lot of notifications pending from a single source, they will all get squeezed together in the notification panel. To view all of them, you can click the See more button that pops.
If you want to clear all your notifications at once, you can click on the Clear all notifications button at the bottom of the notification panel.
Finally, you have the Manage notification option at the top of your notification panel to edit your notification settings. Here’s a basic rundown of what you can do there:
- Clicking the Manage notification button will take you to the Notifications & actions in Settings.
- You can toggle on or off the Get notifications from apps and other senders option to choose whether to get notifications or not.
- You have a variety of other notification settings that you can enable or disable.

- You can also go to the Focus assist settings to configure when not to get notifications.
- Under the Get notifications from these senders header, you can individually choose which applications are allowed to send notifications to you.

The bottom section of your action center features quick settings like Wi-Fi, Bluetooth, Location, etc. These are some settings that people frequently use, and they are placed here for easy access.
If you have a lot of quick settings, you can either see the Expand option to see all the quick settings or the Collapse option to only get a partial view of your quick settings.
You can easily go to tablet mode, enable mobile hotspot or airplane mode, and open your Settings application from the action center. Furthermore, you can also edit which quick settings get shown on your action center.
- Open Action Center.
- Click on the All settings option to open the Settings app.

- Navigate to System > Notifications & actions.
- Click on Edit your quick actions.

- The Action Center should open, and you can click on the unpin icon to remove them from the Action Center.

- To add a quick setting back, click on Add at the bottom, and choose which quick setting you want to add back.

- You can even move the quick settings by dragging it and placing it in a different position you like.
- To apply all your changes, click on Done.

Using Action Center On Windows 11
Instead of the notification panel, Windows 11 action center has an active multimedia section at the top of the action center. This section pops up whenever there is active video or music playing. You can perform basic functions like pause/play, play previous, and play next.
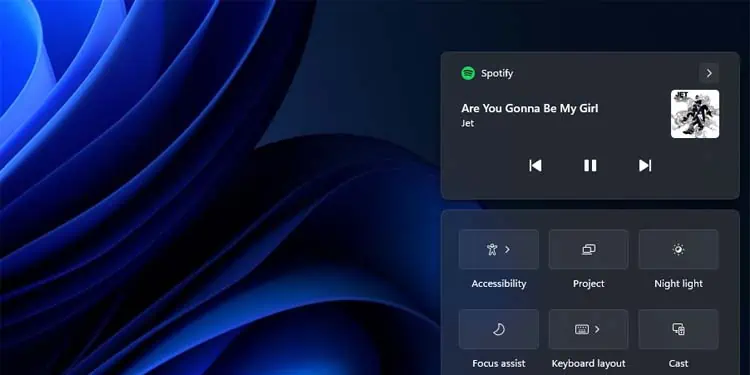
The quick setting in Windows 11 is pretty much the same as Windows 10, and it contains all the same settings like Wi-Fi, Bluetooth, Location, etc. It also contains a volume slider and if you’re using a laptop, a brightness control slider.
At the bottom right, there is a gear icon that will open the Settings app. You can also add or remove quick settings in the action center with the pencil icon. Here’s how you can do so:
- Open Action Center.
- Click on the Pen icon at the bottom.

- Click on the unpin icon of any quick settings you want to remove from the Action Center.

- To add a quick setting back, click on Add at the bottom, and choose which quick setting you want to add back.

- You can also move the quick settings by dragging it and placing it in a different position you like.
- To apply all your changes, click on Done.