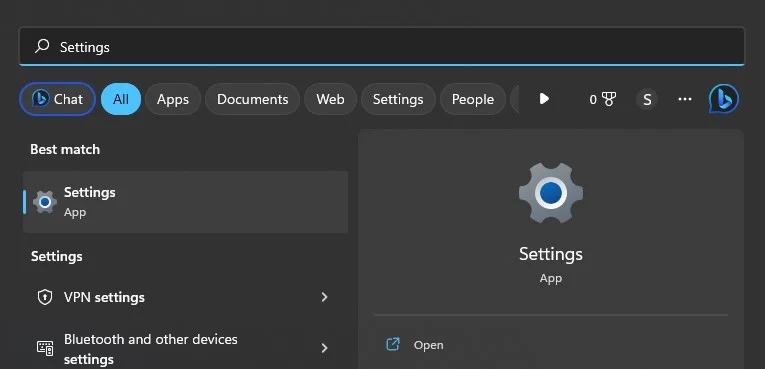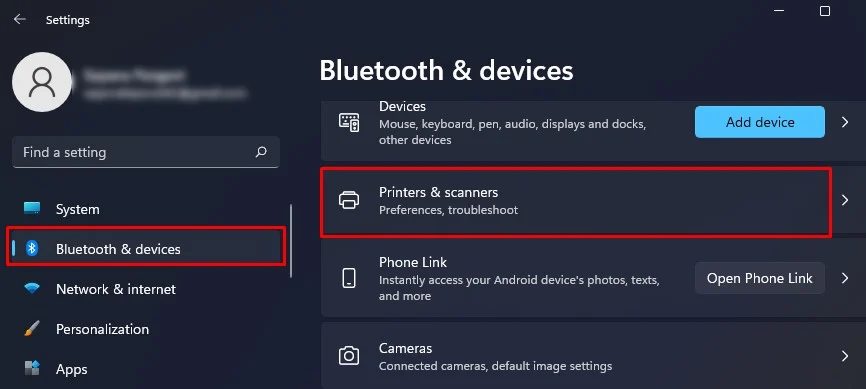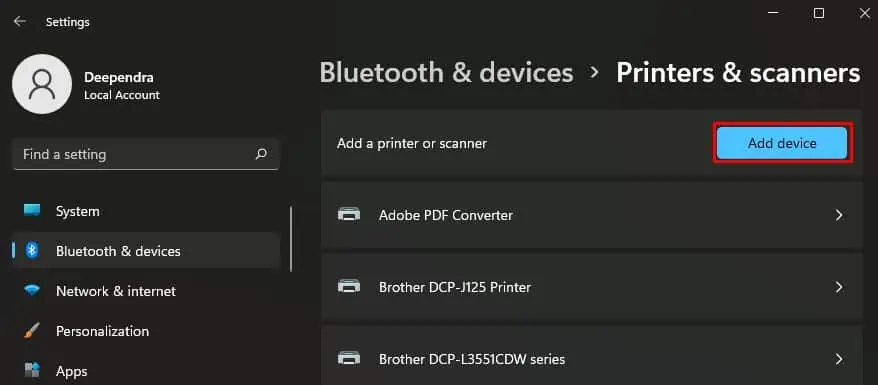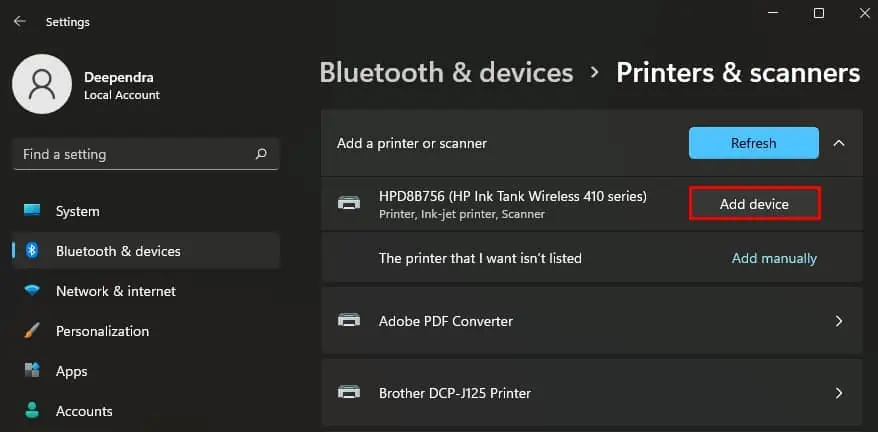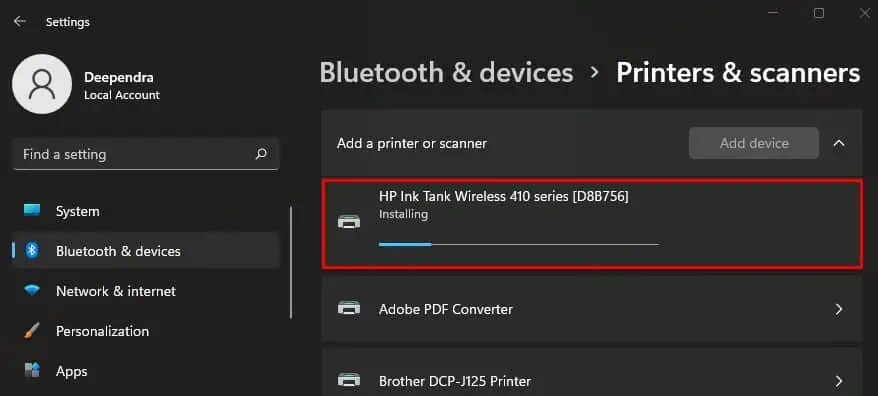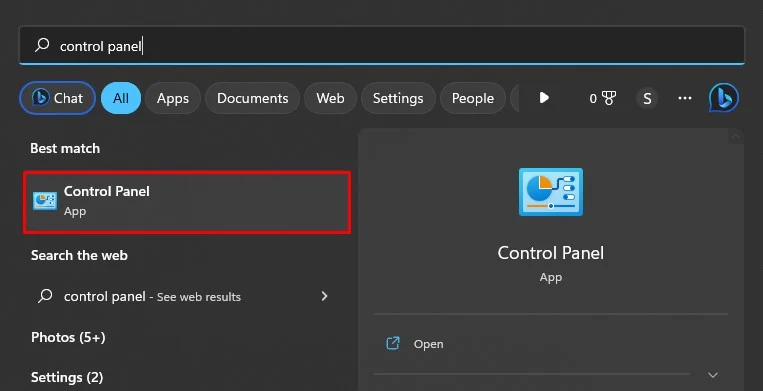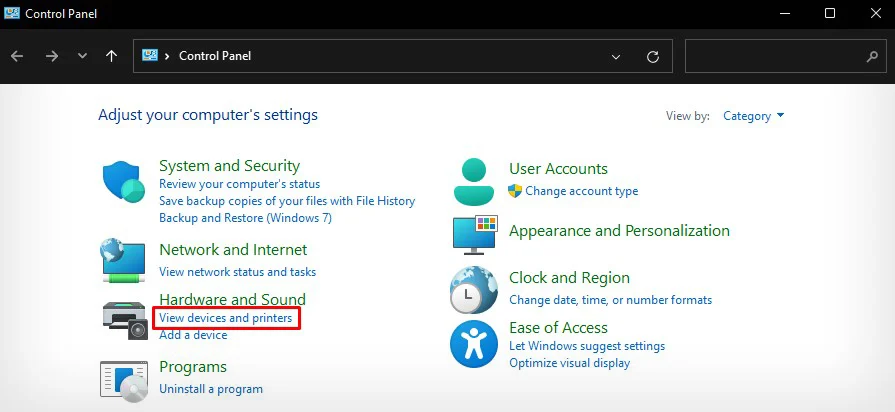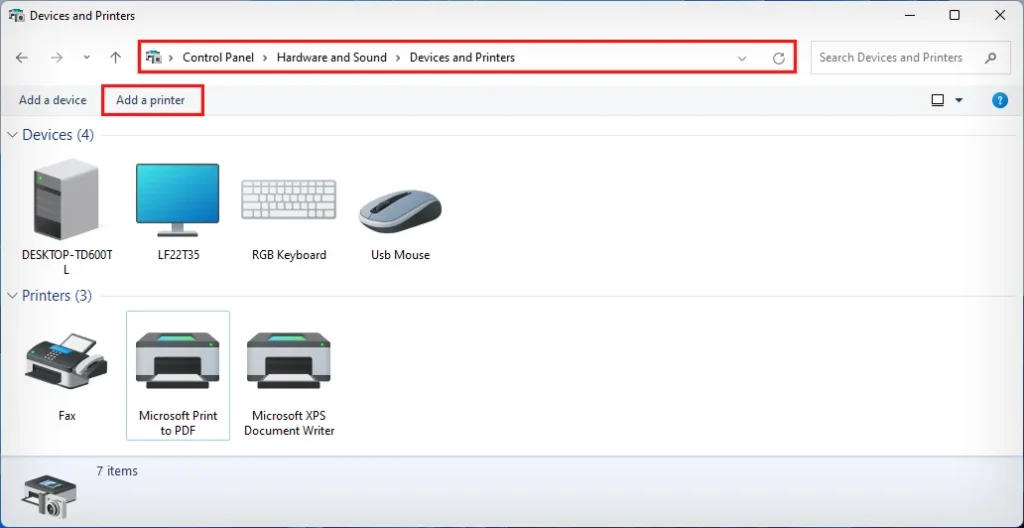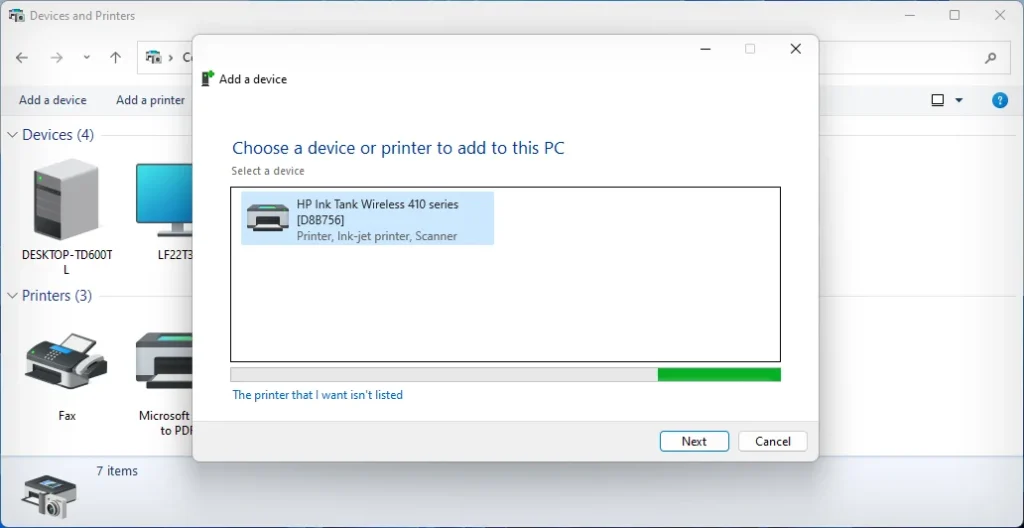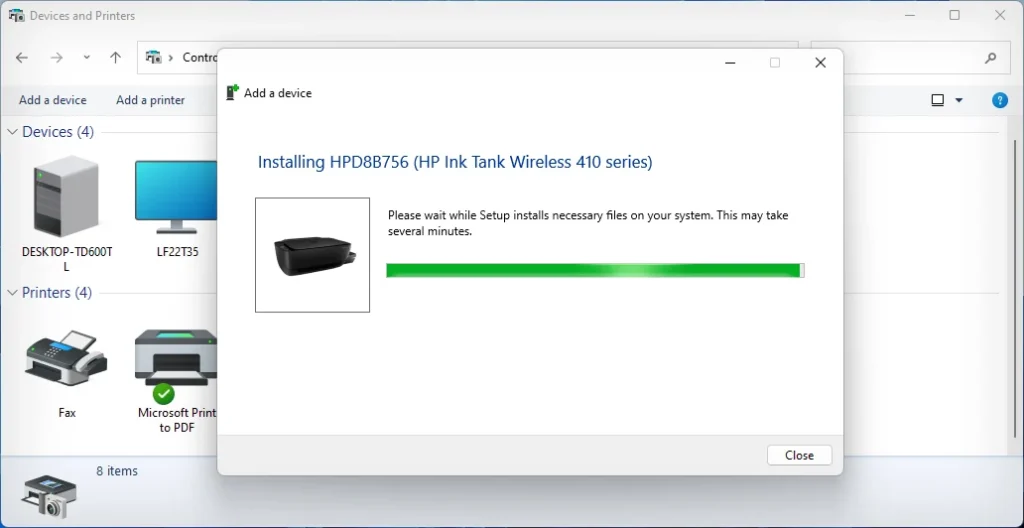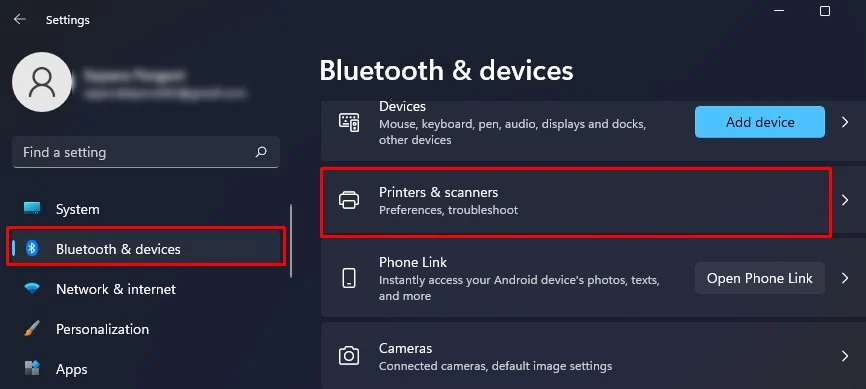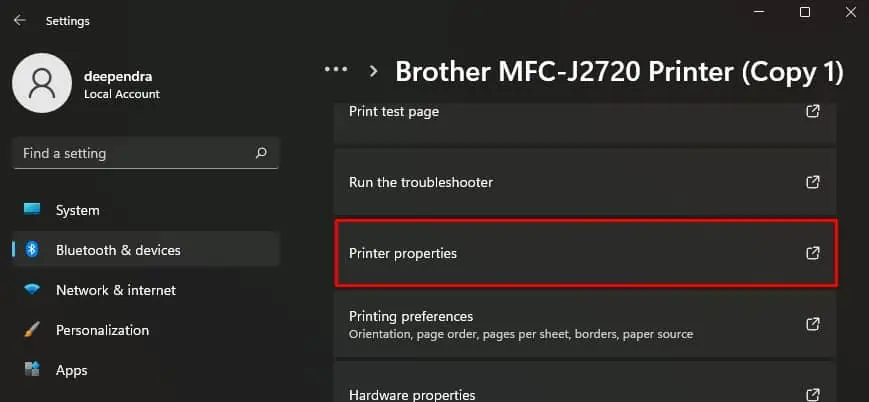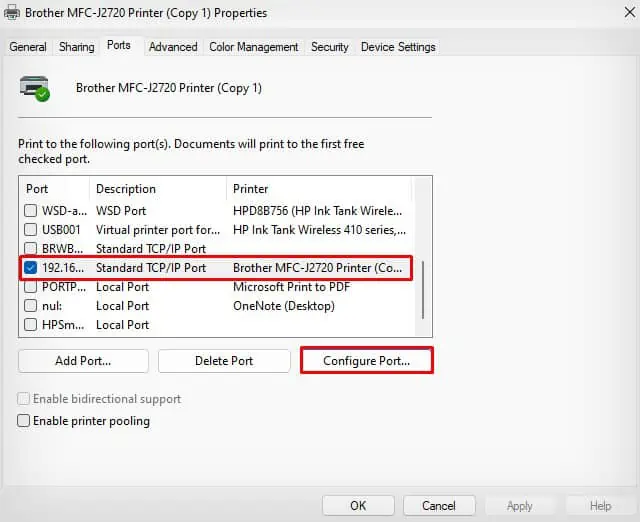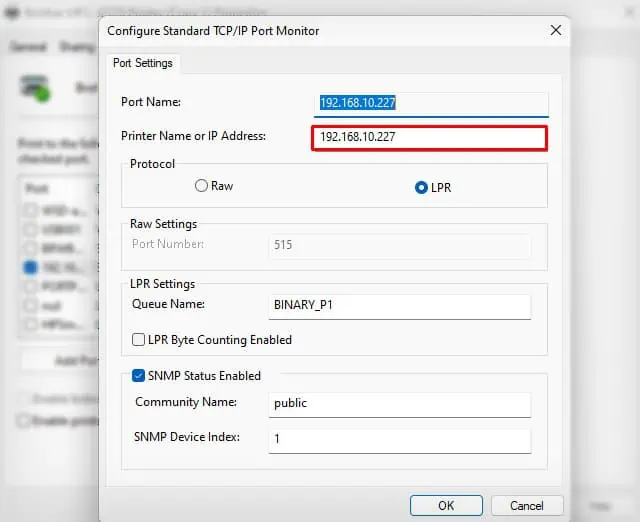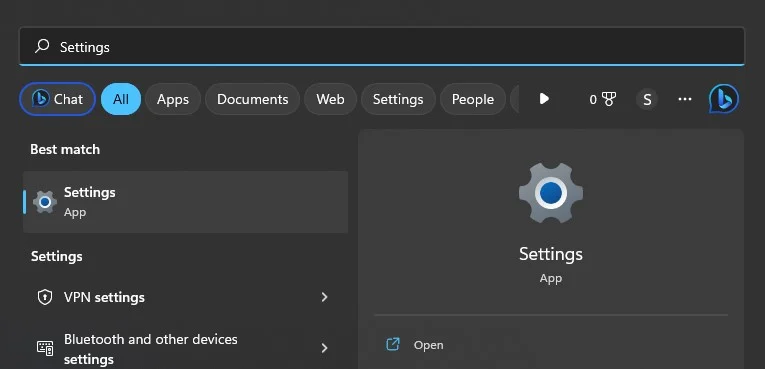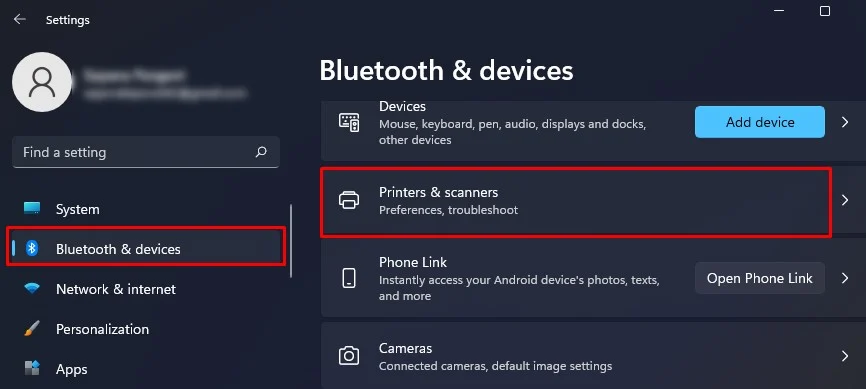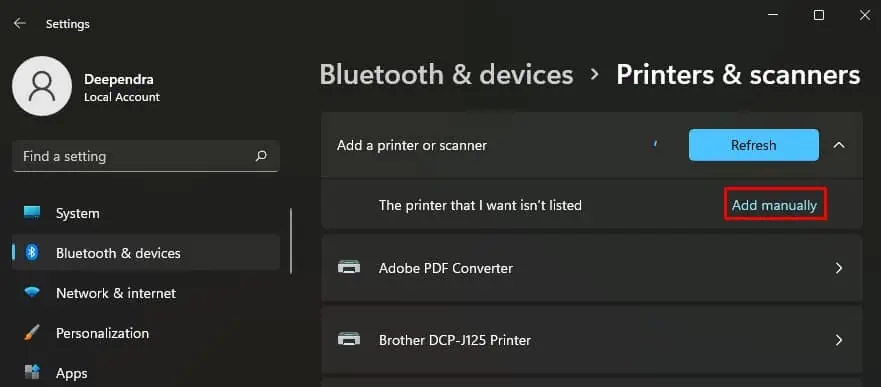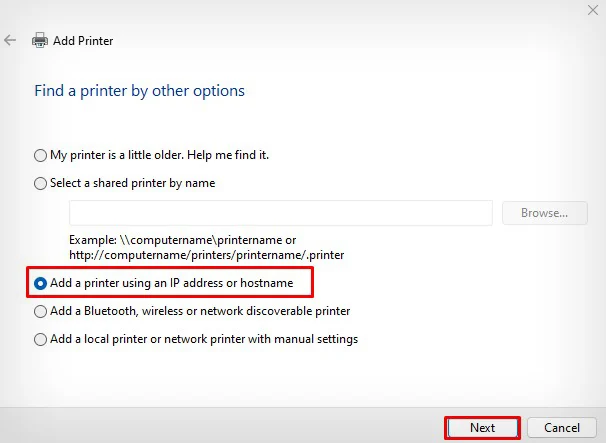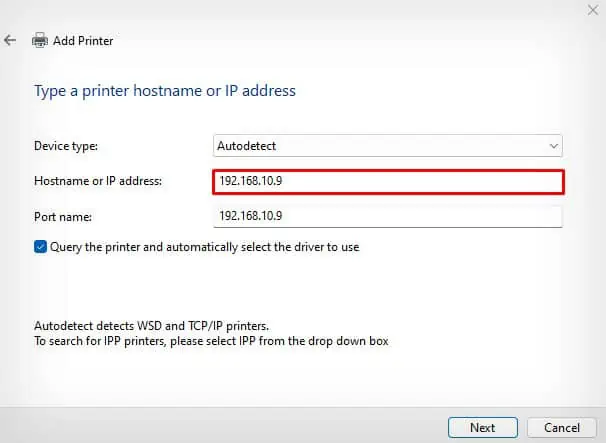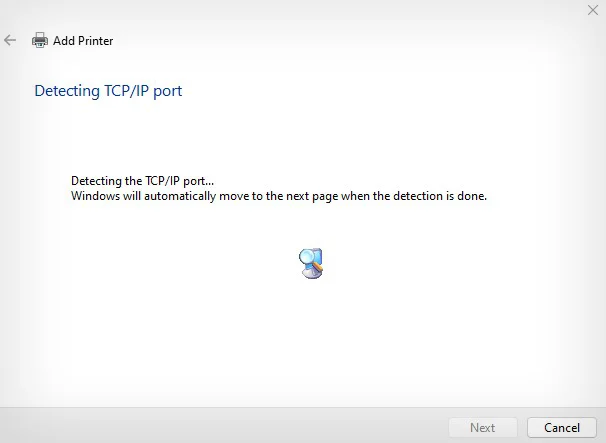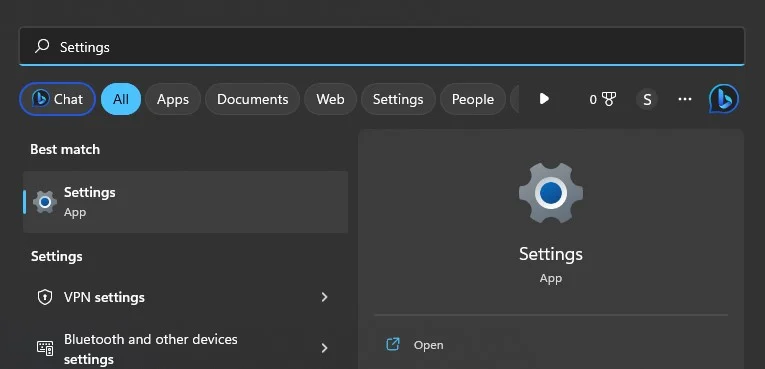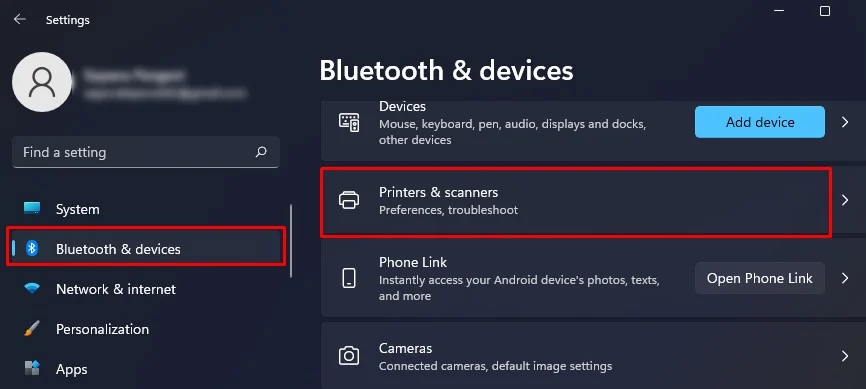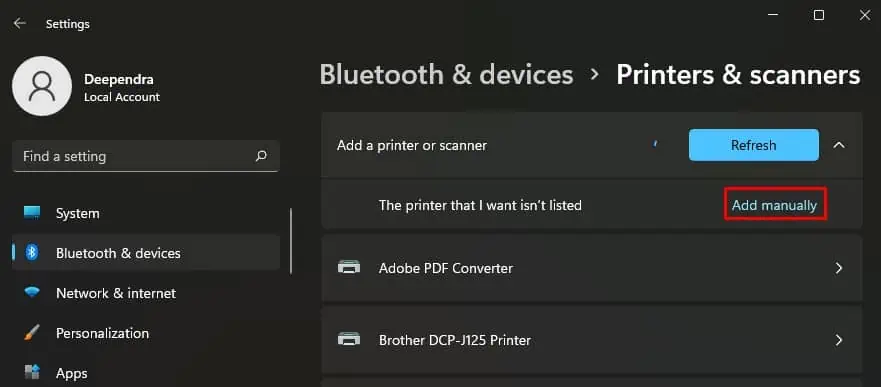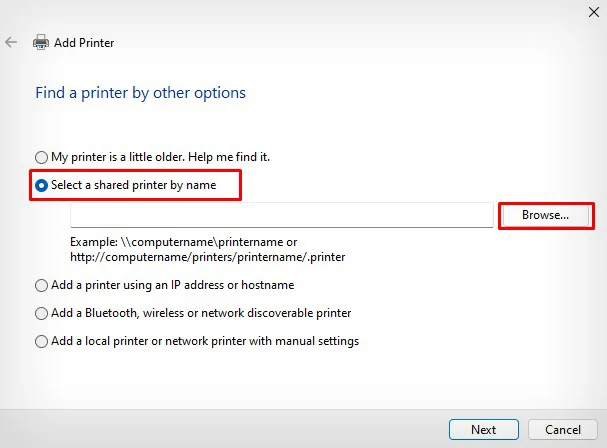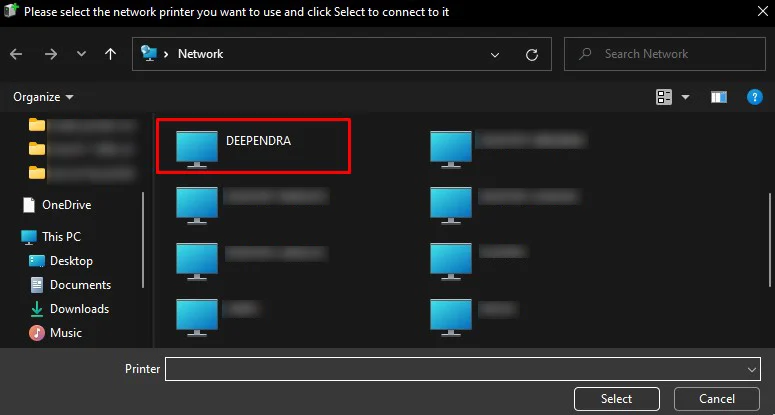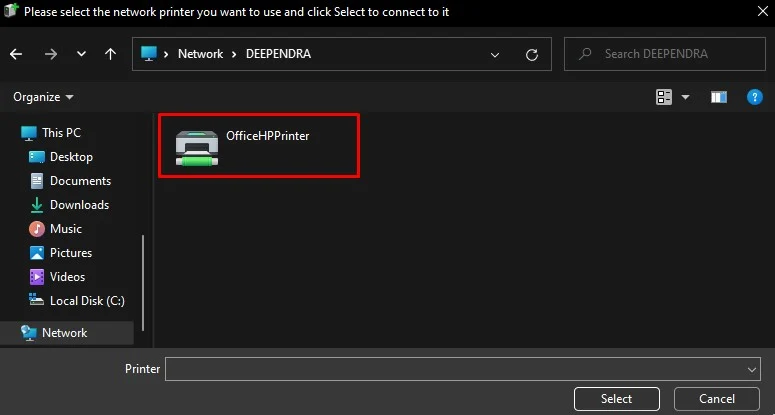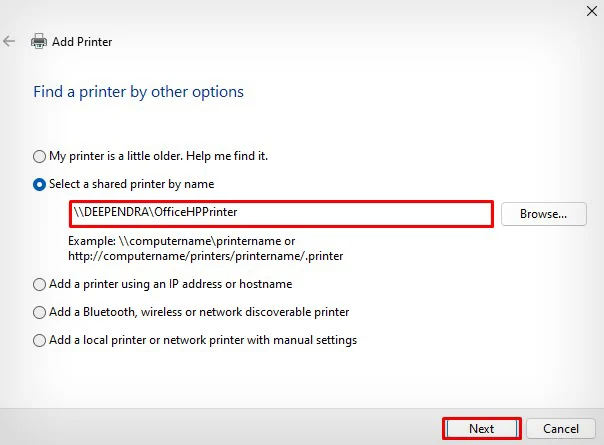Network printers offer a convenient printing experience by allowing multiple users to print wirelessly from their devices, eliminating the need for physical connections like USB printers.
Once a printer is connected to a network, there are several methods to add it to your computer. The most commonly used method involves adding the printer by its name. However, using the printer’s IP address can be beneficial if there are multiple printers on the network.
Here’s a step-by-step breakdown of the process.
Step 1: Connect the Printer to a Network
To make the printer discoverable on the network, you should first connect it to Wi-Fi. If your printer is already connected, you can skip this step.
Otherwise, there are some basic methods to connect the printer to a Wi-Fi network that I will discuss here.
To begin with, if your printer has an LCD screen, you can easily use it to navigate to wireless settings and connect to Wi-Fi.
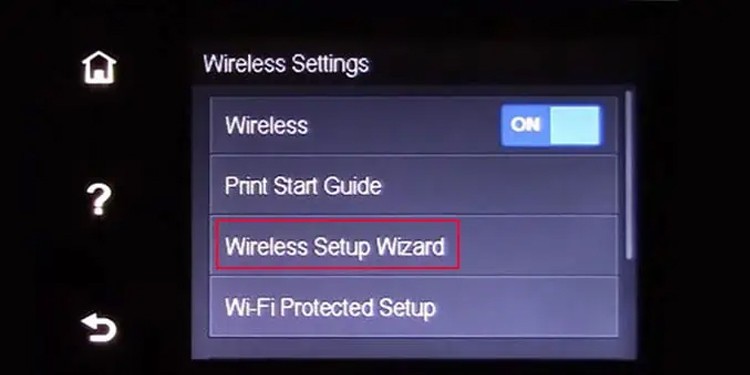
Similarly, you can connect the printer to your computer using a USB cable and connect it to Wi-Fi during setup.
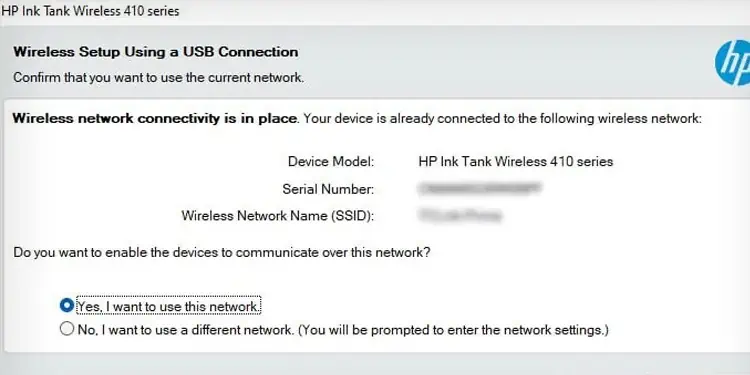
Also, since most printers these days support WPS push mode, you can use the Wireless button on your printer and the WPS button on the router to establish a connection.

You may consult the user manual of your printer to learn more about how you can connect it to a Wi-Fi network.
Step 2: Add a Network Printer to Your Computer
Once you connect your printer to a Wi-Fi network, you should then connect your computer to the same network. After you set up the connection, here are a few methods to add the network printer to your computer.
Through Windows Settings
- Launch your computer Settings.

- Go to the highlighted settings as shown in the image below.

- Click Add device.

- Tap the Add device button beside the printer’s name.

- It will start installing the printer on your computer.

Through Control Panel
- Access the Control Panel of your computer.

- Click the highlighted option.

- From the top of the Devices and Printers window, tap the Add a printer button.

- Your computer will start searching for network printers and display all of them there.

- Choose the printer you want to add > click Next. It will add that printer to your PC.

Using IP Address
If you are connected to a Wi-Fi network with hundreds of printers, it can be quite tedious to find and add your desired printer.
In such cases, I recommend adding the printer using its IP address. If you don’t know the printer’s IP address, you can quickly find it by printing a network configuration page. Consult your printer’s manual to know how you can print a network configuration page.
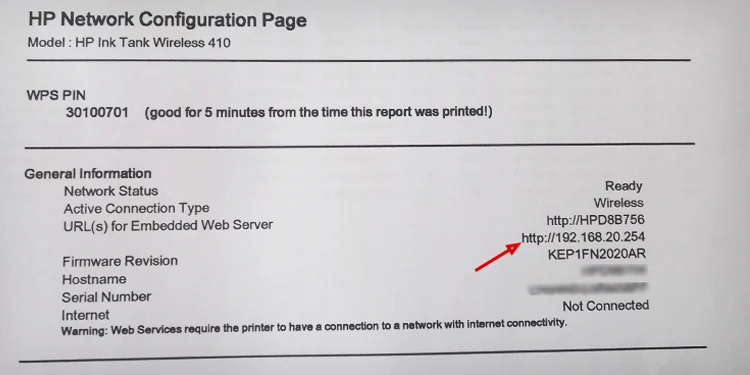
Similarly, you can also go to the TCP/IP settings from the touch panel of your printer and get the IP address.
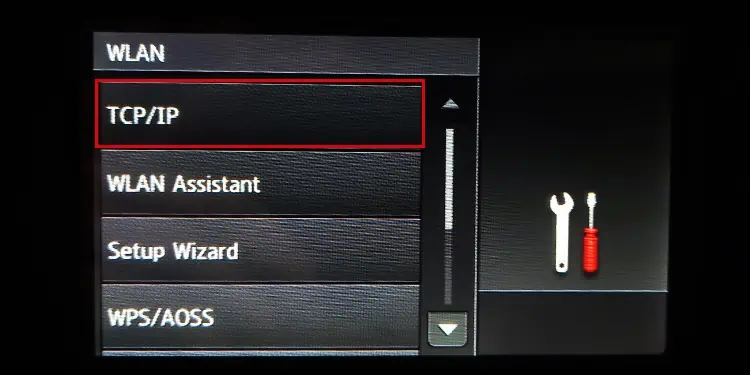
You can also go to another computer that is already connected to the printer and get the IP. Here’re the steps.
- Go to Settings.
- Open the printer settings.

- Choose the printer whose IP you need > Printer properties.

- Go to Ports > Configure Port.

- Get the IP.

Once you have the IP address, follow these steps to add the printer.
- First, open the computer Settings.

- Then open the Printers & scanners submenu from the Bluetooth & devices menu.

- Click the Add device and Add manually buttons respectively.

- Go with the highlighted option as in the image below > click Next.

- Enter IP address assigned to the network printer > Next.

- The wizard will now detect the printer in that IP address and add it to your computer.

How to Add a Shared Printer on Network?
Although you can easily add a network printer to your computer, it might be problematic to add a printer shared by another computer on the network.
To add the shared printer, you should first know which computer is sharing the printer, i.e., the host computer.
Once you know the host computer, here’s how to add the shared printer to your computer.
- Open Settings.

- Open Printers & scanners from Bluetooth & devices.

- Click Add device first. Then click the Add manually button after a while.

- Check this option > Browse.

- Select the host computer that is sharing the printer on the network.

- Choose the printer.

- Click Next. The wizard will add the printer to your computer.