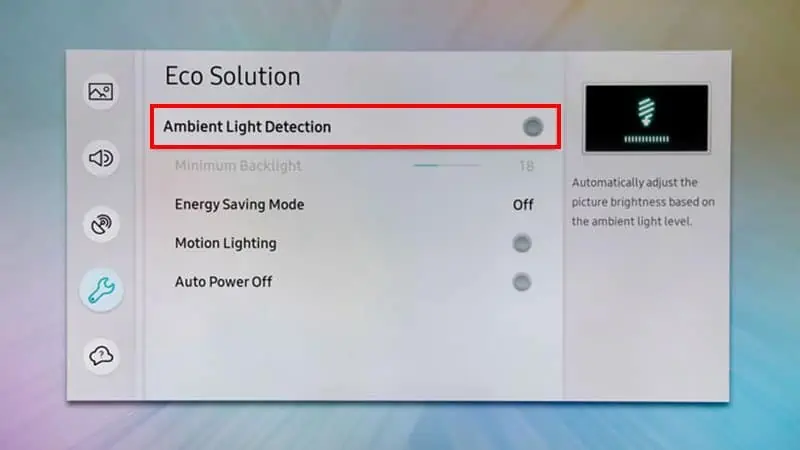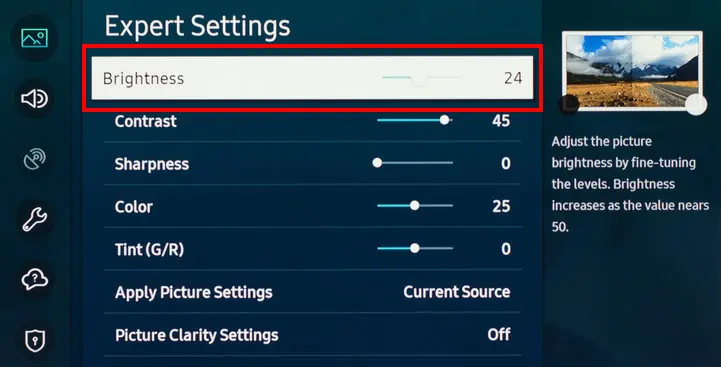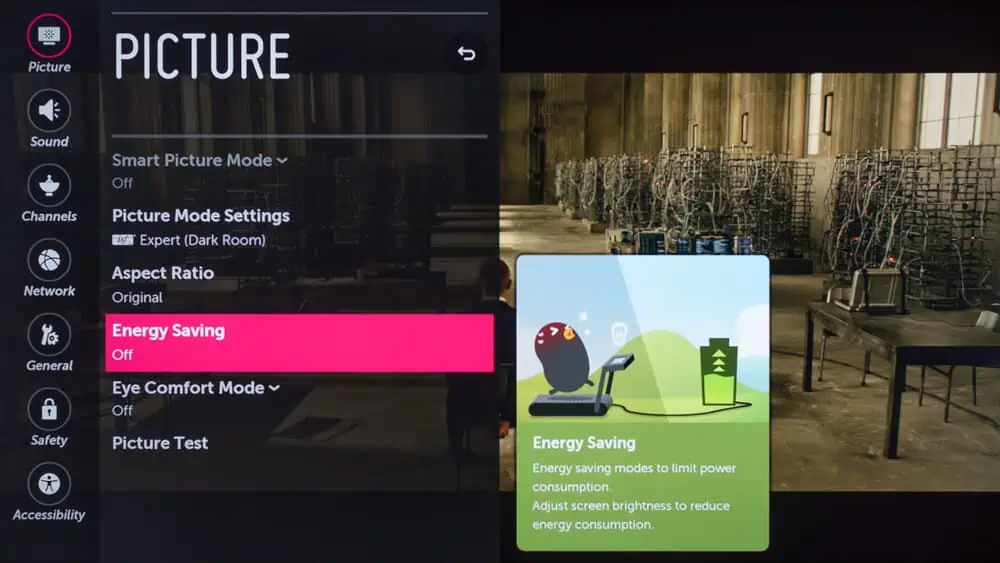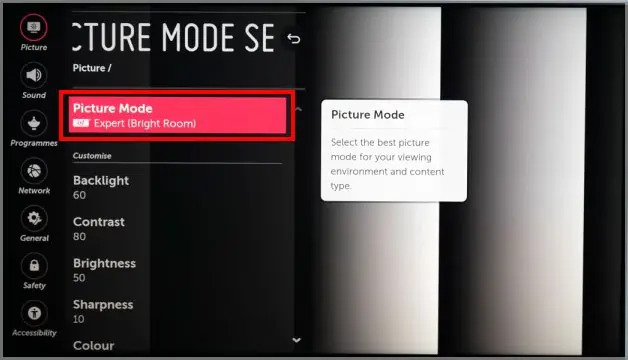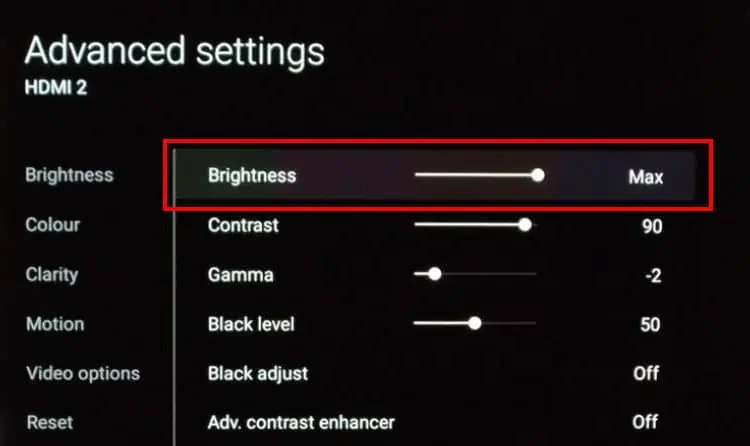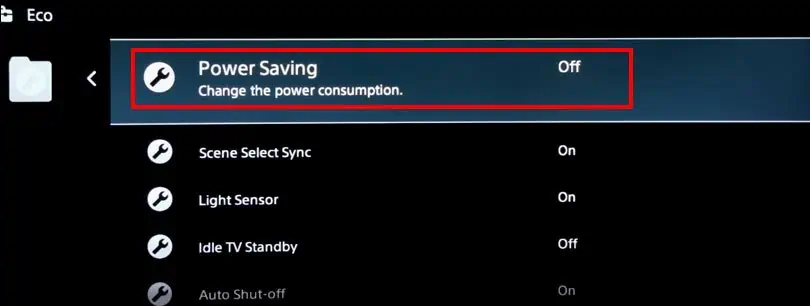The right brightness level is ideal while watching or playing a video game on your TV. So, it can be annoying if your TV screen is dark or too bright to see.
So, let’s get into our guide below on how you can adjust the brightness on Samsung, and LG TVs.
How to Adjust Brightness on Samsung TV
Similar to the LG TV, Samsung also has the Ambient Light Detection feature that auto-detects light from the real world and adjusts the brightness accordingly. So, we have to turn this feature off to make sure our brightness level stays the same.
- Click the Home button on the remote control.
- Move over to the Settings.
- Select the General option.
- Move to the bottom and select Eco Solution.
- Click on Ambient Light Detection and turn it off.

- If you want more brightness, click on Minimum Brightness, that’s right below the Ambient Light option.
- Use the arrows on your remote to increase the brightness.
Here’s how you can adjust the level of brightness of your Samsung TV:
- Press the Settings button on your remote.
- Select Picture mode.
- Click on Expert Settings.

- Here, you can select the amount of brightness you prefer. You can also play around with the Backlight settings to adjust your brightness.
How to Adjust Brightness on LG TV
Your LG Smart TV automatically tries to adjust the screen brightness based on your actual surroundings. While doing this, your TV is in energy-saving mode. For Example, if your room is brightly-lit, your TV’s brightness will decrease.
So, as per the lighting of your living room or bedroom, you will find the TV’s brightness changing as well. So, to fix this, we can disable the energy-saving mode and have our preferred level of brightness stay stagnant.
- Open Settings on your TV. You can find it as a gear icon on the top-right corner of your TV screen.
- Select All Settings.
- Click on Picture.
- Select Energy Saving. You’ll now see another pop-up menu with more settings.

- Choose Off and select Close.
Now that we have turned off energy-saving mode, we can adjust our choice of brightness level. Here’s how you can do it:
- Open Settings and click on the Advanced option at the bottom of the screen.
- Click on Picture Mode Settings.

- Select Brightness and use the slider and click on the side arrows to adjust the level of brightness you prefer.
On Earlier LG TV Models
- Select the Settings button on your remote.
- Select All Settings.
- Go to Picture Mode. You’ll now see many options to adjust certain viewing functions, like Backlight, Contrast, Brightness, Tint, and more.
- Move to the Brightness option and adjust your level.
How to Adjust Brightness on Sony TV
You can follow these easy steps to adjust the brightness level on Sony TV:
- Click on the Action Menu button.
- Click on Picture adjustments > Advanced Settings.
- Click on Brightness.

- You can now adjust the brightness.
For earlier models like Sony Bravia Smart TV:
- Click on the Options button.
- Select Picture.
- Select Brightness and adjust the level based on your liking.
Another way you can get a better brightness level is by turning off Power Saving mode.
- Open the Action Menu.
- Click on Power Saving option in Eco.

- Click on Power and select Off.
How to Adjust Brightness on TV Without Remote
Smart or not, every TV has one or few buttons on it. So, whenever you can’t find your remote, or it’s not working, check the buttons on your TV. Depending on the brand, you may find buttons at the bottom of the TV, on the side, or on the back.
You can play around with the buttons until you find the main Settings or the Menu option. From there, you can go to Display/Picture settings and choose to adjust the brightness level. Then, press the buttons again to go back and enjoy watching your TV.
Why Is My TV Screen Still Dark?
As mentioned above, most smart TVs come with a feature that helps them detect the lighting of the real-life environment and adjust its brightness accordingly. In Samsung, it’s called the Ambient Light Detection feature.
However, it might not work properly all the time and may give you a dark picture. So, you can refer to our steps above to turn it off. Additionally, it could be that someone else might’ve changed the picture settings. Check if the contrast is too high or the saturation and other settings are low.
If you’re still seeing a very dark screen, there may be issues with the backlight of your TV. You can also always contact Manufacturer’s customer care service to get help for any such problems. Or, you can also try updating your TV’s software.