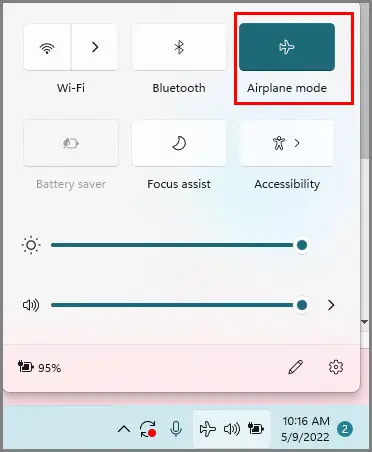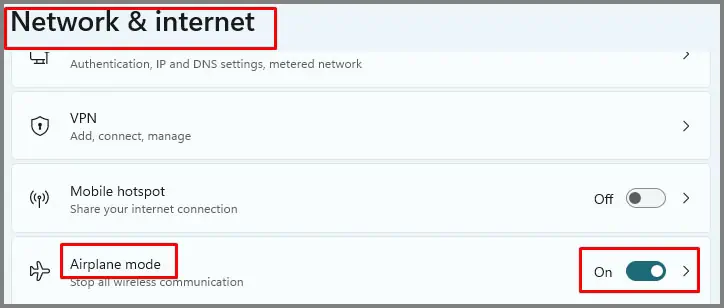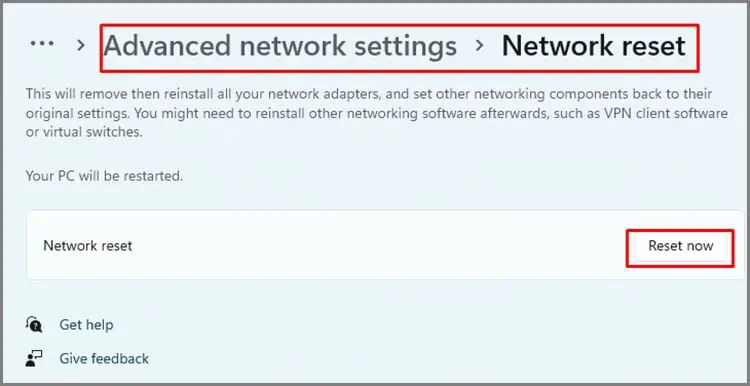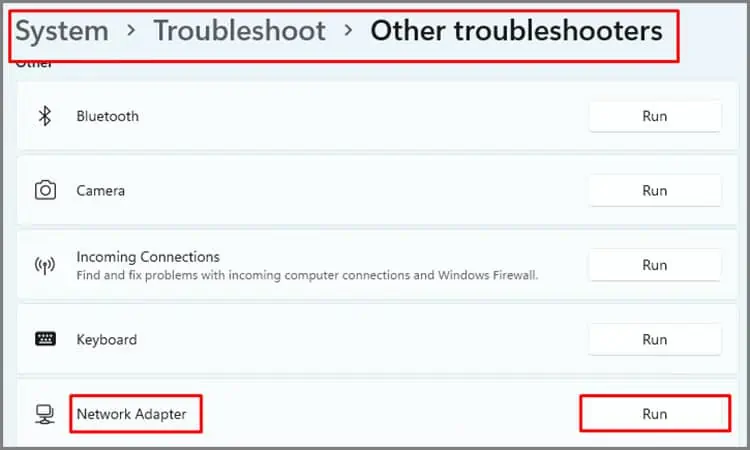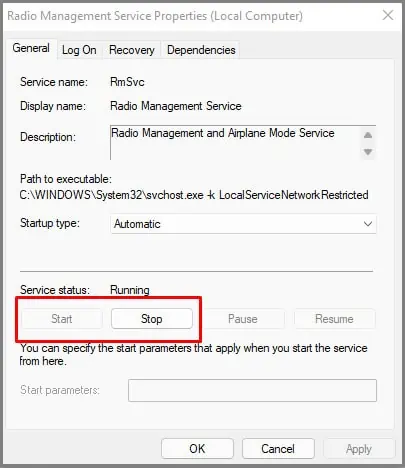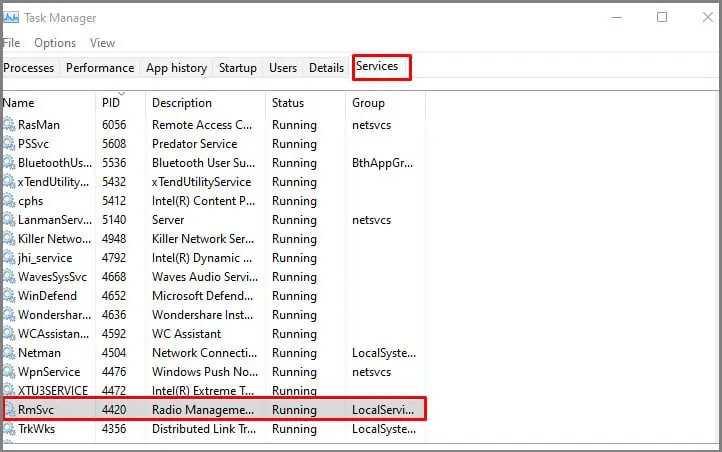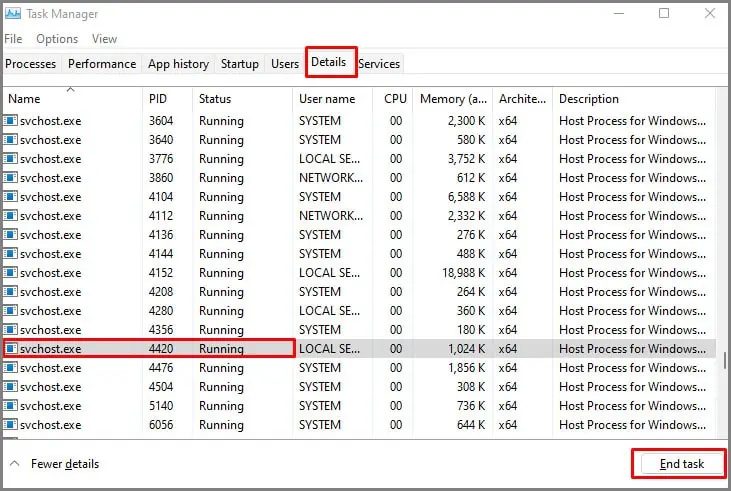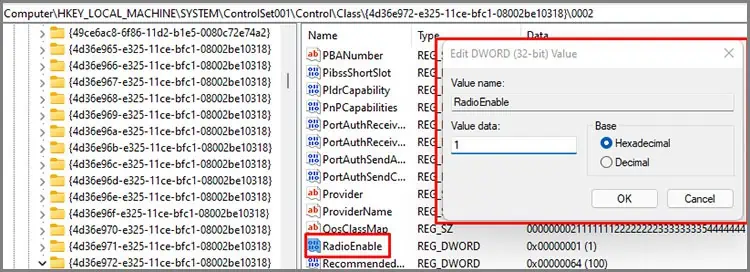Airplane mode is a handy tool to turn off all possible wireless communications of your device. This includes Wi-Fi, cellular, Bluetooth, GPS, and NFC. In simple terms, it disables all functionalities that require radios and transmitters on electronic devices.
But some users have reported that they can’t turn off their airplane mode once turned on. Think of the mode being stuck. There are also many cases where the airplane mode icon itself becomes grayed out, or the icon stays on the taskbar even though it’s turned off.
There are multiple possible causes of this issue; it’s hard to give you a pinpointed solution. However, we will cover all bases. Try each alternative stated below until you can turn off the airplane mode.
Possible Causes of Airplane Mode Not Turning Off
Among the many possible causes, the causes outlined below are the most common.
- Bugs & Glitches
- Malware Infection
- Faulty Drivers Related to Wireless Communications
- Physical Switch on Some Laptops to Turn Airplane mode off/on
Airplane Mode Won’t Turn Off – Fixes
We have compiled a list from the easiest and quick solutions to some harder ones for the average PC user. Try them serially until the problem is solved.
Restart the Device
This sounds like the most cliché solution, but often it works. The first thing to do with an error on the PC is to restart the device and check if the airplane mode is fixed. If it doesn’t, move on to the next solution.
Try Out Alternative Methods
There are multiple ways to turn airplane mode on and off. We recommend trying all alternatives just to cover all bases before moving on to other solutions. Here’re the alternative ways to turn off airplane mode.
Using Action Center
- Click on the System Tray on the taskbar.
- Find an option titled Airplane mode/Flight Mode (whichever is listed) and toggle or click on it to turn the airplane mode off.

Using Keyboard Shortcut
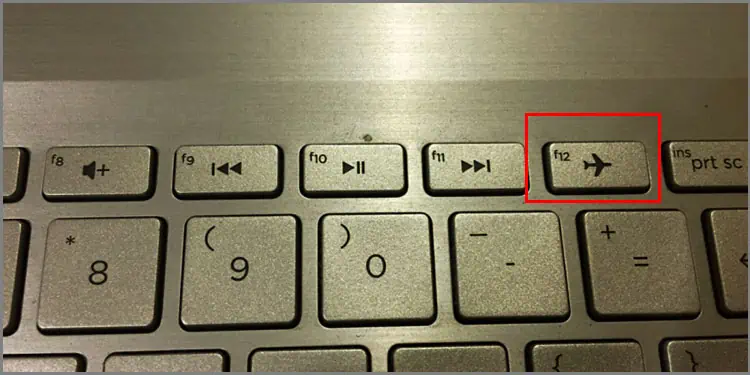
Keyboard shortcuts to turn on/off airplane mode will differ according to the laptop brand. First, try to find a keyboard key with a radio signal or airplane icon. Some devices have it etched on F2, F3, or Prt Sc. Check your keyboard to find out the specific key for your device.
Use Function key + radio signal icon key to turn airplane mode off.
Using Windows Settings
- Press Windows Key and search/select settings.
- Find/select Network & internet.
- Toggle Airplane mode off.

Using Physical Switch

Some device has a physical switch to enable or disable radio signals from the device. A lot of laptops have this switch on the side around the ports, power cable ports. We unknowingly toggle this button sometimes while plugging in cables etc.
We know it sounds like a childish thing to say, but we have personally faced this issue when trying to fix a friend’s laptop. We troubleshot for hours and found out it was a button that hadn’t been toggled off.
Check if your device has one and use it to turn airplane mode off.
Reset Network Adapter
Resetting the network adapter will remove and reinstall the network adapters. This sets your network component onto its original or factory settings. A Reset might help in fixing the airplane issue.
- Press Windows Key and search/select Settings.
- Go to Network & Internet.
- Select Advanced network settings.
- Click on Network Reset and select Reset Now.

Run Troubleshooter on Network Adapter
The wireless network adapter on the PC is responsible for taking the computer signals and converting them to radio waves that get transmitted via an antenna.
If the airplane mode isn’t turning off, a network troubleshooter might help. It will try to fix any issues that are obstructing the device from sending out and receiving signals.
- Press Windows Key + X and choose settings.
- Go to System> troubleshoot > Other troubleshooters.
- Find Network adapter and select Run.

Run a Malware Scan
Glitches in windows can happen due to viruses or malware programs. We recommend doing a full PC scan of the PC if the airplane mode doesn’t turn off.
You can do this either by Windows defender or through any third-party antivirus software installed on the device.
Check Network Drivers
All drivers must be updated as a rule. We recommend checking all drivers on the PC and updating them to the latest versions. We recommend checking two places in the device manager.
- Press Windows key + R and run
devmgmt.msc - Go to the Human Interface Adapters and expand it.
- Try finding a driver named Airplane Switch Controller/ Airplane Mode Controller/ Airplane Mode Mini Driver HID. The name might differ from PC to PC.

- Right-click on it and select Update Driver.
- Once this is done, expand the Network adapters section and expand it.
- Find drivers with the following names or something similar:
Wireless Network Adapter / Bluetooth device / PCIe Wi-Fi adapter etc.
- Right-click on it and select update.
If the update still doesn’t bring any changes to the airplane mode issue, we recommend the following options.
- Disable and Enable Driver
- Uninstall Device and Restart Device (driver gets installed again during restart)
You can find these options by right-clicking on the particular driver. Check the airplane mode issue after each alternative and move on to the next if it doesn’t work.
While you are at the network adapter’s section, we recommend you go to its the wireless network adapter’s properties > Power management and uncheck the Allow the computer to turn off this device to save power.
This unchecking process has worked for a niche group of people, so, we recommend trying it. If it doesn’t work, change it back to the way it was.
Restart Radio Management Service
Radio Management service is a part of windows services. These services enable the management of long-running processes.
Among the many services presented, the Radio Management service is responsible for the airplane mode. So, if you have a problem with the mode, restarting this service may prove beneficial.
You can do this either through the service settings or through the command prompt.
- Press Windows Key + R and run
services.msc - Find a service named Radio Management Service

- Double click on the service to open its properties.
- Click on Stop and Again press on start.

On some PCs, you might get particular errors during stop or restart. It generally comes with a message “windows couldn’t stop service or error 1061. Do not worry; we can bypass these issues with the following method:
- Get to the properties section of the radio management service again.
- Note Down its Service name in properties. (Most likely will be RmSvc)
- Press Ctrl + Shift + Esc to open the task manager
- Go to the services tab and find the previously noted service name.
- Note the Process ID (PID) of that service name. It will be a number.

- Go to the Details tab in the task manager.
- Find a
svchost.exewith the same PID. - Select the
svchost.exeand press End task.
- Go back to the Windows services and double click on the radio management service.
- Click on Stop and Start.
Check Radio Enable in Registry
In most cases, this section will be working as it should, but we do recommend double-checking it just in case.
- Press Win + R and run
regedit - Once the editor opens, press cntrl+ F to get the find option and search radioenable. It takes a while!
- Double click on it and check the value. Change the value to 1 if the value is set at 0. If it’s already 1, skip this alternative.

Restore / Reset System
If none of the solutions work for you, the operating System might have corruption. We recommend the following things:
- System Recovery or Restore (only possible if you have a restore point or recovery image created previously)
- Reset PC
- Clean Install Windows
Now, we know this sounds like a drastic measure, but in today’s age, the Wi-Fi not working might create a major hurdle in daily life. These steps are guaranteed to fix the issue if nothing else works.