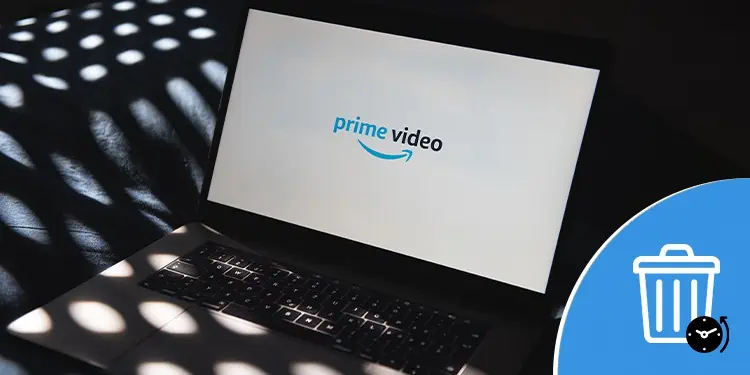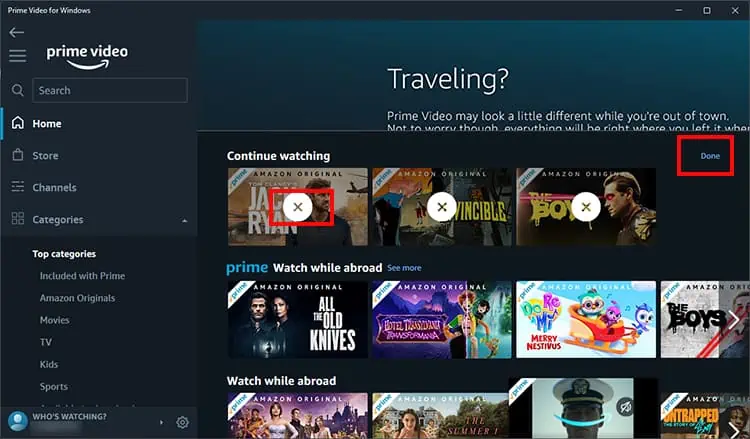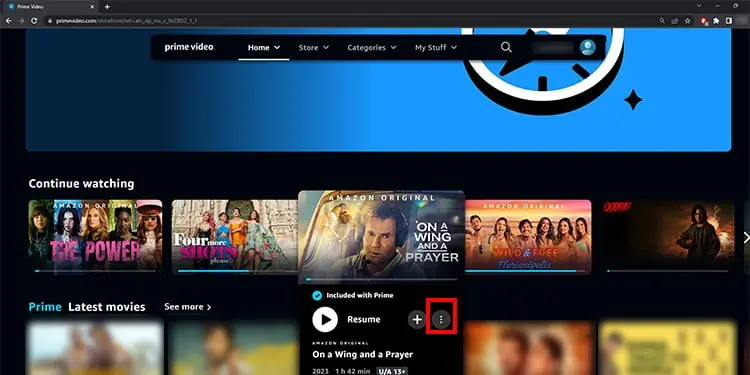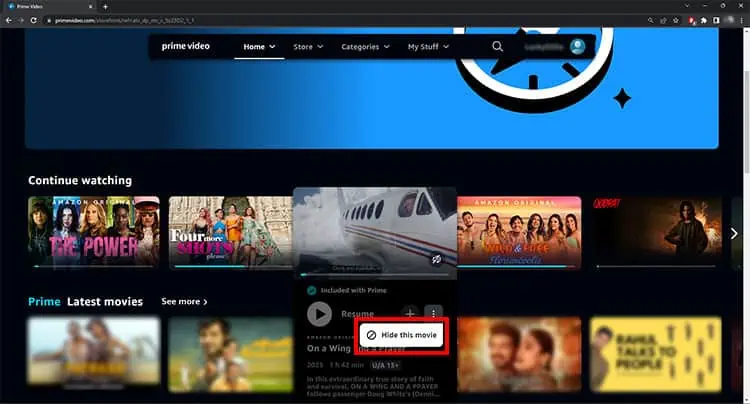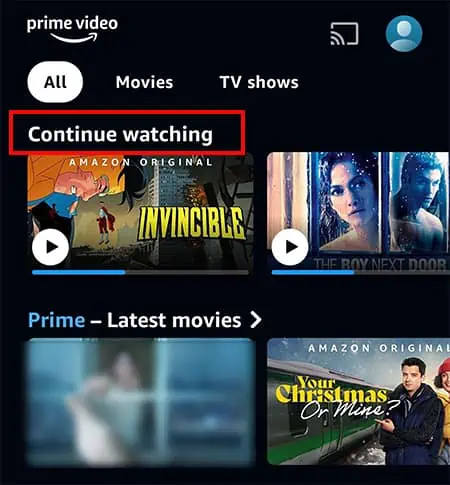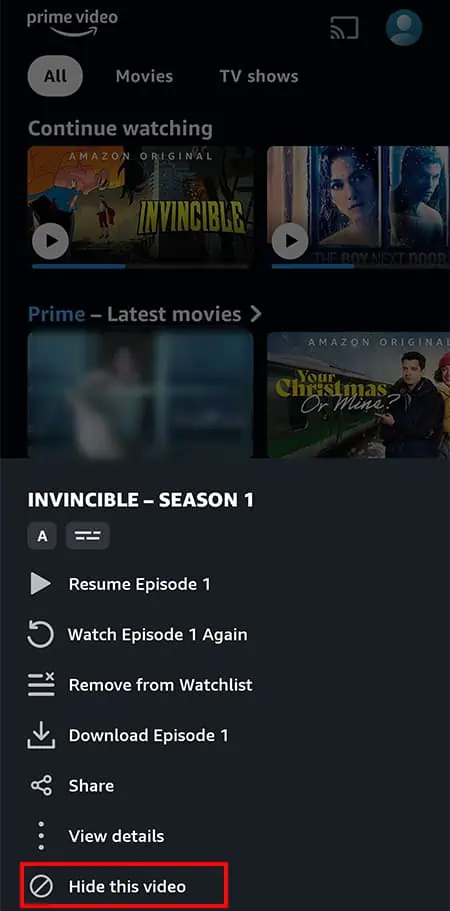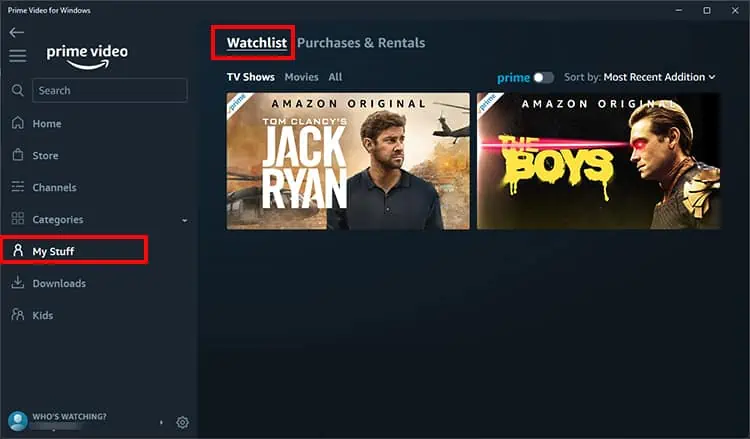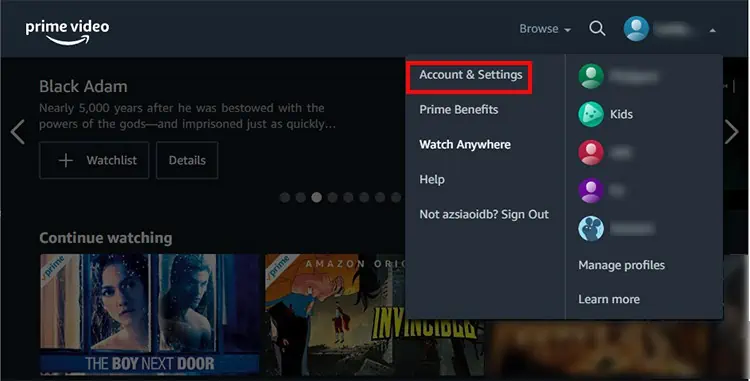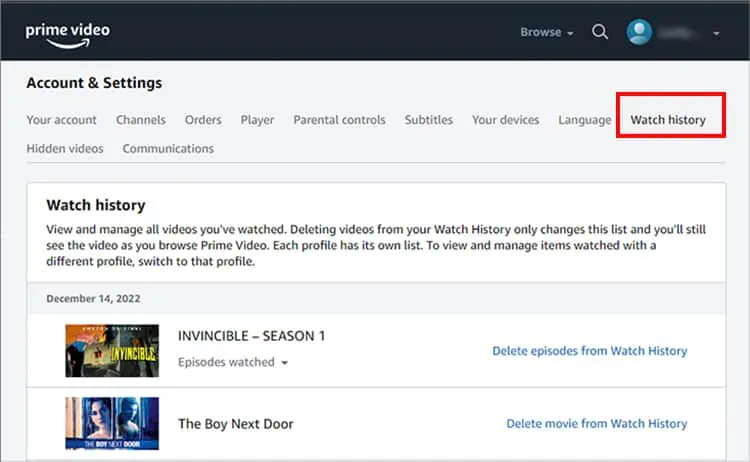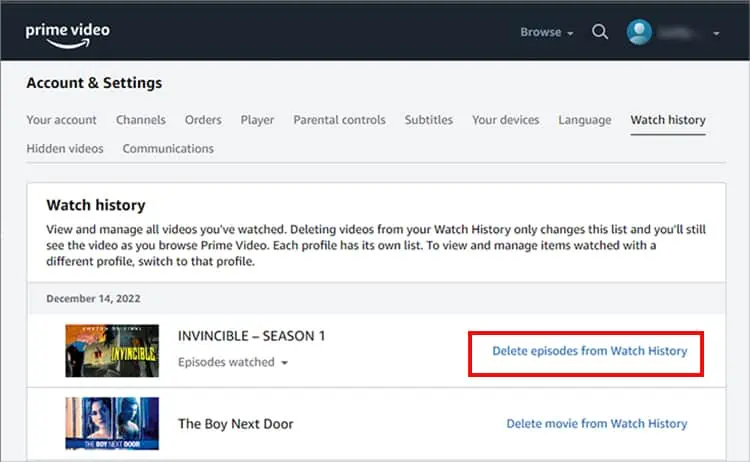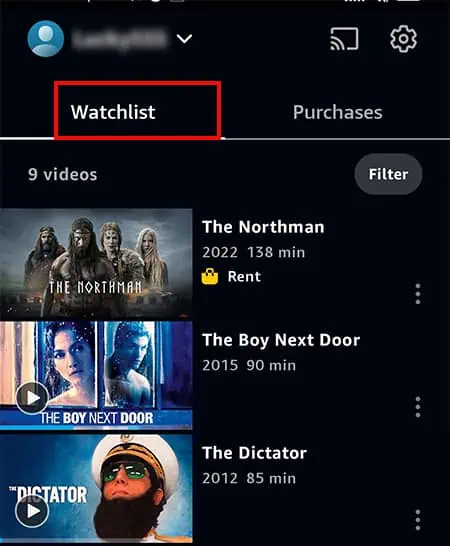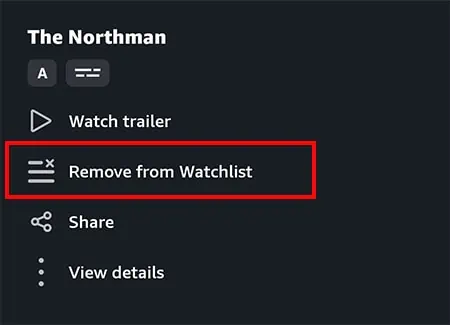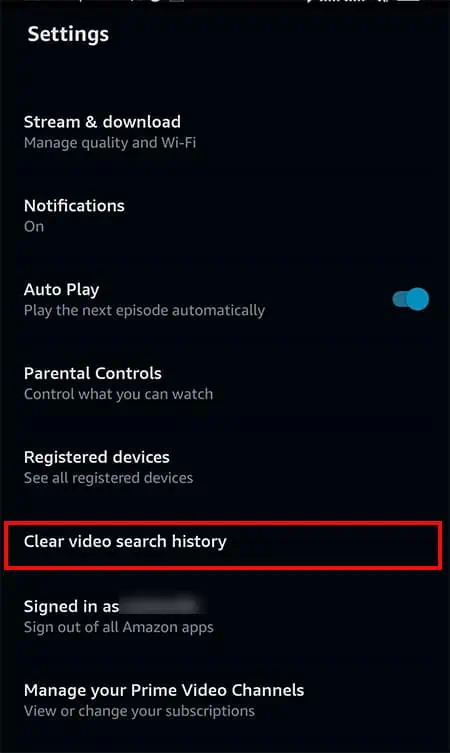Amazon Prime’s Continue Watching section allows you to resume the video from where you’ve last stopped. Although it makes your streaming easier, sometimes, you may find the need to remove videos.
If you use a shared account, you may want to hide your watchlists from others, or you might simply want to put away the show you no longer intend to continue.
Regardless of the reasons, Amazon Prime Video offers flexibility for its users to remove videos from Continue Watching, You can clear the videos or Hide them. In this article, we’ve covered the steps to do so for both Mobile and PC users.
How to Remove Video From Continue Watching on Amazon Prime?
Whenever you launch the Amazon Prime Video app/website, the Continue Watching section appears at the top of your Home Page.
Previously, the steps to remove these video was the same for the desktop app and website version. But, with the recent update on the website, you’ll now have the option to Hide videos from Continue watching like in the mobile app. However, for the Desktop app, there is an Edit button to remove the show.
Note that if you have logged on to the same account on multiple devices, changes made to one device will automatically apply to other devices.
On PC (Desktop App)
- Launch the Amazon Prime Video app.
- Log In to your account if prompted
- On Continue watching section, click on Edit icon at the upper-right.

- You should see the Cross icon (X) on all videos. Find the videos and click on X to remove.

- Click on Done.
On Web
- Open the web browser and enter the Amazon Prime Video website.
- Log In to your account if prompted.
- On the Home screen, you can see the Continue watching section at the top.
- Hover your cursor on a video you wish to hide and click on the More icon.

- Click Hide this movie.

On Mobile
- Launch the Amazon Prime Video app.
- Locate Continue Watching section.

- Now, highlight the video to remove it. Then, Tap and Hold it.
- Select Hide this video.

Deleting Watchlist History on Amazon Prime Video
After removing shows from continue watching, you can also permanently remove your watchlist history on Amazon Prime Video. Deleting it will clear your watched history. Thus, you will start getting new and different show recommendations.
Here’s how you delete the watchlists on your devices.
On PC(Desktop App)
- Go to the Amazon Prime video app.
- Login to your account if you haven’t.
- On the upper-right, click on the Three-line menu icon > My Stuff.

- Click on the Watchlists Tab.
- Highlight the video you want to remove. Click on Remove Screen from Watchlist icon.

On Web
- Launch the Amazon Prime Video website.
- Log in to your account.
- On the top-right corner, navigate to your Profile menu > Account & Settings.

- Click on the Watch History tab.

- Choose Delete episodes from Watch History option next to each video.

On Mobile
- Open the Amazon Prime Video app.
- Sign in to your account if you haven’t.
- Navigate to your Profile icon.

- Tap on the Watchlists tab.

- Your watchlist will appear on the screen. Find the video you wish to remove and tap on Three-dot menu next to it.
- Pick Remove from watchlist.

- You can repeat the process for other videos.
Deleting Search History on Amazon Prime Video
Apart from watchlists, your search history is equally responsible for the type of show recommendations you get. If you want changes in your shows, you can clear them. Besides, this also comes in handy if you want to avoid others viewing your search history. You can clear it only on mobile apps.
- Go to the Amazon Prime Video app
- Navigate to your Profile icon

- Tap on the Gear icon at the upper right.

- Choose Clear video search history.