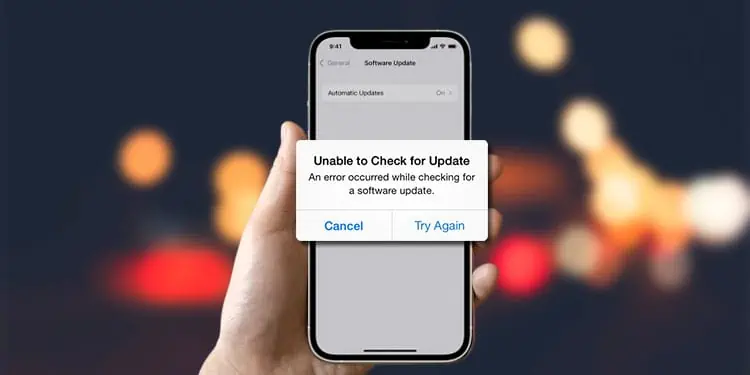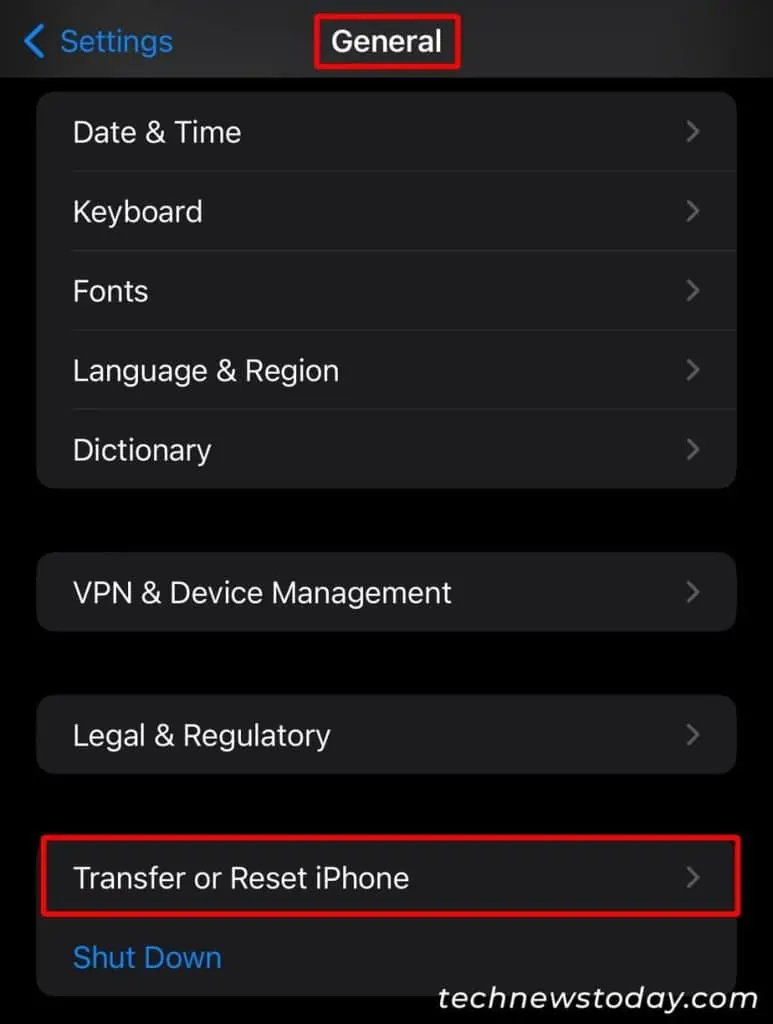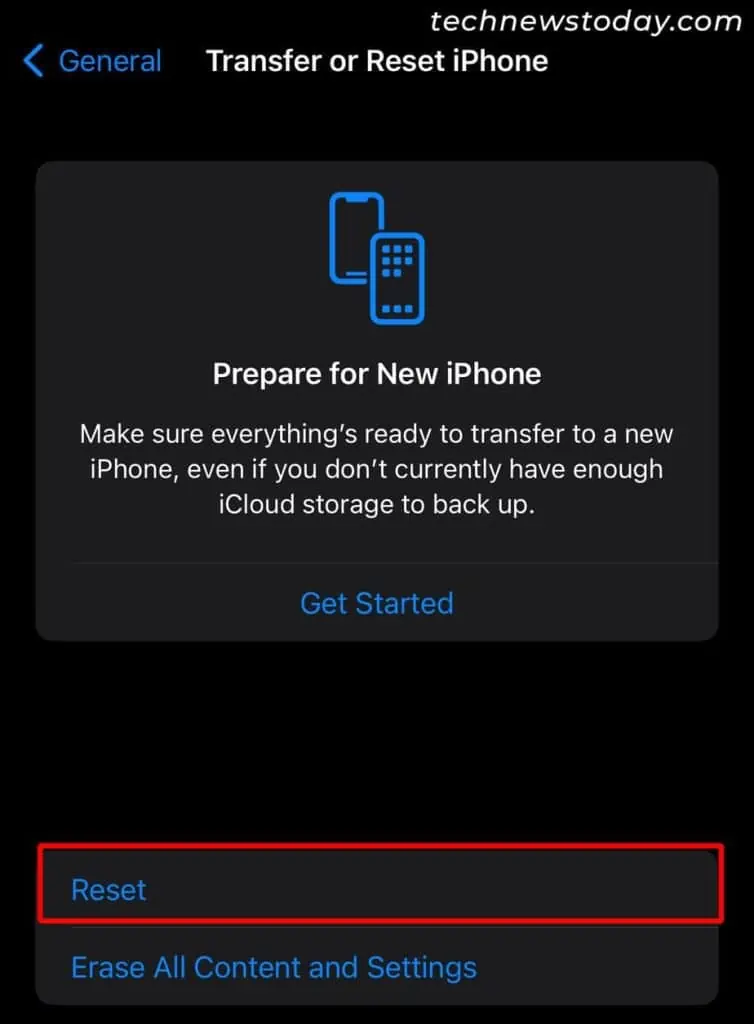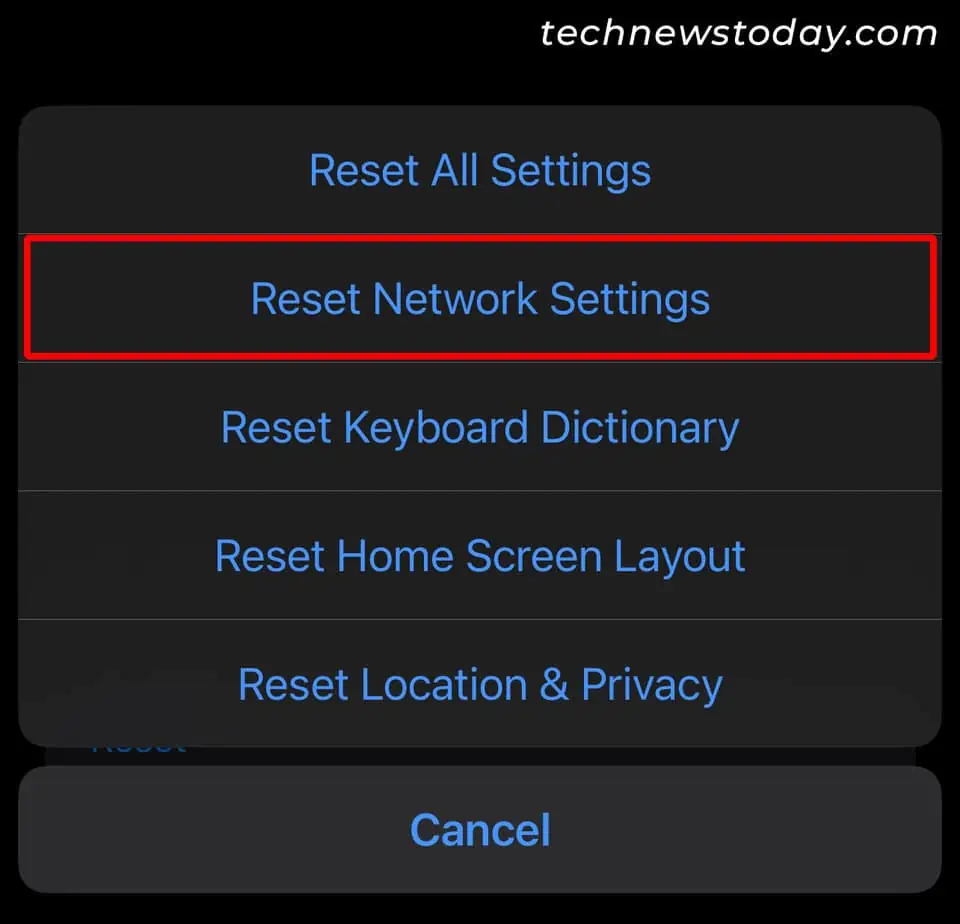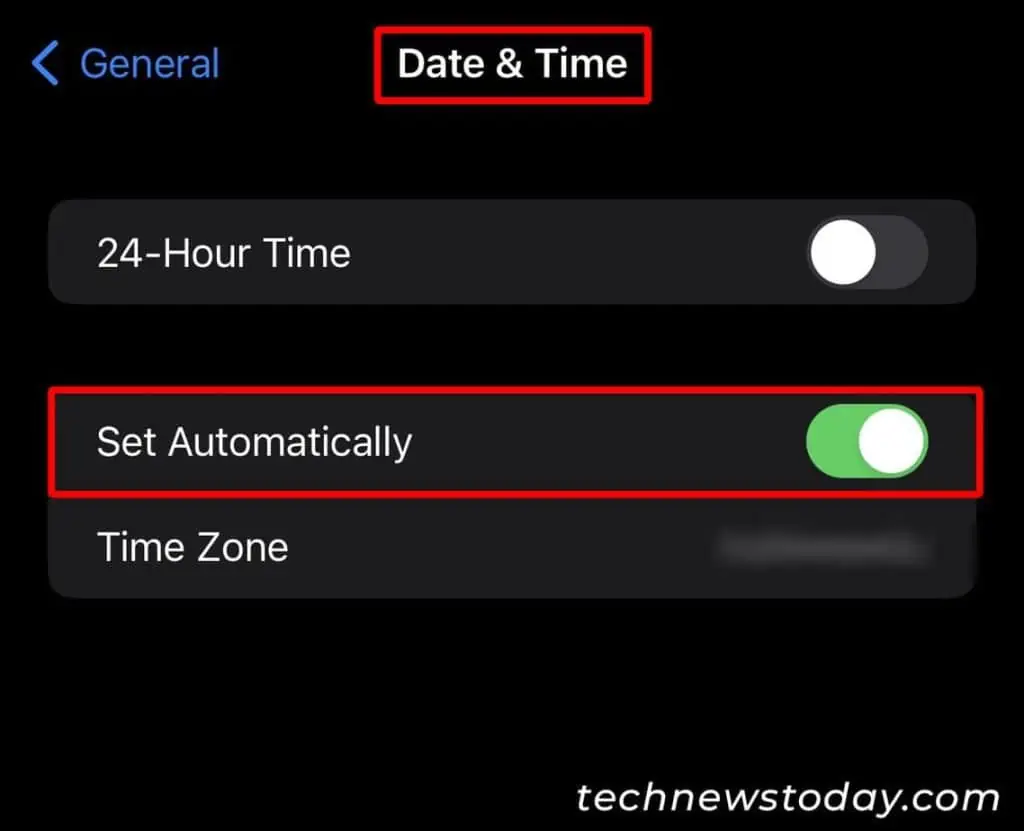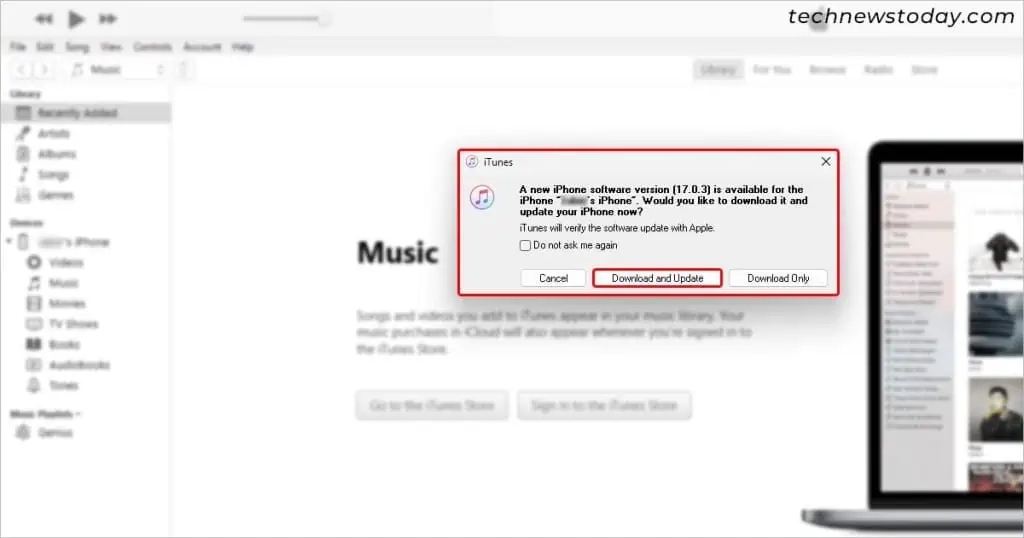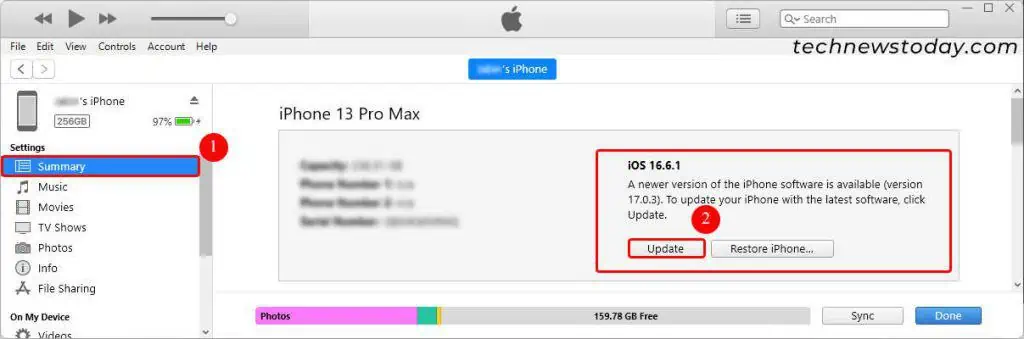Whenever the iPhone faces any kind of interruption while downloading the system update, it displays the error message “An error occurred while checking for a software update.“
Most of the time, connecting to a proper network resolves such issues. However, if you still face the issue, check if you are running low on storage and make sure there’s enough space for the updates.
As long as your iPhone is compatible with the new iOS update, you can fix the update issue with the solutions mentioned below.
Check the Apple Servers
Sometimes, the issue can originate from the server side. This happens when the Apple servers get overcrowded after many people try to download the updates at the same time. So, you can wait for some hours and download it later.
To check which Apple services are affected specifically, you can check the System Status page on their official site and know when they are operational again.
Check the Network Connection
Whenever you try to download the updates without turning on the Wi-Fi, your iPhone will display the message “This update requires a Wi-Fi network connection to download.”
However, if you are connected to a slow network connection or your Wi-Fi keeps disconnecting during the update, it can display the “An Error Occurred While Checking for a Software Update” error.
To resolve it, make sure you are connected to a strong Wi-Fi network throughout the update process. Meanwhile, stop downloading anything else for the time being. Also, ensure the phone has enough charge.
Reset Network Settings
If you are still getting the error, you might have other network-related issues.
To resolve all kinds of network-related issues, you can reset the network settings on your iPhone as follows.
- Open the Settings app.
- Then, navigate to General > Transfer or Reset Device.

- Tap on the Reset option.

- On the next pop-up menu, choose the Reset Network Settings option.

- The resetting process can take some time, so wait until it finishes.
- Restart your phone and see if your problem has been resolved.
Free Up Storage Space
Any update you want to download requires some free space on the iPhone. So, when your storage is insufficient, it fails to download the update and displays an error message.
Hence, you should free up some space for the update process to go smoothly.
To find the contents taking up the major part of your iPhone’s internal storage, open the Settings app and go to General > iPhone Storage.
Then, sort the files according to size and start off by deleting larger files like videos, photos, and other files.
If you don’t want to delete them, you can upload them to iCloud or back up your iPhone to an external hard drive.
Sync the Date and Time Settings
If your iPhone system clock is running ahead of date or time, then you will face this type of issue. To set the correct date and time,
- Open the Settings app.
- Navigate to General > Date & Time.
- Toggle on the button next to the Set Automatically option.

Update iPhone Using iTunes
If you can’t update your iPhone through the Settings app, consider updating using the iTunes application. This method works for both Mac and Windows systems.
However, make sure the PC is connected to a stable network connection.
- First, connect the iPhone to your PC. Allow necessary permissions and continue.
- Then, launch the iTunes app on your PC.
- When prompted with the option to download the latest available update for the iPhone, click the Download and Update option. If you don’t get such an option, skip to the steps below.

- Click on the little device icon next to Music. Look for it in the top-right corner of the iTunes application.

- Now, in the right pane, click the Update or Check for Update option.

- Follow the on-screen instructions to complete the installation.
Contact Apple Support
If none of the above methods worked for you, you still have the option to contact Apple Support.
You can reach out to them on their official support website and report your specific issue. Wait patiently until they get back to you with a solution.