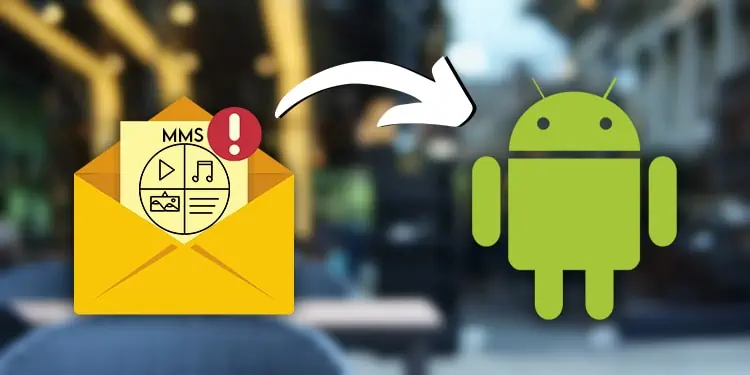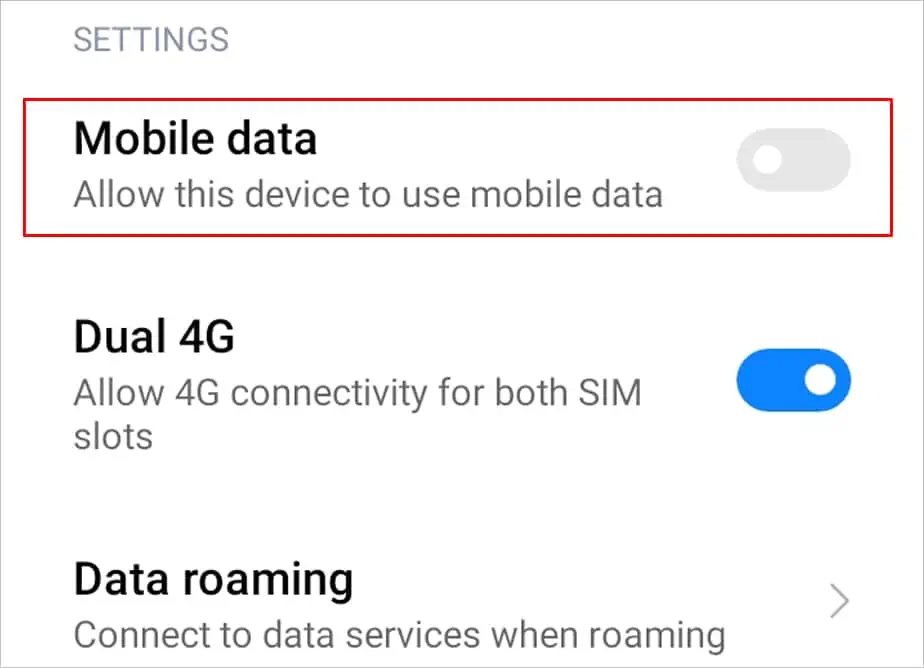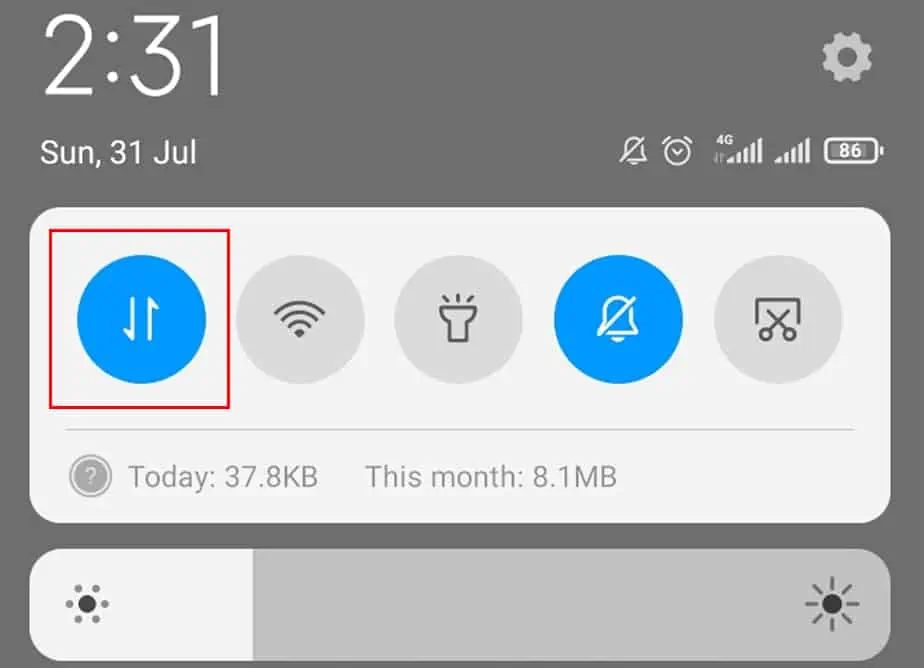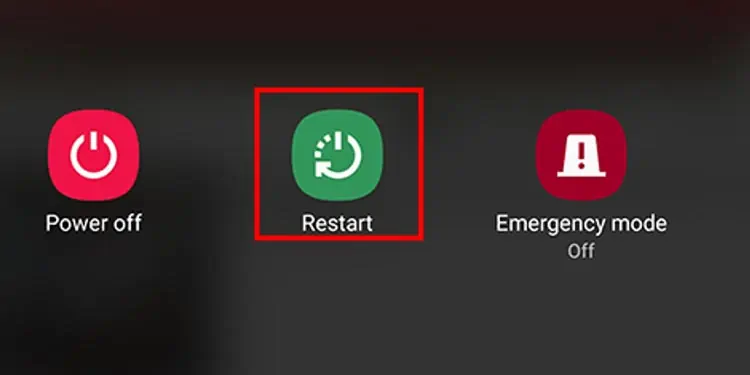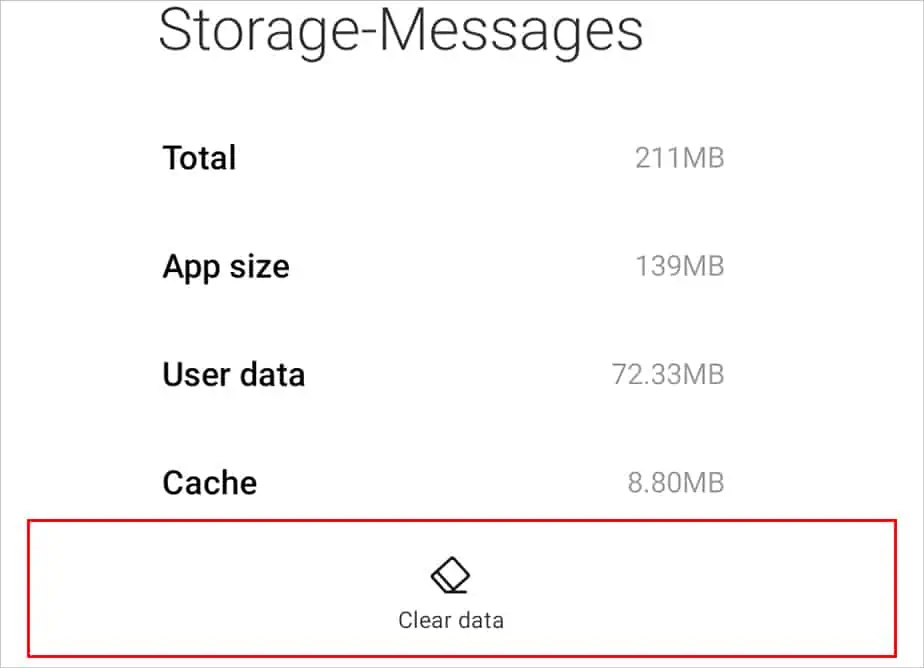When Android MMS fails to work you will see messages like “Message not sent”, “Sending Failed. Tap to retry.” If you see these error codes on your Android device, there may be a problem with sending and receiving MMS messages.
This issue can arise frequently if you have a poor internet connection. Your internet and mobile data plays a big role in sending MMS so be sure to check for their good availability first.
Some other possible causes and solutions to fix Android MMS are listed below. So, without much delay, let’s read and follow thoroughly.
Why is Android MMS Not Working?
Bugs and bad internet connection can be a good reason for MMS to fail to load in Android. But MMS can still fail to load in spite of having a good internet connection. Which is because of other reasons mentioned below.
- Bad Internet Connection: If you’re using a third party app to send MMS then you will probably need a good internet connection. If you have a poor internet connection then the multimedia will take a long time to load and sometimes it will fail to load.
- MMS Settings: Incorrect MMS settings on your phone will obviously bring issues when you try to send a MMS. Look through the MMS settings and see if any settings are incorrectly set which is causing this issue on your Android phone.
- Restricted Data Access: When you first try to use MMS, your phone will ask for certain permissions. If at that time, you had denied the permissions then you won’t be able to send multimedia from MMS. You will need to go through settings or info to remove the restrictions.
- Bugs in OS: Sometimes there will be glitches and bugs in the OS of your device. So, this can cause unpredictable issues on your phone including MMS issues. You will have to either update your OS or wait for the bugs to be fixed.
How to Fix Android MMS Not Working?
After you have gone through the causes for MMS to not work on Android, you can try these solutions that we have mentioned below.
Fix Internet
If you don’t use a third party app you can skip this fix. But when you use MMS from a third party app, your internet connection becomes important. Check your internet’s download and upload speed. If they are low then restart the router by turning it on and off.
Now, check and see if MMS has started to work on your device.
Turn on Cellular Data
The mobile data is the first thing that you should check for when MMS stops working on your Android smartphone. Go to the settings and see if mobile data is turned off. If yes then you will have to turn on the mobile data by following these steps:
- Go to Settings.
- Go to Connections
- Tap on Data Usage
- Turn on the toggle next to Mobile data.

Since, these settings can vary on different Android smartphones, you can try this instead:
- Go to your home screen
- Swipe down from the top of the home screen.
- Tap on the Mobile data icon

Force Close Messaging App
You can try to troubleshoot the messaging app of Android by force closing the app. Reopen the app after you force close it. Doing this will fix the app if it was being unresponsive. Here’s how to do it:
- Tap and hold the messaging app.
- Tap on the (i) icon
- Tap on Force Stop
Tap on Open to reopen the app
Reboot or Restart Your Device
Restarting the phone can fix the bugs or issues on your phone. So, why not give it a try. Here’s how to restart your phone:
- Press and hold down the power button.
- Release once the screen shows the power options.
- Tap on the Restart.

- Tap again to confirm.
Turn on Auto-download MMS
If the MMS that you received are not shown then you must have auto-download turned off in your phone. Turn this feature on so you can see what you have received. Here’s how you can do it:
- Launch the default Message app.
- Tap on the three dots at the top right corner
- Go to Settings
- Go to Advanced or More Settings
- Go to Multimedia Messages
- Turn on Download Automatically or Auto-download MMS.

Delete Old MMS Thread
If the MMS that you receive or send are lagging and not showing then try to delete the previous messages with that person. Then try to send the MMS again after that. You can delete a message thread with a person by following these steps:
- Open Message app.
- Press and hold on the message of that person.
- Tap on Delete.
- Tap on Move to Recycle bin
Clear Cache or Data
The cache buildup can cause errors on your phone. So, you need to clear the cache or data every once in a while. When you clear the cache, the data on your message app will not be deleted. But when you clear data, all the messages will be deleted. You can perform clear data if you do not mind deleting your messages.
Here’s how to do it:
- Press and hold down on the Message app.
- Press on the (i) button
- Go to Storage
- Tap on Clear Cache / Clear Data

Reset Network Settings
The outdated network connection can cause issues when trying to send MMS. This is usually faced by users when they get an Android Update. When this happens, you will need to reset the mobile network to the default.
Follow these steps to reset the mobile networks:
- Open Settings
- Go to General Management
- Tap on Reset
- Tap on Reset Network Settings
- Tap on Reset settings to confirm

- Enter your passcode or password
- Tap on Reset
Reset APN Settings
Resetting the APN settings will set your mobile network settings to default. Doing this will solve most of the issues that you face due to the mobile networks and connections. Follow these steps to reset APN settings:
- Open Settings
- Go to Connections
- Go to Mobile Networks.
- Tap on Access Point Names
- Tap on the three dots at the top right corner
- Tap on Reset to default.
- Select Reset
Update OS
When there are glitches on the system, updates are provided after some time. To fix those glitches you will need to update your OS. MMS in your phone could also be not working because you have not updated your phone. Try updating your OS by following these steps and see if it works.
- Go to Settings.
- Scroll down to Software Update
- Tap on it
- Tap on Download and Install