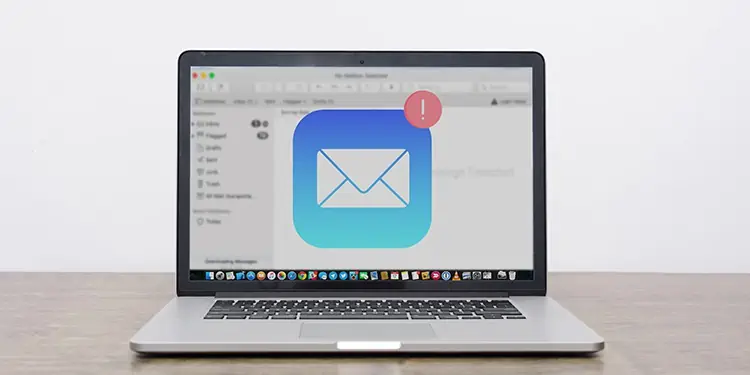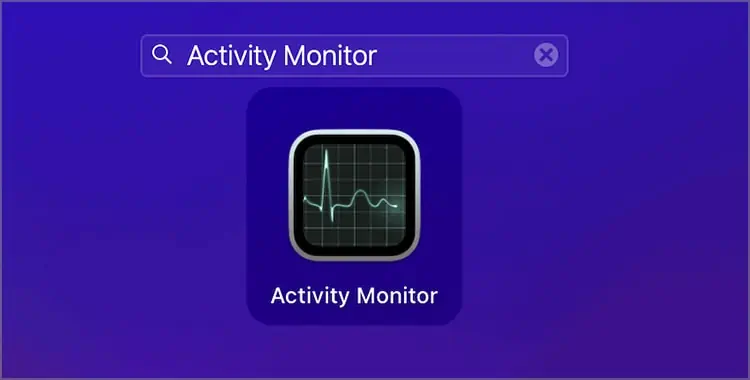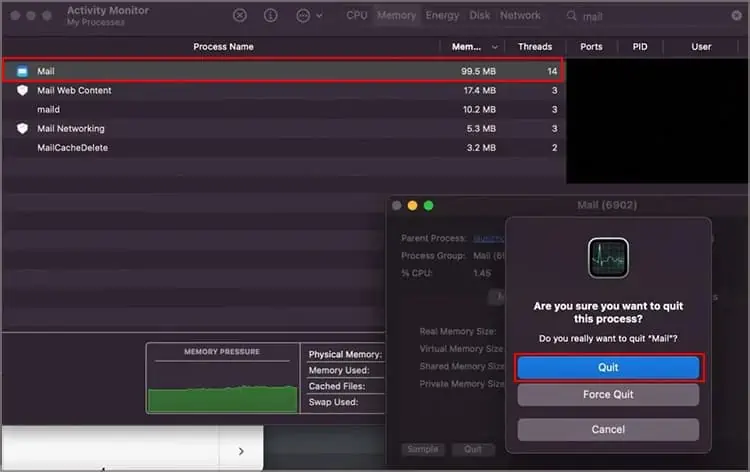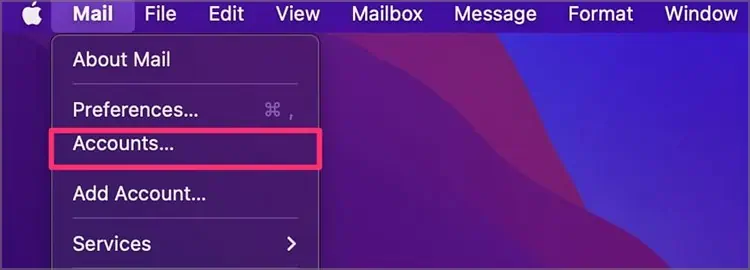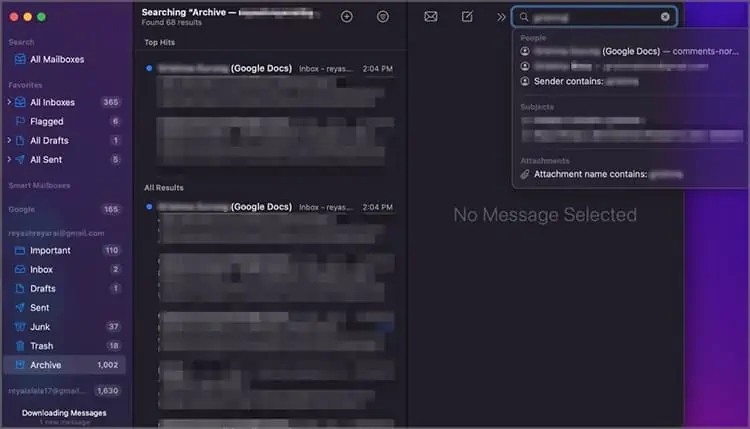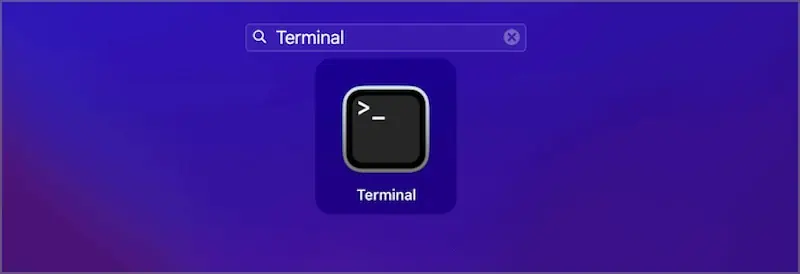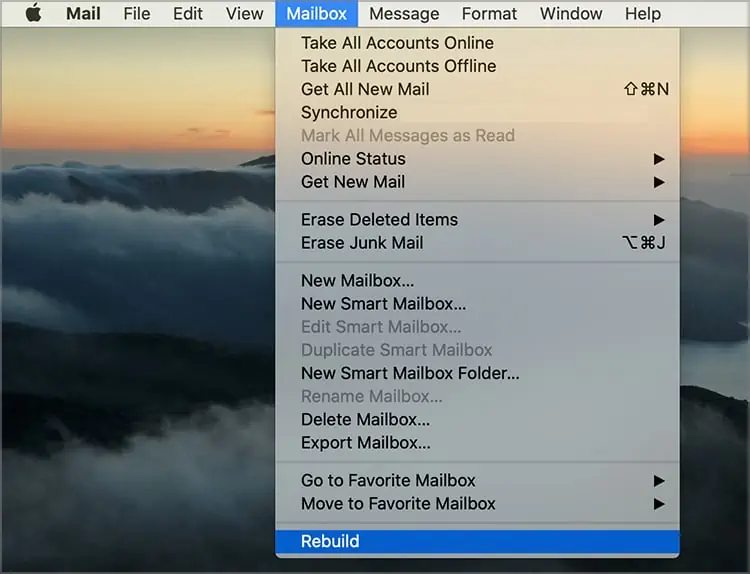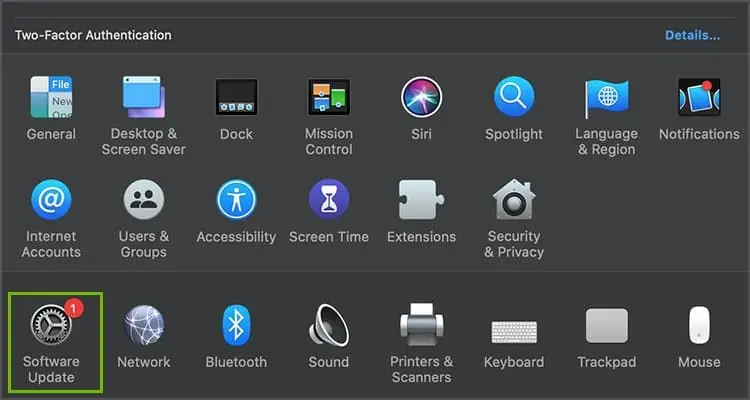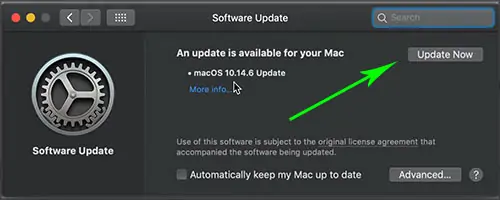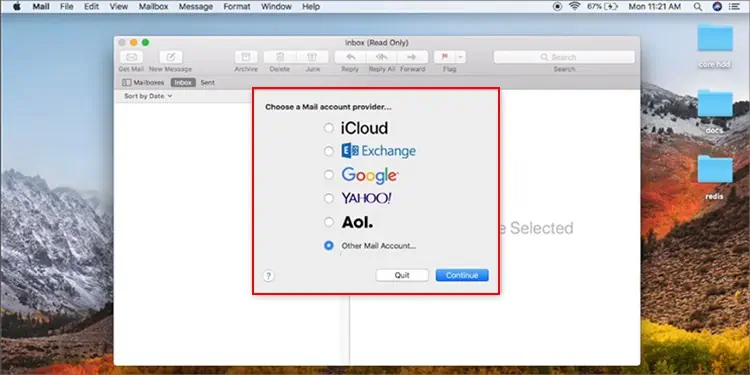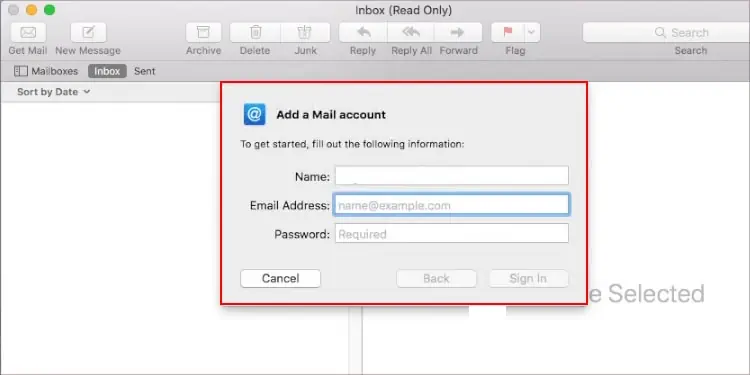Apple’s built in Mail app is known for its efficient functionalities. However, you might suddenly face problems with its Search field as it starts failing to retrieve keywords or recipients.
Such issues with the search function can be due to issues with bugs and software errors. This can occur if there are underlying issues within the app itself or in other software on your Mac. So, let’s get into how to fix Apple Mail Search function not working:
Why Is My Apple Mail Search Not Working?
Apple Mail has a search field placed at the top right corner of the Mail window to search and filter content. The Mail Search might stop functioning properly based on several issues with your Mac. Some of them are listed as follows:
- Bug issues
- Software issues in Mail app and other applications on Mac
- An outdated macOS
- Issues with Spotlight Search on Mac
How to Fix Apple Mail Search Not Working?
The first step you can take to fix Apple Mail Search not working is restarting your Mac. Your Mac eliminates bugs and software issues during the booting process. This can be beneficial to users who prefer to keep their Mac on sleep mode rather than shut down the device properly.
Now, we can move on to other solutions.
Reset Apple Mail on Mac
Bugs and software issues can stop the Apple Mail Search from functioning properly. Deleting the caches in Apple Mail and resetting it can be a good measure to help fix bug issues it might be infected with.
Follow the given steps to delete the cache in Apple Mail and rest it on your Mac:
- Press on the Launchpad located at the dock of your Mac screen.
- Press on the search field and type Activity Monitor. Launch the app on your Mac.

- Press on the Memory Tab once launched.
- Type Mail on the search field of Activity Tab.
- Press on Mail when it appears under the Process Name list.
- Press on Quit when a new pop-up opens.

- Press Confirm when prompted.
- Likewise, press on MailCaches and proceed with the same process.
- Close Activity Monitor and relaunch the Mail app. You can properly relaunch the app by control pressing on the Mail icon and pressing on Quit.
- Relaunch the Mail app again and check if the Mail Search is functioning properly now.
You can also take an extra measure and refresh the account signed in on Mail. Follow the given steps to refresh your Mail account:
- Press on the Mail app on your Mac.
- Press on Mail from the menu bar and press on Accounts.

- Press on the account you would like to remove from the list.
- Press on the – symbol to remove the account.
- Log into your Mail account again by signing in once you relaunch your Mail app.
- Enter any email address or keyword in the search field of your Mail to test its functionality.

Re-index Spotlight Search Using Terminal on Mac
The Spotlight is a search feature on your Mac that manages the index of all items and files stored in the system. This feature ensures that all your data and files are tracked properly for future access.
An issue with the Spotlight on your Mac can also create issues with the Mail Search. You can opt to re-index Spotlight Search to get rid of any bugs or errors affecting its capabilities.
You can follow the given steps to Reindex Spotlight Search using Terminal:
- Press on Launchpad on your Mac.
- Search for Terminal on your Launchpad’s search bar. Launch the program.

- Once Terminal is launched, type
sudo mdutil -i on /and press enter on Mac.
- Type in your Mac User Password when prompted to and press enter.
- The Indexing of the Spotlight is now enabled. Restart your Mac and launch Mail to check if the problem has been resolved.
Rebuild the Mailbox for Mail on Mac
Rebuilding the Mailbox on your Mac ensures that the messages and attachments stored in Mac, along with your other apps are deleted first. The process then proceeds to reinstall all deleted content from the Mail server. This process helps resolve glitches in Mail that might be preventing your Mail Search from functioning properly.
Follow the given steps to rebuild the Mailbox on your Mac:
- Launch the Mail app on your Mac.
- Press on Mailbox on the menu bar of your Mac
- Press on Rebuild.

- Although optional, you can Restart your Mac to make sure the new changes function properly. Relaunch your Mail app and try the Mail Search.
Check for MacOS Updates
Updating your macOS can be an essential step if you have not updated your Mac in a while. Updating the macOS helps resolve bug issues, boost your Mac’s performance and eradicate software issues.
If your Mac has not been updated for a while, you might start facing bugs and lagging issues on the device. This ultimately affects the Search function on your Mac as well.
Follow the given steps to check for macOS Updates and upgrade it:
- Press on the Apple icon located at the menu bar of your Mac screen.
- Navigate towards System Preferences once the pop- up menu appears.

- Press on Software Update.

- Check for new macOS updates. Press on Update Now and install the new macOS.

- Launch Mail on your newly updated Mac to check if the issue has been resolved.
Boot Your Mac in Safe Mode
Booting your Mac in Safe Mode helps resolve software related issues and bugs in Mac. Safe Mode only loads the essential kernel extensions and ensures that unnecessary softwares is disabled as you start up your Mac. This is especially helpful as other bug-infected softwares do not affect the functionality of other applications.
Booting up your Mac in Safe Mode also helps remove unnecessary caches infecting your Mac along with other software issues.
This can be an essential step if there are other issues preventing your Mail Search from working properly. You can follow the given steps to boot your Mac in Safe Mode:
- Make sure that your Mac is shut down properly.
- Now, press the Power button on your Mac to turn it back on. As it starts booting up, press and hold down the Shift key on your Mac keyboard.
- Keep pressing on the key until you see the Apple logo displayed on your Mac screen.
- Your Mac will now boot up in Safe Mode. Recheck your Mail and Mail Search functions. You can exit the Safe Mode by normally Restarting your Mac again.
Related Questions
How Does Apple Mail Search Work?
The Apple Mail lets you search for particular mails through the search field and helps list the messages found. While searching for mail, your Apple Mail scouts through email addresses, keywords in subjects, and the email body. Emails with the most relevant matches appear at the top of the list under the search field.
You can also press on “Search all mailboxes” placed below the search field if you cannot find your mail. This ensures that Apple Mail also filters out mail from other mailboxes and not just the current one.
How Can I Connect My Emails in the Mail App on My Mac?
You can connect your emails on Mac using the techniques mentioned below:
Connecting your email account through Mail Option
- Launch Mail on your Mac. Press on Mail on the menu bar of your Mac screen.
- Press on Add Account… and select the email provider you would like to add the email from.

- Enter your Account details and press enter to complete the process.

Connecting your email account through iCloud
- Press on the Apple icon placed at the menu bar of your Mac screen.
- Press on System Preferences and press on Apple ID.
- Head towards the iCloud section and press on the box next to Mail and enable it.
Does Safe Mode Delete Your Mac’s Data?
No, booting your Mac in Safe Mode does not erase the data. Safe Mode only erases unnecessary caches on your Mac if there are any deletions to be made. You can simply restart your Mac normally to disable Safe Mode again.
How Do You Enable the Mac Touch Bar While Working on Mail?
You can access Mail shortcut functions on your Mac if it has a touch bar. Simple press on Mail and you will be able to see shortcuts and functions visible on your Mac touch bar. Options such as Write New, Flag, Share, Delete and Move To can be used from your Mac touch bar itself.