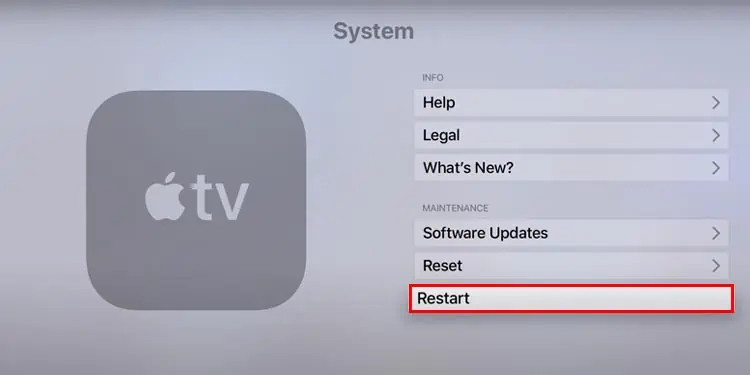Apple TV is a micro-console introduced by Apple Inc in Mach of 2007. Although there are rarely any problems with the hardware, users have reported an issue with the LED light on the device flickering rapidly.
If your Apple TV is going through a similar problem, we’re here to help! Keep reading this article to learn the causes and fix for Apple TV blinking light.
Why is Apple TV Blinking Light?

There are normal instances of why the LED in your AppleTV may be blinking. If your AppleTV light stays on, it indicates that your AppleTV is active. AppleTV blinks three times when paired with a different remote and rapidly when paired with an apple remote. It also flickers during software updates.
However, these are normal hardware responses. If your Apple TV is flickering for seemingly no reason, it’s because your firmware hasn’t been updated.
Did you cause any interference during the software update for your Apple TV? For instance, you may have unplugged your Apple TV between updates, or your device may have lost its internet connection. Such actions create an error during updates; hence, your Apple TV may be blinking rapidly.
How to Fix Apple TV Blinking Light
The fixes for this issue vary on which Apple TV operating system you use. The solutions are grouped according to 3rd Generation and earlier, and 4th Generation and later. You may try simple fixes like Force Restart to Restore to Factory Settings.
Re-plug Your AppleTV

You can first try by unplugging your AppleTV from the power outlet. Before reconnecting your device, wait for a few minutes. When you plug your device back into the source, your Apple TV may automatically recover itself from hardware issues, including the blinking light issue.
Force Restart
You can first try by force restarting your Apple TV. You can force restart your Apple TV through your Siri Remote. Follow these instructions to force restart your Apple TV:
- On your Siri Remote, locate the MENU button (1st Generation Siri Remote) or Back button (2nd Generation Siri Remote) and press and hold it with the TV button. Hold the buttons until you see the lights on your device flash.
- Unplug your device from the source for a few seconds and connect it.
- On your Apple TV, hop on to Settings.
- Locate and select Restart.

Switch HDMI Cable or Input Port

Your AppleTV will not work if there is a fault in the HDMI cable. Similarly, if you insert a working HDMI cable to a different HDMI port, your AppleTV may run into issues.
You can test this issue by using a different HDMI cable to connect your AppleTV to your television. Use the HDMI cable that comes with your AppleTV. If you use the AppleTV 4K HDR model, you’ll need an Ultra High-Speed HDMI cable sold separately.
If you’re using the correct cable, inspect the ports of your devices and firmly connect the HDMI cable on both ends.
Restore Your AppleTV to Factory Settings
The problem with the firmware update can only be solved by either resetting your Apple TV or Restoring it to your AppleTV to its factory settings. You can reset your AppleTV to its factory settings using Finder for Mac and iTunes for PC users.
Make sure to use a USB cable that supports data transfer. If your AppleTV isn’t recognized by either Finder or iTunes, it’s because the cable only supports charging. Follow these instructions to reset your AppleTV on a Mac and a PC:
On Mac
- Disconnect all cables from your AppleTV including the power cord except for third-generation AppleTV and AppleTV HD.
- Use a USB-C cable to connect your AppleTV to your Mac. If you own an AppleTV HD, use a Micro-USB cable.
- On your Mac, open Finder from the menu bar.
- On the sidebar under Locations, select AppleTV.
- Select Restore Apple TV.

On Windows
- Disconnect the HDMI cable and the power supply for your AppleTV except for third-generation AppleTV and AppleTV HD.
- Connect your Windows with the Apple TV using a USB-C data transfer cable. Use a Micro-USB cable for third-generation AppleTV and AppleTV HD.
- Open iTunes on your PC.
- On iTunes, select Summary.
- Locate your AppleTV and click on it.
- Select Restore Apple TV.