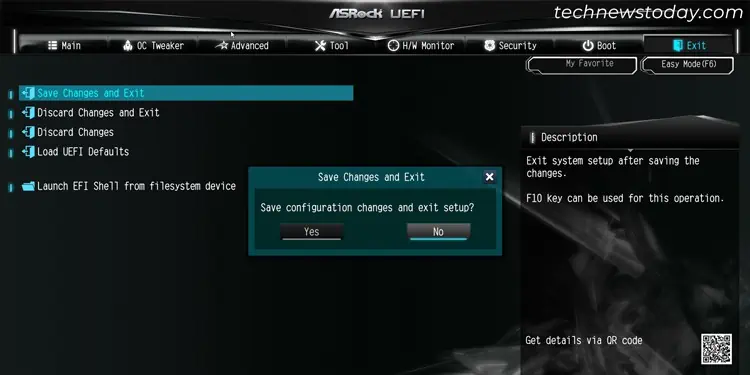The default BIOS or UEFI settings on your computer should be enough for general use. However, depending on the additional hardware components you use and how you want to run your computer, you may need to change a lot of BIOS settings.
So after building a computer or upgrading/adding some hardware components, it’s best to go through the BIOS settings and make sure that all the settings have the proper configurations. After you get to the BIOS on ASRock motherboard, you can take a look at the relevant settings below for this purpose.
Time and Date
The Time and Date on BIOS indicate the local time on your system. If you are connected to the internet, your OS will use the time according to the online time server. Otherwise, it will use the BIOS date and time.
In most scenarios, the time and date on the BIOS may not matter. However, you may encounter issues while installing Windows on your computer with the wrong date/time.
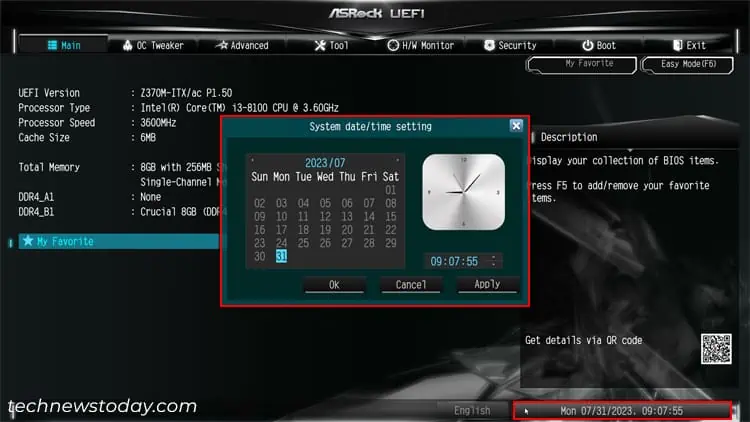
To set the time and date on your ASRock BIOS/UEFI, whether it be in EZ mode or Advanced mode, click on the box containing the data and time. It will pop up a System date/time setting where you can change this setting.
Boot Order
If you have a multi-boot system, it’s also better to change the boot order to set the OS which you use most of the time as the default boot device. You can also set a USB installation media as the top priority device if you need to boot from this device and the boot menu doesn’t work.
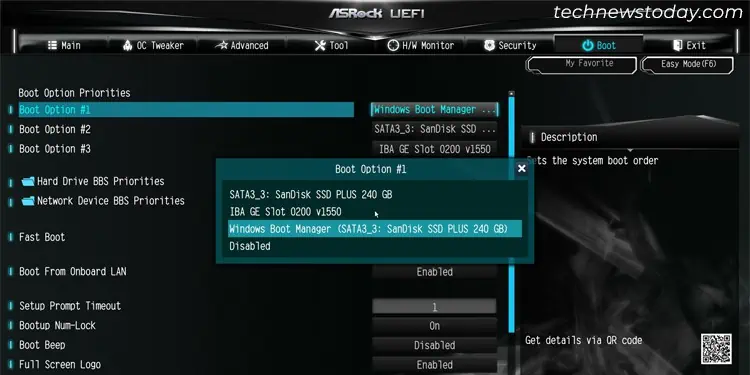
You can drag and drop the boot devices in the EZ mode interface under Boot Priority to set this option. Or you can go to the Boot tab in Advanced mode and set each Boot Option accordingly.
Fast Boot
ASRock comes with a fast boot feature that bypasses certain startup processes to speed up the boot time. However, it may prevent you from getting to the BIOS using the BIOS key or even cause incompatibility issues with certain hardware components.
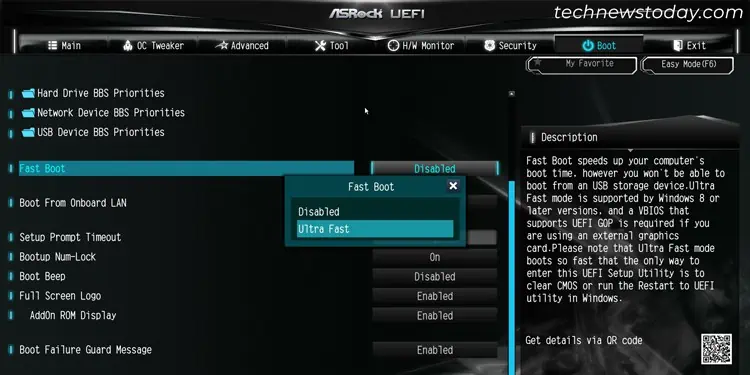
Depending on your motherboard you can enable either normal fast boot or ultra fast boot or even both. You can go to the Boot tab on the Advanced mode of the UEFI to change this setting.
Compatibility Support Module
Unified Extensible Firmware Interface (UEFI) is the standard for motherboard firmwares in the current age. However, many legacy and even present devices use legacy BIOS-based boot devices.
So the UEFI contains a Compatibility Support Module (CSM) feature to make it backwards compatible. On the other hand, enabling it locks certain UEFI features like Secure Boot, Resizable BAR/C.A.M and so on.
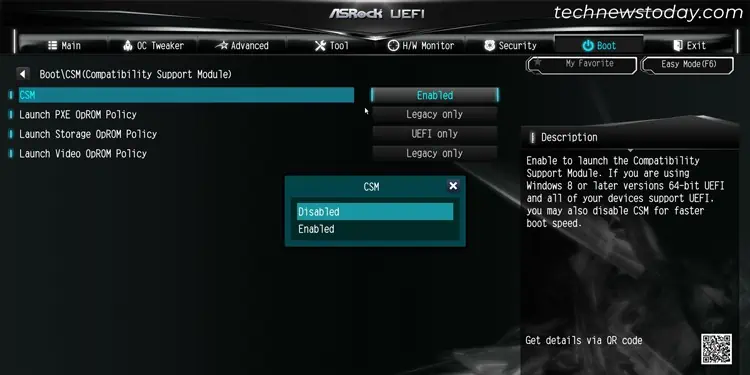
You can choose whether you want to enable or disable it depending on your need. To change this setting, go to the Boot tab on ASRock’s Advanced UEFI interface and enter the Compatibility Support Module (CSM) option.
BIOS Password
ASRock allows two BIOS passwords, the Supervisor password and the User password. It also allows you to specify whether a user needs to enter the password while accessing the BIOS utility or in all scenarios after startup.
If you only set one of the passwords, you need to enter it to access and change the BIOS settings. But if you set both passwords, you need to enter the Supervisor password to make any changes. The User password only allows you to check the configuration and change the boot order, albeit in a limited manner.
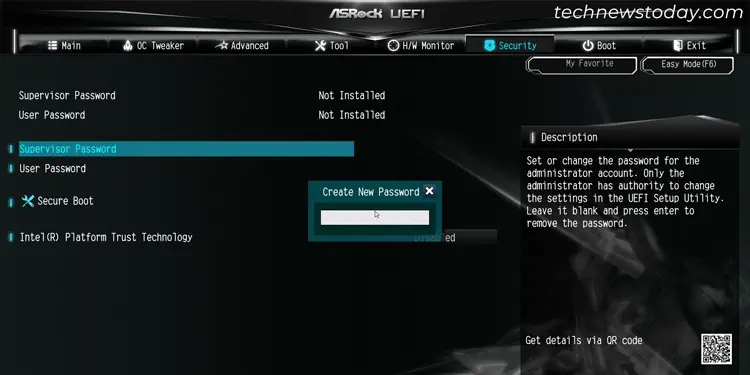
You can set or remove the passwords from the Security tab of the Advanced UEFI on ASRock.
TPM
Trusted Platform Module (TPM) is a hardware component on your motherboard that prevents unauthorized access. This way others can’t access your computer using brute force attempts or malware infections. Enabling TPM 2.0 is also one of the requirements for installing Windows 11 on your computer.
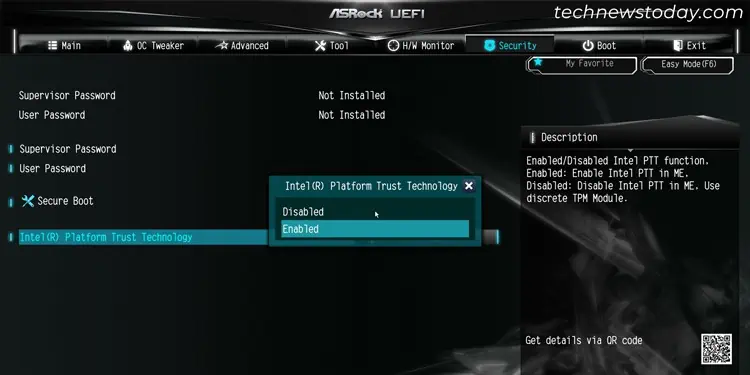
For ASRock motherboards with Intel processors, you need to enable Intel Platform Trust Technology inside the Security tab to turn this setting on.
For motherboards with AMD processors, you need to set AMD fTPM Switch inside Advanced > CPU Configuration to AMD CPU fTPM.
Secure Boot
Secure Boot is another security feature that uses Secure Boot keys to determine a valid boot device. So it will restrict all untrusted media that can potentially carry malware and other threats from affecting your system.
Previously, most methods to create Windows Installation media did not install the necessary digital keys into the media. So you couldn’t boot from this device. However, nowadays such problems rarely occur.
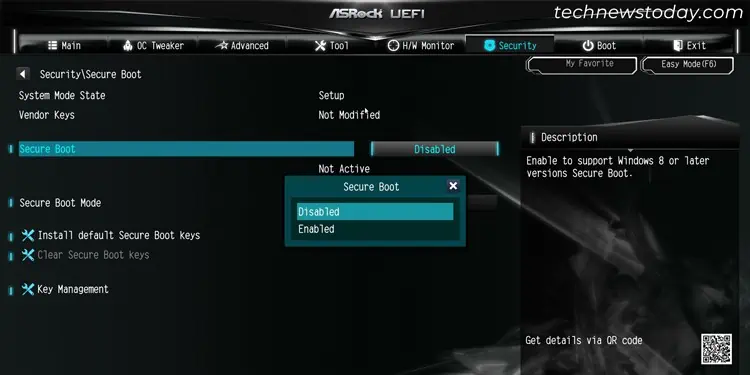
Since it is a good security feature that protects your system, I recommend enabling it on your UEFI. You can do so from the Security tab on the Advanced Mode UEFI Interface.
Fan Speed
Like all other motherboards, you can also control the speed of the fan for various temperature ranges on ASRock. The default fan speed might be too loud, especially if you don’t run resource intensive programs as much. So, it’s always best to customize the fan speed according to your preference.
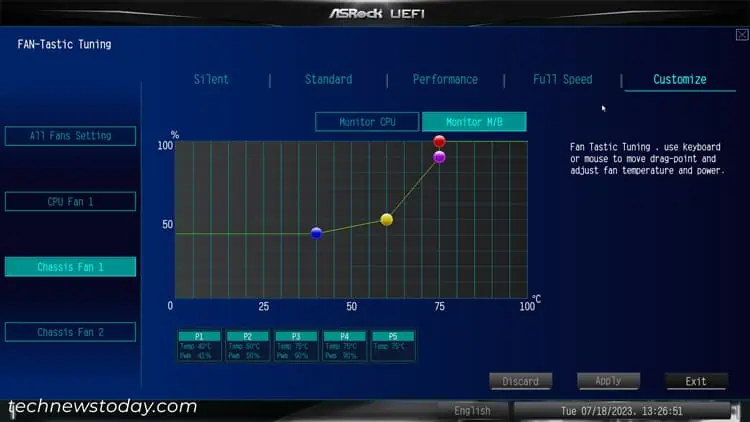
There are a lot of ways to do so on ASRock UEFI/BIOS and they all provide different options. So it’s better to check my dedicated article that deals with controlling the fan speed on ASRock to learn all the methods. You can then choose any method you want.
Storage Mode and RAID
Your UEFI or BIOS also allows you to configure the operation mode for your SATA or NVMe storage devices.
This setting is especially useful if you want to create a RAID array as you’ll need to set the operation mode to RAID mode first. Then if you are setting RAID, you need to create a RAID disk array from the BIOS or RAID setup utility and then install the RAID drivers.
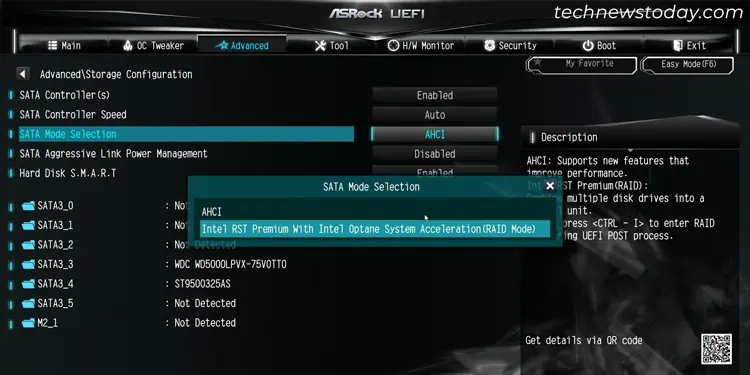
It is a very involved process, so I recommend checking out my detailed guide on setting up RAID on ASRock if you wish to create a RAID array and use it.
Depending on the level of RAID you choose, it will help improve the performance of disks or provide data security or both.
Integrated Graphics
By default, most ASRock motherboards disable the integrated graphics processor if you use a dedicated one. However, enabling it is a good idea if you want to set up multiple displays on your computer and if your CPU contains an Integrated GPU (iGPU).
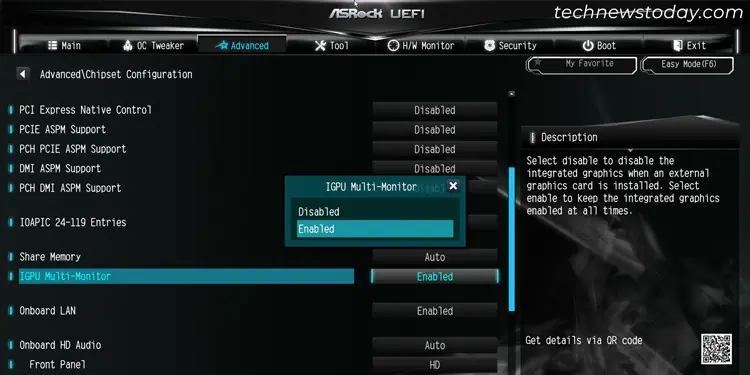
Depending on the motherboard model and the type of CPU (AMD or Intel) you have, you need to follow different steps to enable this option. I suggest checking out my article on How to Enable Integrated Graphics on ASRock to get a detailed guide on this topic.
Other Specific Hardware Components
As with the iGPU, it is also possible to enable/disable certain hardware components or features on ASRock, like LAN ports, Audio ports, WiFi, Bluetooth, etc using the UEFI settings. So if you need or use any of such components, you need to make sure that they are enabled in the UEFI/BIOS.
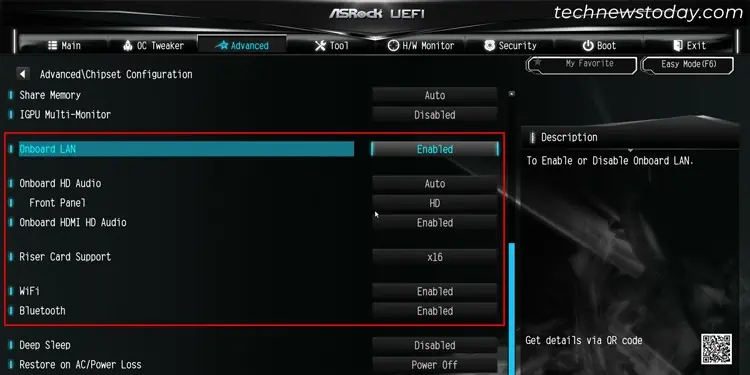
If you use an Intel CPU, you will find these settings inside the Chipset Configuration on the Advanced tab of the UEFI. With an AMD CPU, you need to check inside South Bridge Configuration on the Advanced tab instead.
Virtualization
If you want to run a Virtual Machine or use the security features like Core Isolation and Memory Integrity, you need to enable the Virtualization technology in the BIOS/UEFI.
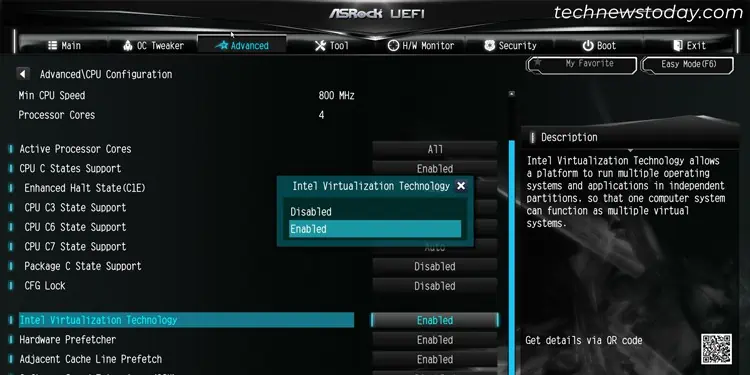
You need to enable SVM or Intel Virtualization Technology inside Advanced tab > CPU Configuration for this purpose.
It’s also best if you enable IOMMU inside Northbridge Configuration (for AMD) or VT-d inside Chipset Configuration (for Intel) while enabling Virtualization.
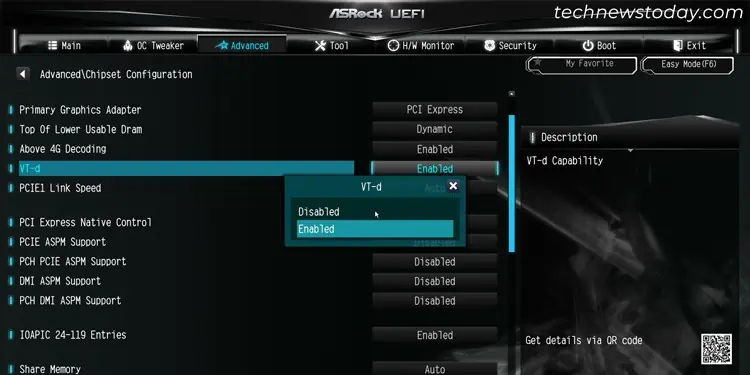
CPU Overclocking
The ASRock motherboard BIOS also allows you to overclock your CPU. Doing so will make the PC run at much faster speed, thereby enhancing its performance. While many OEM and third-party apps are available for this purpose, changing the BIOS settings will always be the best method.
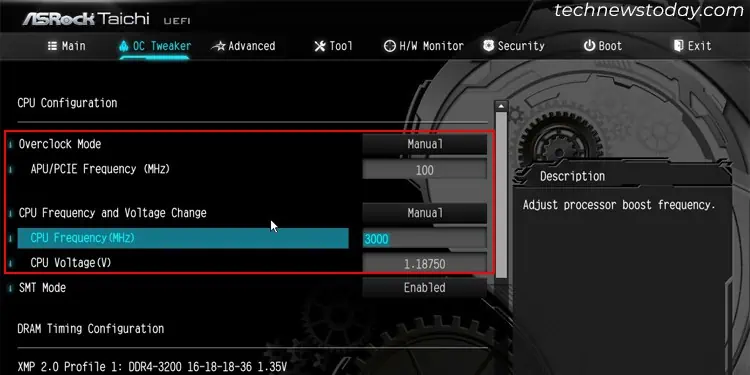
Depending on whether you have an AMD CPU or an Intel one as well as whether the CPU is unlocked or not, you will need to use different ways to overclock your CPU on ASRock. In general, you have to go to the OC Tweaker tab and make the necessary changes in the CPU Configuration and Voltage Configuration settings.
Note: Setting CPU speed higher than it can handle will break your system. So you need to gradually increase the settings and keep performing stress tests to check for stability.
You also need to specify enough CPU voltage to support the increase in frequency. But keep in mind that setting it higher than required will only needlessly heat up your system and cause system issues.
Extreme Memory Profile
Extreme Memory Profile (XMP) is a configuration profile for RAMs that overclock it to a preset standard. While it might be possible to overclock the RAM even further, XMP usually configures the fastest and safest speed for the RAM.
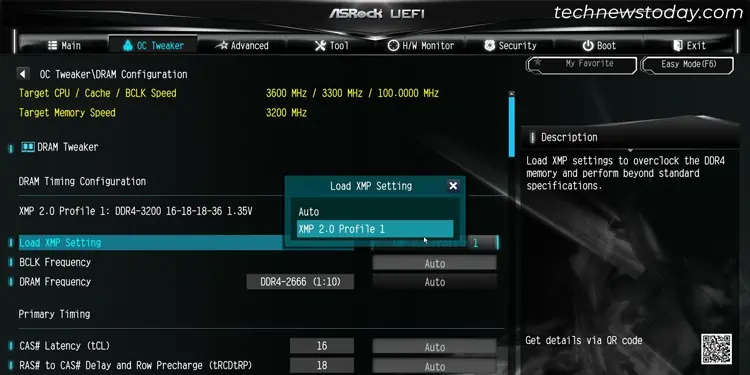
You can enable XMP directly on the EZ mode interface in the DRAM Information section. Or you can go to OC Tweaker > DRAM Configuration in the Advanced mode interface to do so.
Reset BIOS
If your ASRock system stops working properly after you change some BIOS settings, such as overclocking, and you can’t remember what you did, the best way to take care of the issue is by resetting the BIOS to the factory settings.
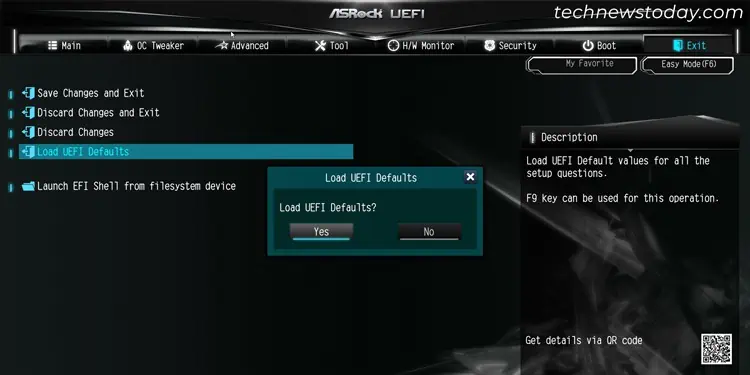
You can do so by selecting Load UEFI Defaults in the Exit tab of the Advanced Mode interface. If you can’t get to the BIOS at all, you will need to clear the CMOS by removing and reinserting the CMOS battery or using the motherboard jumper.
Update BIOS
ASRock rolls out BIOS updates for all supported motherboards to add new features and resolve any past issues.
If your current BIOS version does not have a necessary feature or you are encountering issues that require a BIOS update, you have to install the updated BIOS. You may also need to update your BIOS/UEFI if you install any new hardware on your PC.
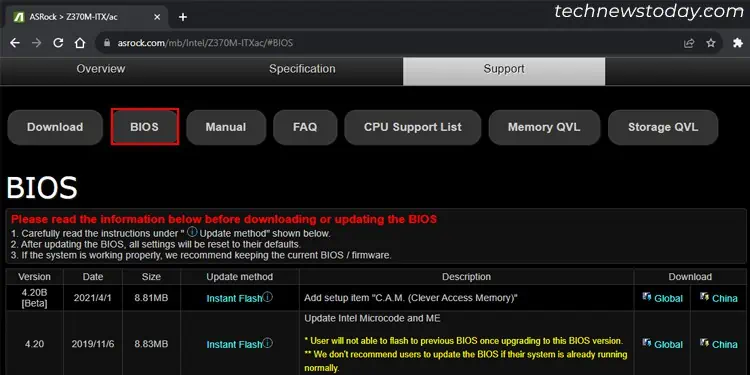
You need to check the BIOS update history for your motherboard model to get more information on each version.
Then, download the update if necessary and use the Update method suggested by ASRock to install it. It might be through Instant or Internet Flash through the BIOS/UEFI or by running a setup on the Windows OS.
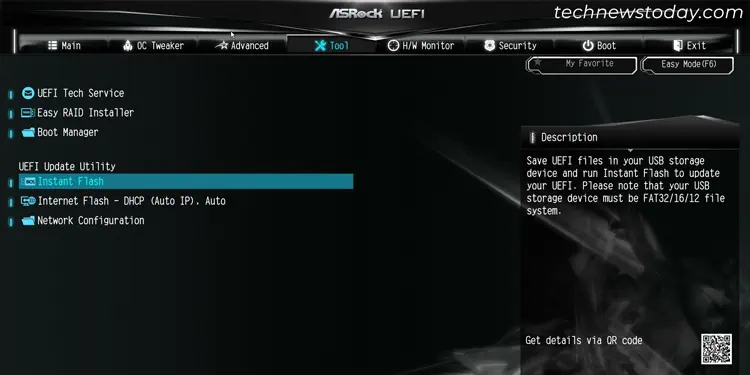
Save Changes and Exit
After making all the necessary changes, you need to save the settings so that they can apply to your computer. You can go to the Exit tab and select Save Changes and Exit or press the F10 key to do so.