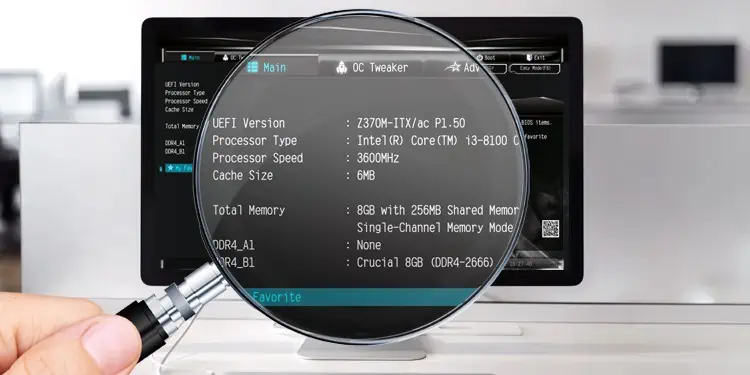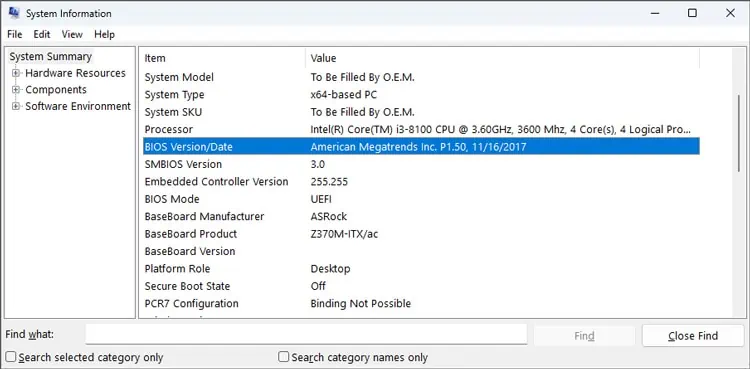The BIOS/UEFI refers to the firmware embedded on a memory chip on the motherboard. It serves as a software interface between the OS and the hardware, and like most software, it can be updated.
Normally, you don’t need to concern yourself with the BIOS version. But there are certain scenarios (hardware compatibility issues, booting issues, etc.) where a BIOS update may be necessary.
In such cases, you can check your current BIOS version and compare it with the ones released by your system manufacturer. If any of the available ones seem worthwhile, you can consider updating.
Enter BIOS Setup to Check BIOS Version
If you’re in a situation where you need to find your BIOS version, chances are, you can’t boot to Windows at the moment. That’s not a problem though as you can check the BIOS version directly from your firmware interface.
Repeatedly press the BIOS Setup key (F2 or Del for ASRock) shown on the screen when booting.
On UEFI systems, you can also hold Shift and restart, or force-restart 3 times in a row to enter the recovery environment. There, you can select Troubleshoot > Advanced Options > UEFI Firmware Settings to enter BIOS Setup.
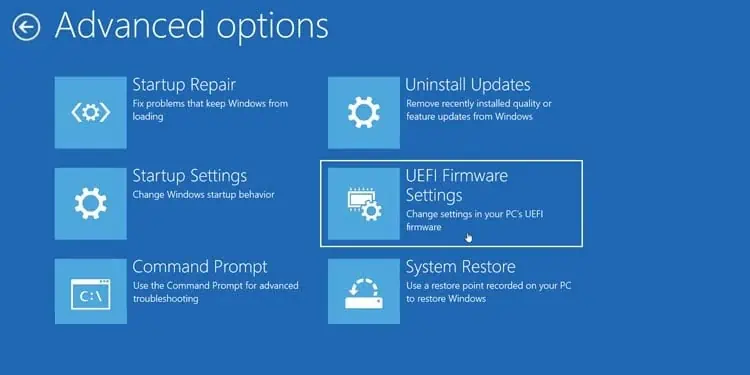
Once you enter BIOS Setup, you’ll land on the main page where the BIOS version will be listed.
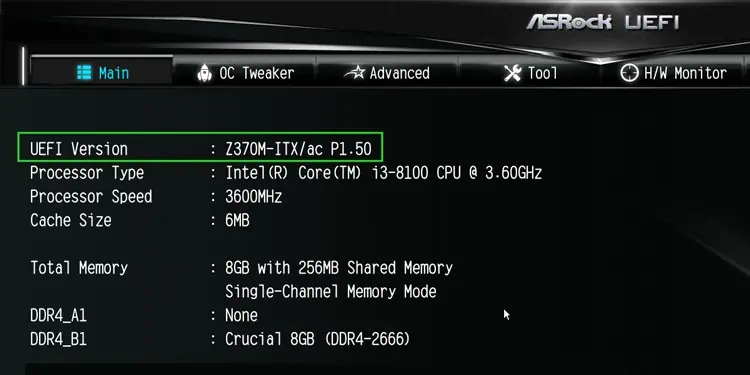
Check BIOS Version from System Information
The System Information tool in Windows displays detailed info about your system components including the motherboard and BIOS. If your system is online, that’ll be the fastest way to find the BIOS version.
- Press Win + R, type
msinfo32, and press Enter. - In the System Summary tab, check the BIOS Version/Date item. In my case, the BIOS version is P1.50 released by ASRock in 2017.

- You may also want to note the baseboard product if you want to look for new BIOS versions online.
You can also view all of this info from the command line if you want. Press Win + X and select Terminal. Enter the systeminfo command there.
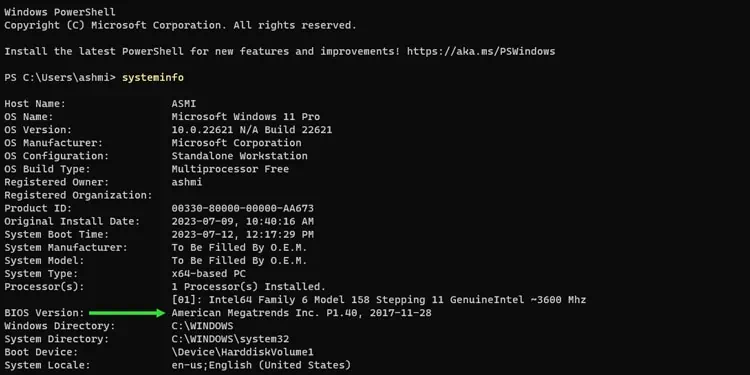
Check Sticker on BIOS Chip
The original BIOS version is also physically marked on the BIOS chip embedded in your motherboard. If you haven’t updated the BIOS since purchasing the board, then this can be another possible way to find the BIOS version.

Check for a chip with the PX.XX label on the motherboard (e.g., P1.50). If you can’t find it, you can check the motherboard manual for the exact location.
Comparing BIOS Versions Online
If you’re thinking about updating your ASRock BIOS, you’ll want to compare your current BIOS version with all the ones available online.
To do this, visit the ASRock Support page and search for your motherboard model. You can refer to the System Info section at the beginning if you don’t know the model name.
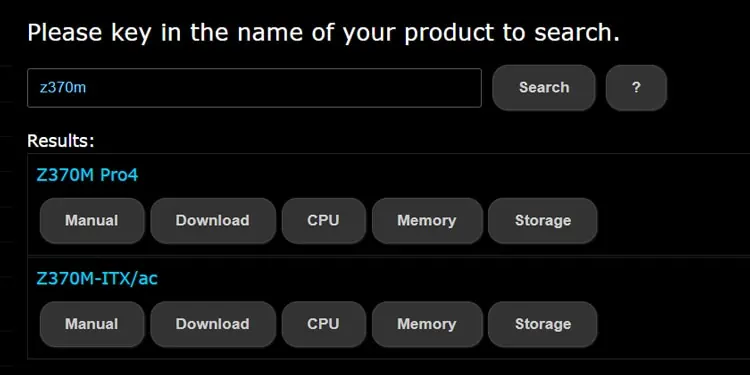
Once you find your mobo model, go to Support > BIOS.
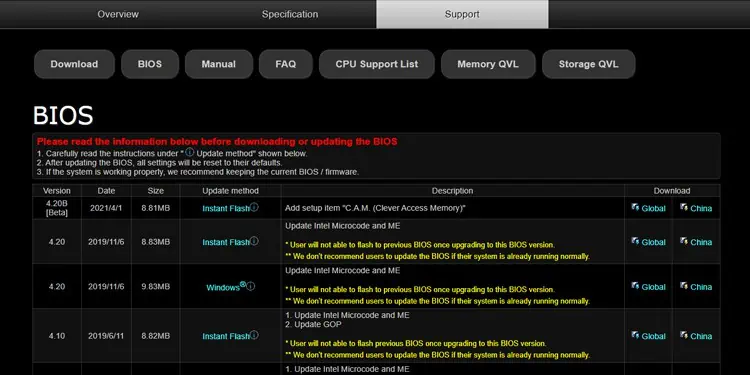
You’ll find all the available BIOS versions, their descriptions/change logs, recommended install methods, and detailed instructions there.