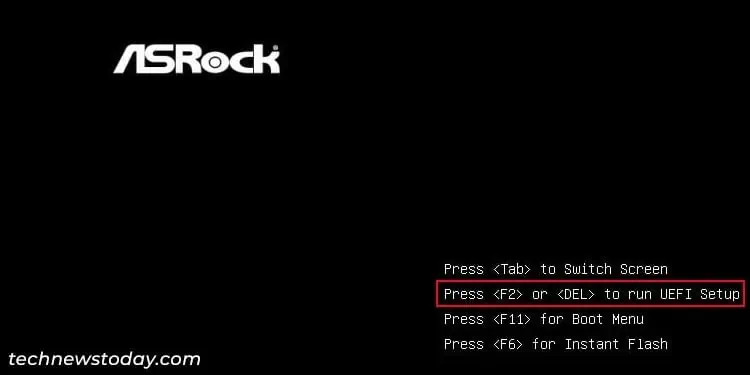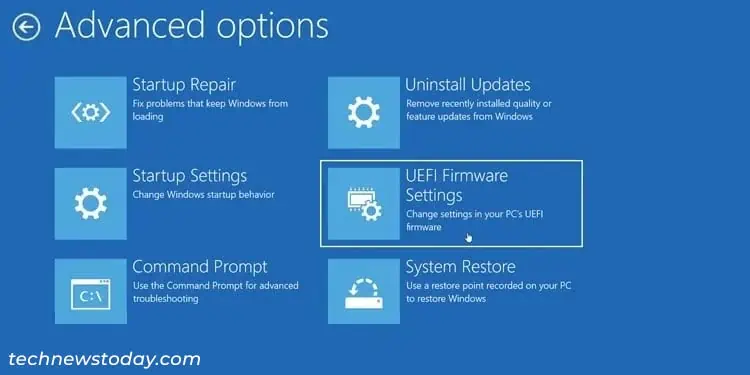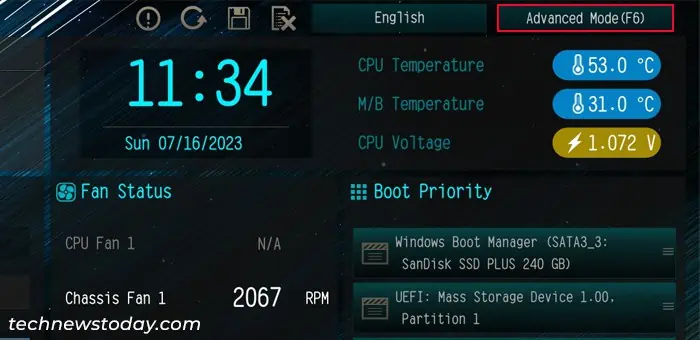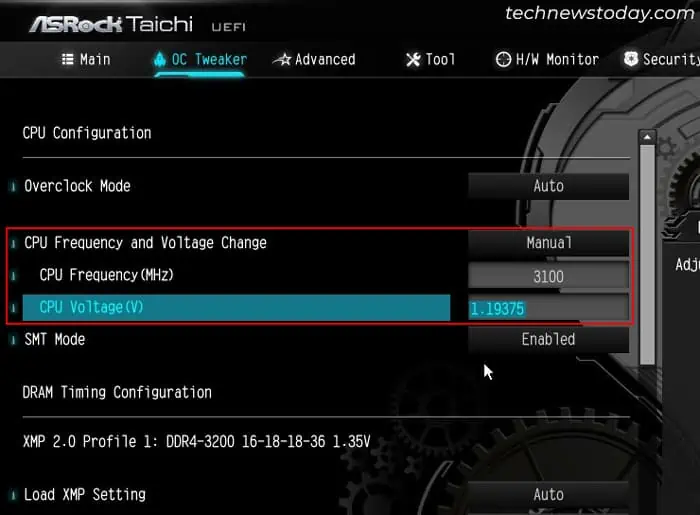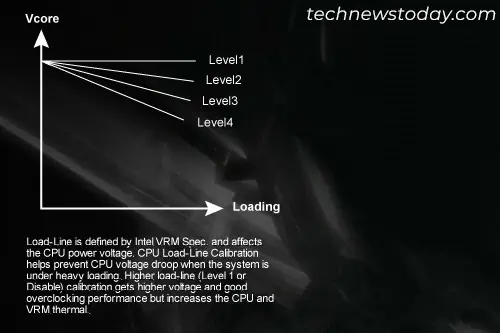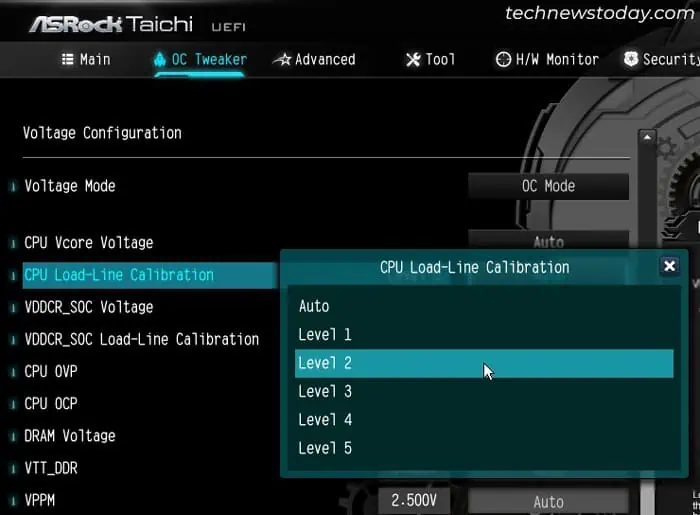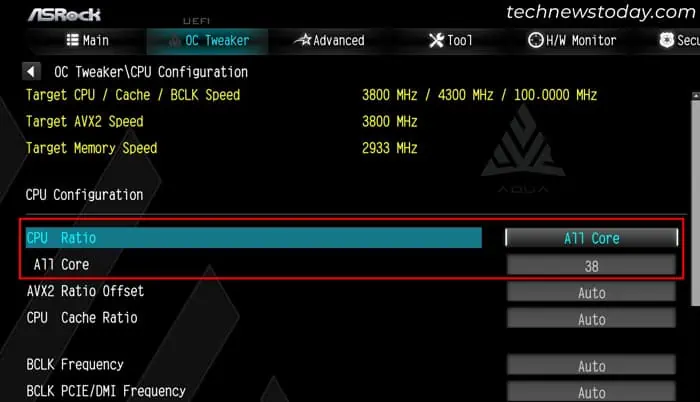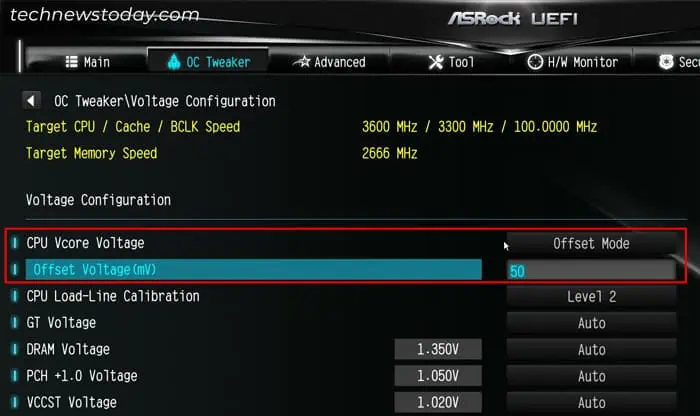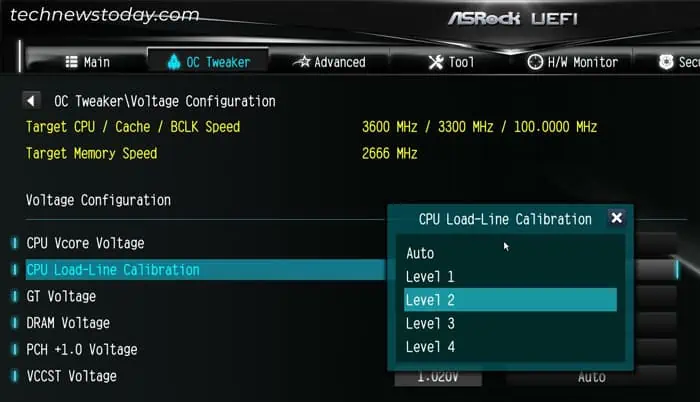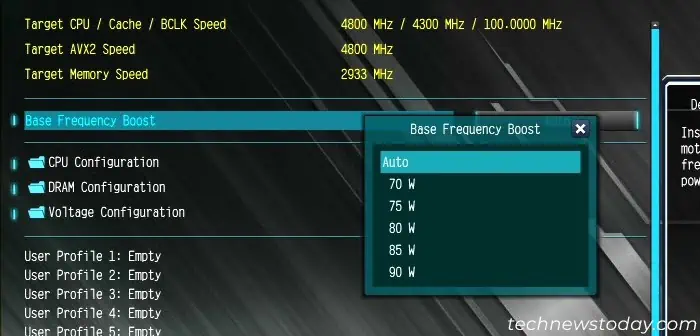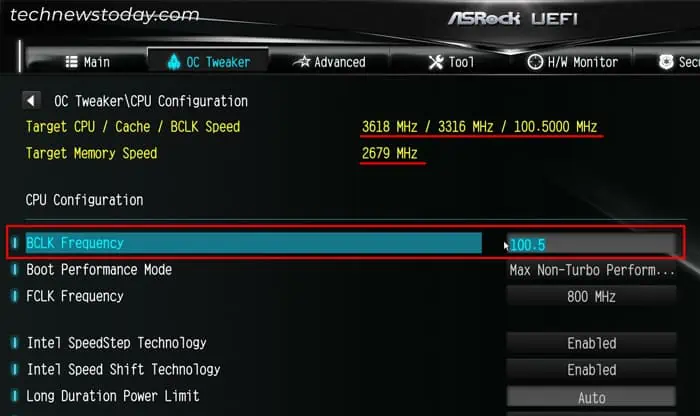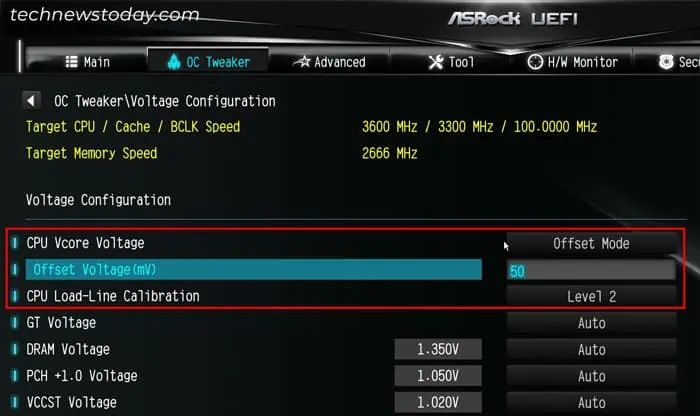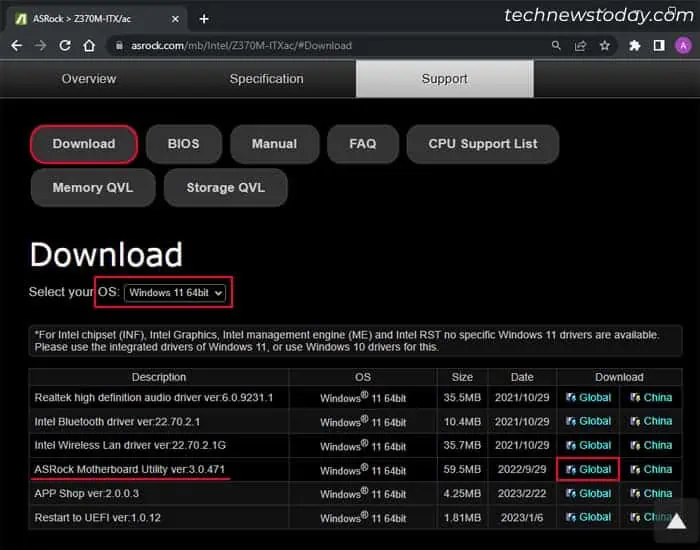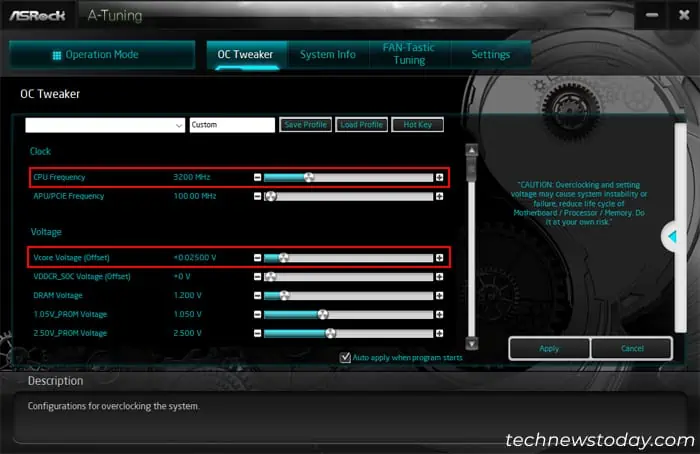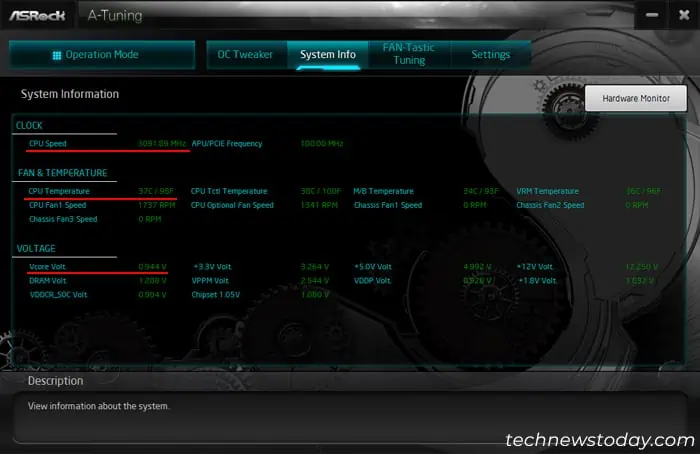All motherboards, including ASRock, runs the CPU at the stock speed by default. This is the speed which the CPU manufacturer deems to be safe even with low-end cooling systems. However, it is possible to boost most CPU’s speed beyond such limits.
You can change the CPU and Voltage configurations in the OC Tweaker tab of the UEFI/BIOS as well as the A-Tuning app to overclock your CPU. Depending on your motherboard model, you may also need to change some additional settings.
The level of overclocking you can achieve your CPU depends on not only your processor but also the motherboard, the cooling system and the BIOS version. For instance, I could push my AMD Ryzen 7 1700 processor up to 3.7 GHz on my computer. But I also know people who have overclocked the same processor to 4 GHz on their rigs.
Check Support for Overclocking
Before you do anything else, you need to check if your CPU is unlocked for overclocking. If you have an AMD CPU, it is likely unlocked. For Intel CPUs, the K and X series are also unlocked CPUs.
If a CPU is unlocked, it contains an unlocked multiplier which is the CPU ratio that multiplies with the Base Clock (BCLK) frequency to determine the actual frequency or speed of the CPU. You can separately overclock the unlocked processors, but for locked ones, you can only overclock the Base Clock.
With older motherboards, the BCLK overclocking used to be very tricky as it would overclock all the components, even those that shouldn’t run at high speeds. But with modern ASRock motherboards, you can use it to only affect the CPU and the RAM speed.
Overclock the CPU using BIOS/UEFI
Checking the overclock settings on the BIOS/UEFI and changing them accordingly is the most effective way of overclocking your CPU. As long as you don’t drastically alter the values and understand the safe limits or maximum thresholds, you can overclock your CPU while getting the most out of it.
The exact CPU frequency and voltage related settings vary slightly between different ASRock motherboards. Here, I have provided the common steps for most motherboards. However, you can check the user manual or BIOS setup guide or motherboard manual if you need additional help.
- Power up or restart the computer. Then, press F2 or Del after you see the manufacturer’s logo on the screen.

- If you don’t see the logo screen, you may have enabled Ultra Fast Boot on your computer. In such cases, you need to get to Advanced Startup and then choose Troubleshoot > Advanced options > UEFI Firmware Settings > Restart to get to the UEFI.

- If you get to the EZ mode interface, press F6 to load Advanced Mode.

- Then, go to the relevant section depending on your CPU.
Overclocking AMD CPU
Since all current AMD CPUs are unlocked, you can easily change the frequency and voltage for these CPUs through ASRock’s UEFI settings.
- Go to the OC Tweaker tab and then CPU Configuration.
- Set CPU Frequency and Voltage Change to Manual.
- Set the CPU Frequency and CPU Voltage to your target settings. Make sure to keep the following things in mind.
- You should gradually increase them and check your system for stability each time. It’s better to increase the frequency in increments of 100 MHz and voltage by 0.01V – 0.05V each time.
- AMD generally recommends to not exceed 1.45V for CPU Voltage. But for long term overclocking, I suggest not exceeding even 1.4V as more voltage will drastically reduce CPU’s lifespan.

- Then, go to the Voltage Configuration option or section inside the OC Tweaker tab.
- You may see the CPU Vcore Voltage here. The CPU Voltage above uses the internal regulator controlled by the CPU while this one uses the external regulator controlled by the motherboard. Since you are manually setting the above value, it’s better to leave this one as Auto.
- Then you need to specify the CPU Load-Line Calibration. This setting determines how much voltage to the CPU the motherboard will drop with the increase in load.
- A steeper load-line will drop the voltage a lot so you won’t be able to achieve the overclocked speeds.
- On the other hand, a flat line may damage the CPU if you are overclocking it to its maximum potential.

- So it’s better to set it to Level 2 or 3. You can also stress test with both levels and set the one that you are satisfied with.

- After each time you finish changing the settings, press F10 and select Yes to save the changes and exit the BIOS/UEFI.
Overclocking Unlocked Intel CPU
The process to overclock an unlocked Intel CPU on ASRock is the same as that for an AMD CPU. However, there’s a small difference. Unlike with AMD CPUs, you can’t change the internally regulated voltage. So, you may need to change how much voltage it gets using the external regulator.
- Go to the OC Tweaker tab and then CPU Configuration.
- Set CPU Ratio to All Core.
- Set All Core to the speed of the Target CPU frequency multiplier you want. The CPU frequency is the CPU Ratio multiplied by the BCLK Frequency. It’s better to only increase it a bit at a time (increments of 100 MHz or 0.1 multiplier) and then testing the stability of your system before raising it again.

- Then, set the CPU Cache Ratio as you want in a similar manner. You can set it to the same value as the CPU Ratio but I recommend setting it a bit lower.
- Go back to OC Tweaker and then get inside Voltage Configuration.
- Look for CPU Vcore Voltage or a similar option, which represents the input voltage to the CPU using the external regulator on the motherboard.
- I recommend first having it as Auto and then changing it to a positive or negative value depending on the stress test results.
- It’s better to use Offset mode and change the voltage in increments or decrements of 50 millivolts after successive tests. Make sure the total CPU voltage does not go beyond 1.4V (check while monitoring).

- After that, look for CPU Load-Line Calibration. It determines how much voltage to the CPU the motherboard will drop with the increase in load.
- A steeper load-line will drop the voltage a lot so you won’t be able to achieve the overclocked speeds.
- On the other hand, a flat line may damage the CPU if you are overclocking it to its maximum potential.
- It’s better to set it to Level 2 or 3. You can also stress test with both levels and set one you are satisfied with.

- After changing the settings, press F10 and select Yes to save the changes and exit the BIOS/UEFI.
Overclocking Locked Intel CPU using Base Frequency Boost
ASRock’s Base Frequency Boost technology uses a loophole in the CPU design to force even locked CPUs to run at a frequency higher than its stock value. This feature makes the CPU operate above the stock TDP so that the CPU frequency increases accordingly.
It actually won’t raise the performance as much as overclocking an unlocked CPU would. But if your motherboard supports this feature, you can use it to get the most out of your locked Intel CPU.
- Go to the OC Tweaker tab on the Advanced Mode.
- Select the Base Frequency Boost option and set it slightly above the Thermal Design Power (TDP) of the CPU. You can check the TDP by looking up the CPU specifications for official sources or manuals, but usually it should be 65 W.

- You need to keep increasing it slightly and test your system for stability until you get to an optimal value.
- Now you need to specify the voltage settings inside Voltage Configurations. Check steps 5-7 from the overclocking process for unlocked Intel CPU and make the changes accordingly.
- Press F10 and click on Yes to save the changes and exit the UEFI.
Using BCLK Overclocking for Locked Intel CPU
If your ASRock motherboard does not support Base Frequency Boost, the only option you have is to perform BCLK overclocking. The base clock frequency is 100MHz by default and you need to raise it so that even with the same CPU and DRAM multiplier, their actual frequency increases.
ASRock’s Hyper series motherboards have external clock generators that help perform this process in an effective way. For motherboards that don’t have these generators, Intel’s regulated internal clock generator will only allow overclocking the base clock up to about 3%, i.e, 103 MHz.
- Go to the OC Tweaker tab on the Advanced Mode and enter CPU Configuration.
- Increase the BCLK Frequency by a little bit, such as by 0.2 or 0.5.
- You can check its effect on the CPU Core, CPU Cache and DRAM speed above. After testing for stability and performance, you can keep increasing it until you get to a value you are satisfied with.

- You also need to specify the voltage settings inside Voltage Configuration. Check steps 5-7 from the overclocking process for unlocked Intel CPU and make the changes accordingly.

- Save changes and exit the BIOS by pressing F10 and confirming with Yes.
Additional Settings for Intel Processors
Apart from the core overclocking settings, Intel also provides other options of controlling the CPU that impact the overclocking process.
The most important additional settings you need to configure are the Long Duration Power Limit and Short Duration Power Limit settings under CPU Configuration. These settings will set up a power throttling threshold on the CPU.
- If the CPU receives more power than Long Duration Power Limit, the CPU ratio will get lower gradually. So it prevents the CPU from staying in high power for too long.
- Similarly, if the CPU receives more power than Short Duration Power Limit, the CPU ratio will get lower at once. It prevents CPU damage due to power spikes.
- You can leave them as is, then perform a stress test to check the actual CPU frequency. If the frequency does not reach the target you have set, gradually increase them and check again.
- You can also set them to the maximum value (9999) to prevent any power bottlenecks. However, the CPU will keep producing a lot of heat this way, so only do so if you have an extremely good cooling system.
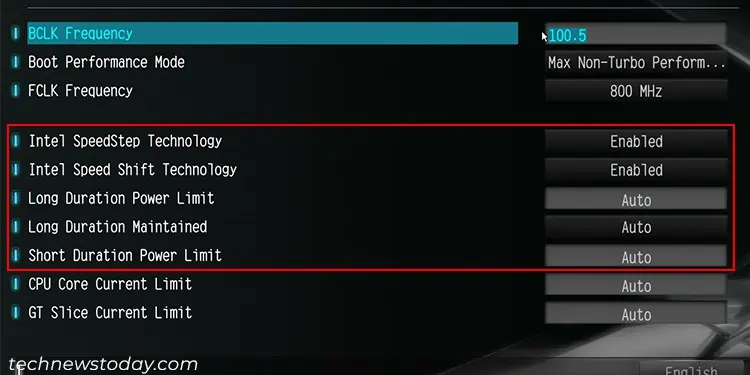
It’s also better to configure some other settings inside the OC Tweaker > CPU Configuration if they are available in your ASRock BIOS/UEFI.
- If the UEFI has the AVX Ratio Offset option, I recommend setting it to Auto or 0. This setting specifies how much the CPU speed will drop if you perform any stressful AVX tasks. However, in practice it will drop the CPU frequency at other times as well, it’s not really a feature you should use when overclocking.
- For Intel Technologies like Intel Turbo Boost Technology, Intel SpeedStep Technology and Intel Speed Shift Technology, whether you want to enable or disable them depends on your preference.
These are power-saving technologies that basically downscale the CPU frequency and voltage when the system is idle or under low loads. Additionally, your power plans will also affect thor actual implementation. So I recommend testing their effect when normally using your computer after overclocking and decide based on your experience.
Overclock the CPU using ASRock’s A-Tuning
You can also use the A-Tuning app provided by ASRock to overclock your CPU. It may not provide all the options you can use on the BIOS. But it is a quicker method since you will require less reboots to perform stress tests. It is also safer as there’s less risk of entering a dangerous value, like above 1.5V for CPUs that can kill it.
- Go to the Official page of your motherboard model on ASRock’s website.
- Go to the Support tab and click on Download.
- Look for ASRock Motherboard Utility and click on Global next to it.

- Extract the downloaded file and run the installer inside it to install A-Tuning.
- Open this application and go to the OC Tweaker tab.
- Here, you will see the values that are similar to what you would in your BIOS. So, check the above sections to determine what you should change and how depending on your CPU.

- After changing the values, check Auto apply when program starts and click Apply.
- Also, go to the Settings tab and check Auto run at Windows startup.
- You can also go to the System Info tab and monitor your speed, voltage and temperature configurations while running the stress test.

Note: AMD and Intel also have their own overclocking software, AMD Ryzen Master and Intel Extreme Tuning Utility. They provide even more CPU overclocking options and allow you to properly overclock the integrated GPU as well.
You can also use these apps to overclock your unlocked CPUs. They also come with real time monitoring and built-in stress tests to check for system stability.
Test for Stability
After you change the OC settings and boot to Windows, you need to test the CPU for stability as well as benchmark its performance.
You can use any stress testing applications to run the CPU at 100% usage. Make sure to keep the following things in mind while doing so:
- It’s better to close all background processes so that they don’t affect the testing.
- Let the computer run for some time until the CPU temperature stabilizes. This way, you can check the impact of the stress test in a normal working condition.
- Make sure to wait for the CPU to return to a stable condition before successive tests.
- If the computer crashes or you can’t even boot into Windows, it means that the CPU voltage does not support the increase in CPU frequency. You should also look out for other signs of stability like freezes and stutters as well instead of just relying on crashes or BSODs.
- If your stress test doesn’t show the CPU, motherboard and VRM temperature, you need to use a different monitoring software for this purpose. Make sure the CPU temperature stays below 80-85°C for long intervals and even short bursts don’t cross 100°C.
- If the temperature crosses the limit, you need to decrease the CPU voltage and correspondingly, the CPU frequency. Or you will have to install a high-end cooling system, such as custom liquid coolers.
- You should also monitor your Vcore voltage and make sure it’s stable. In general Level 2 LLC should provide a stable input voltage to the CPU.
- If the system runs stably, you can increase the frequency slightly and check again.
You need to repeat all the steps while making the necessary adjustments until you reach a stable point that you are satisfied with. Then you can run benchmark tests to check the improvements in your performance.
After overclocking your CPU, It’s also better to enable the Extreme Memory Profile (XMP) on your RAM to improve your PC’s performance even further.