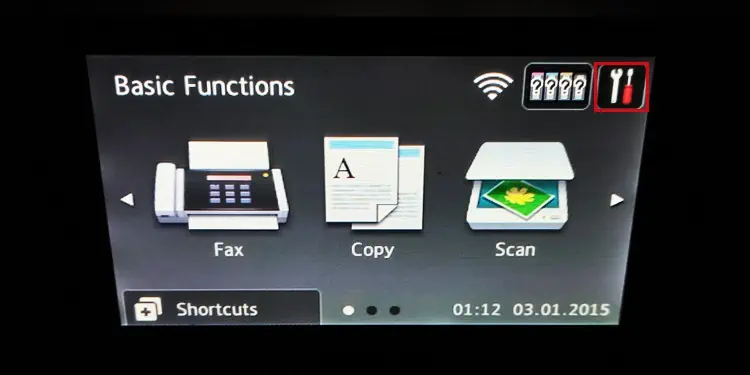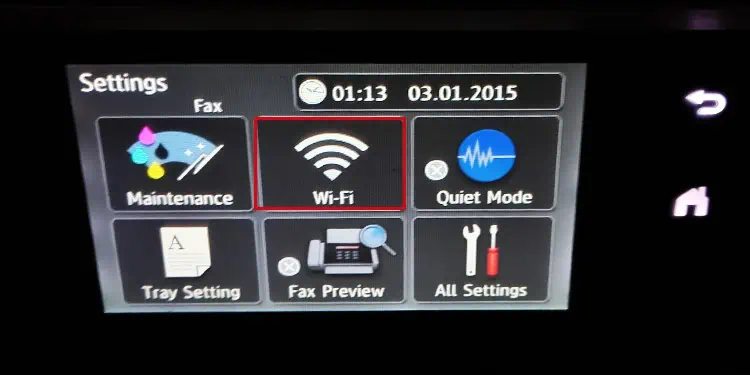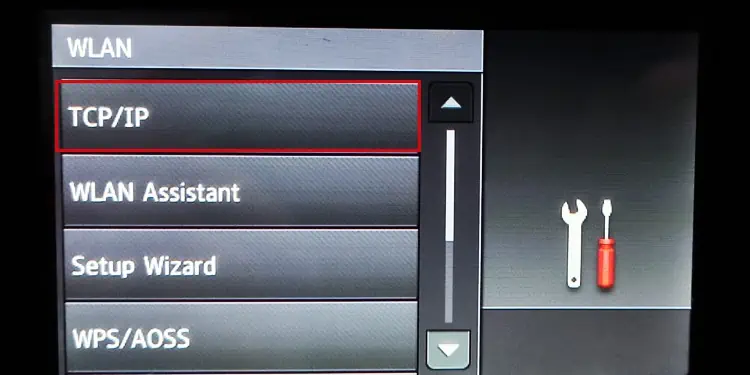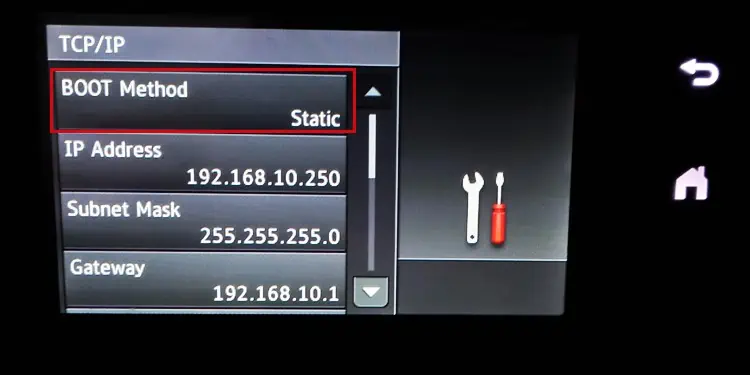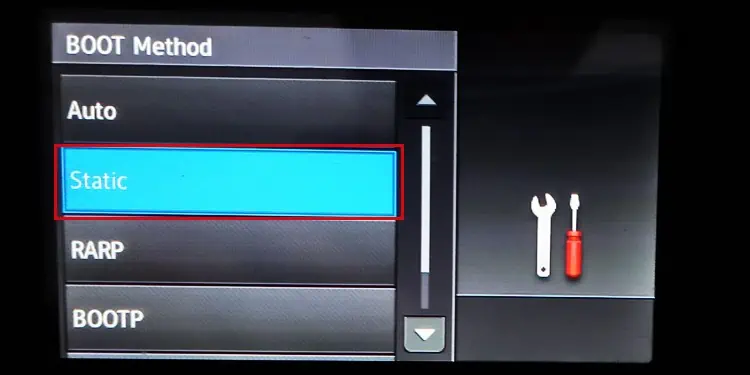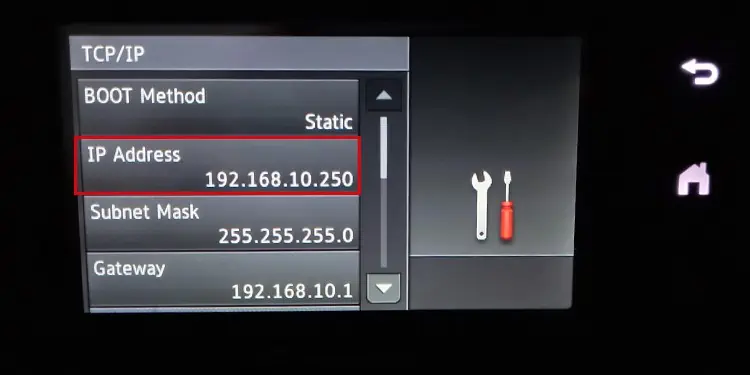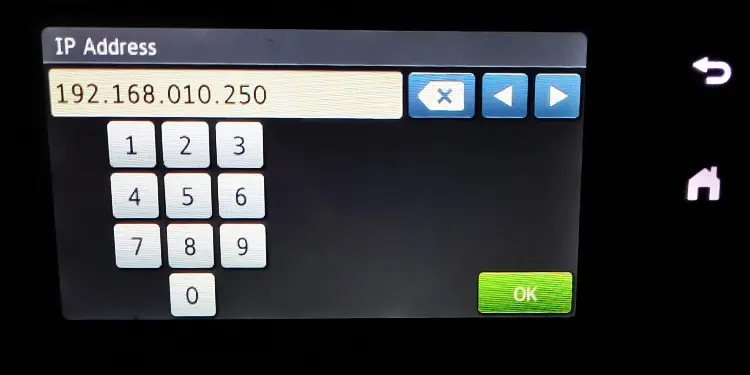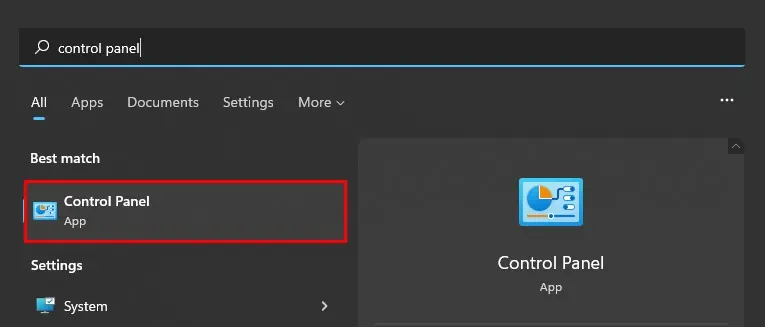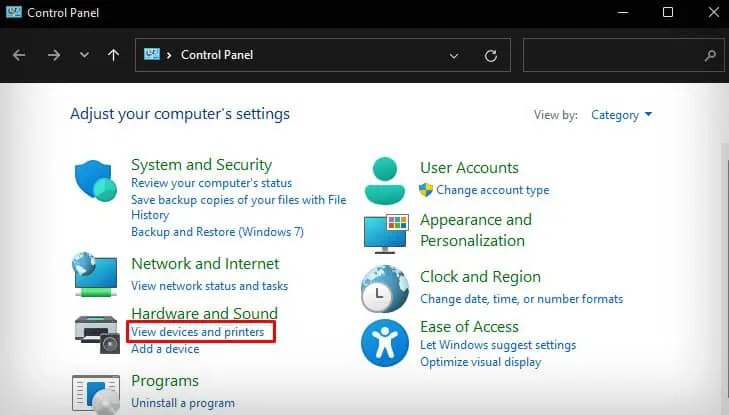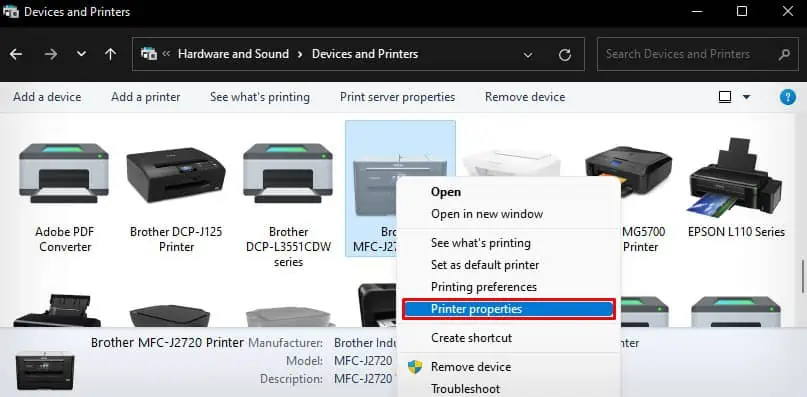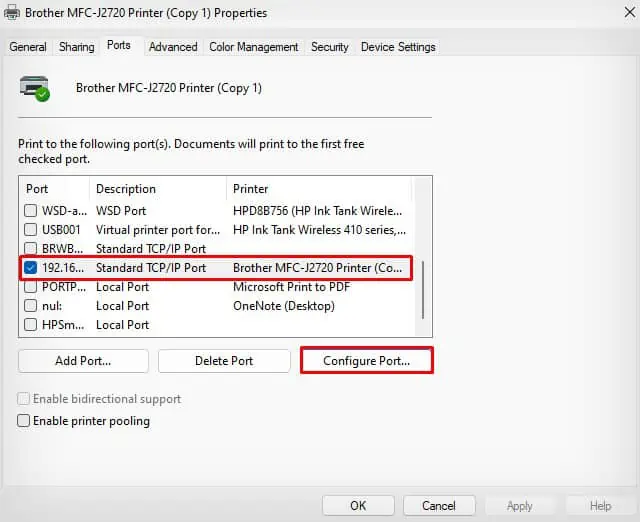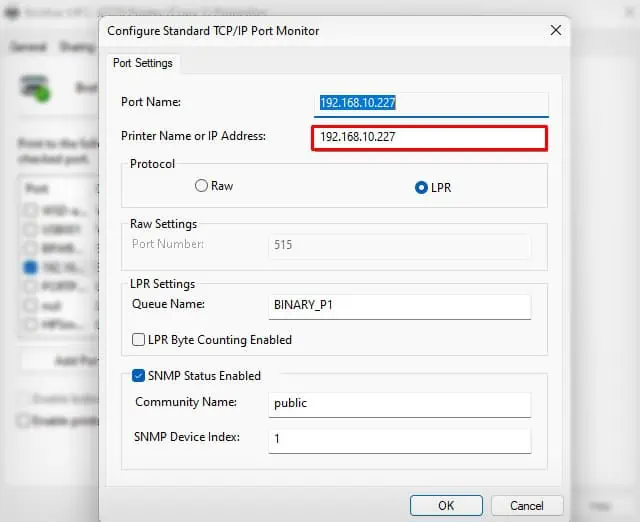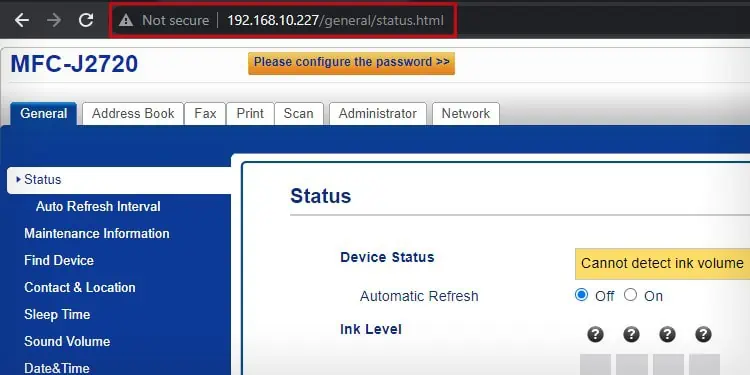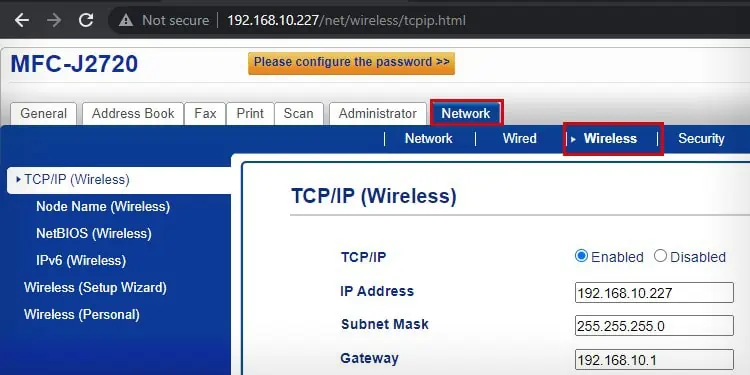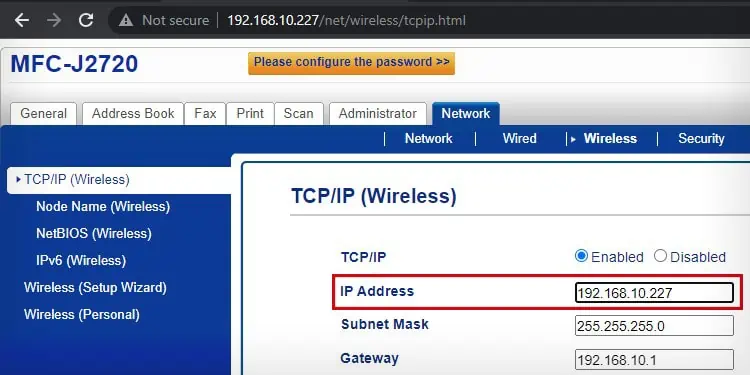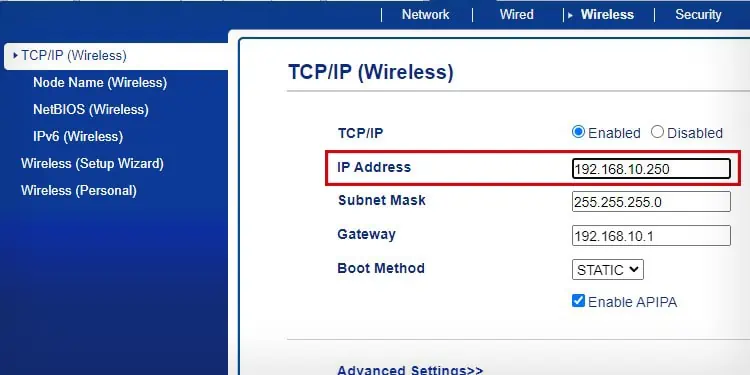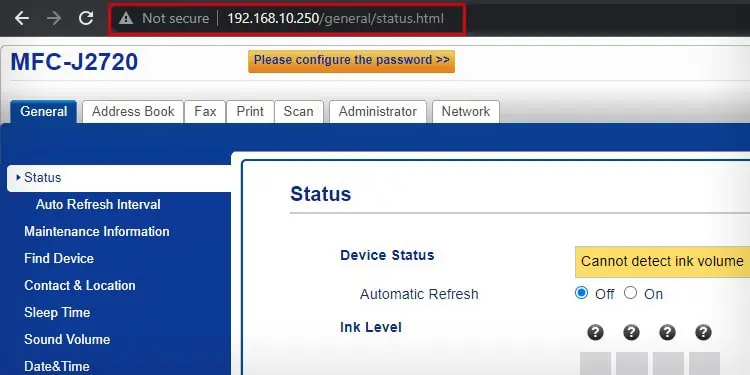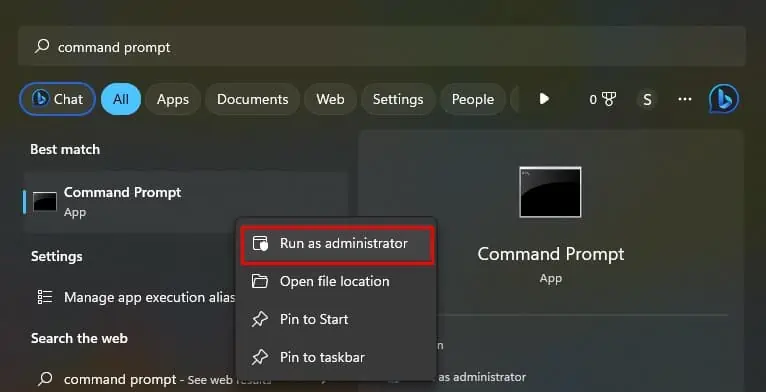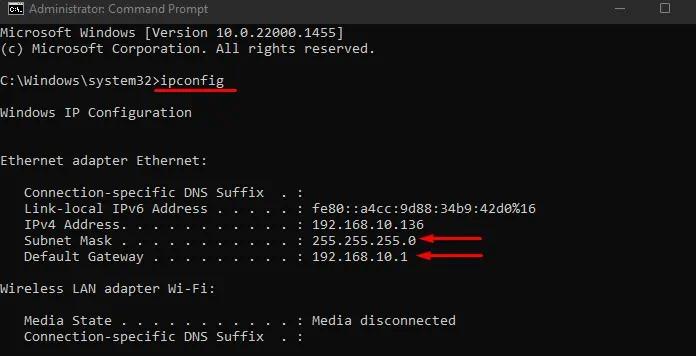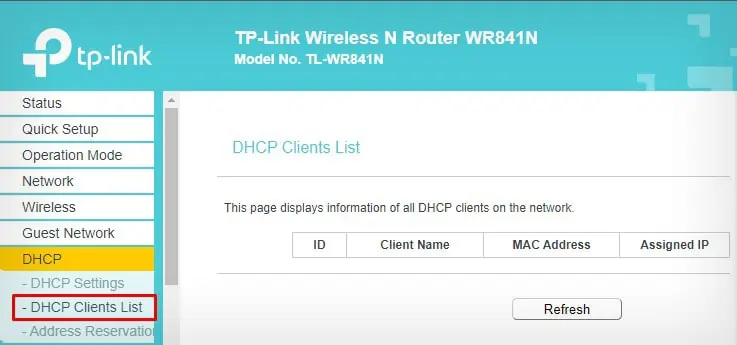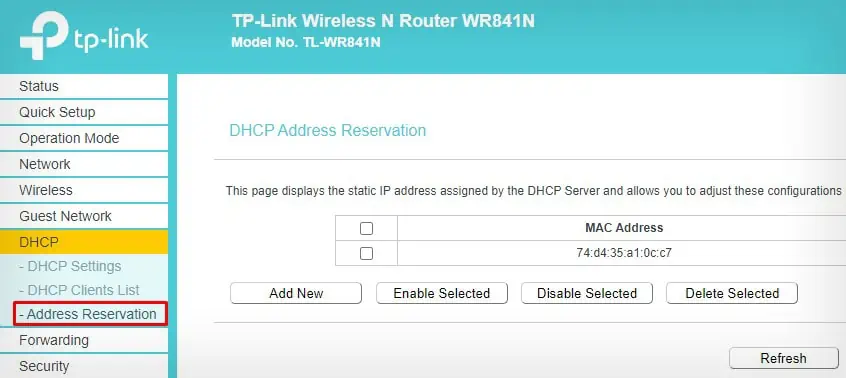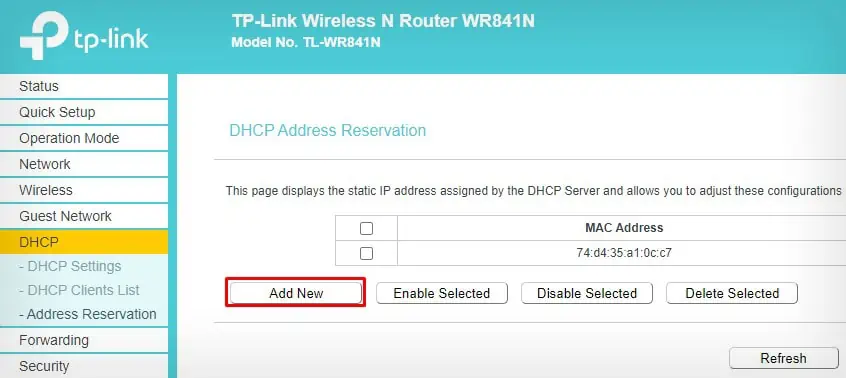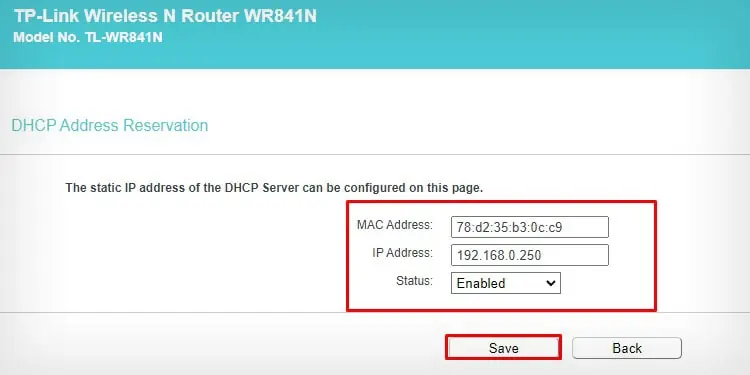When a device connects to a router, it automatically receives unique IP addresses from the DHCP server. While this process is convenient, the DHCP protocol can sometimes create problems, especially with printers.
The DHCP server typically assigns an IP address for a certain lease time, and once the lease time expires, you may face connectivity issues if the DHCP server fails to respond.
In such a case, assigning a static IP helps create a stable connection between your devices as it does not depend on the DHCP server and lease duration, eliminating any connectivity issues.
Through Touch Panel of the Printer
Using the integrated touch panel of your printer is the easiest way of assigning a static IP to it. Here, I will show you how to assign a static IP to a Brother MFC-J2720 printer using its touch panel.
- Open printer settings using the Settings icon.

- Tap Wi-Fi.

- Click TCP/IP.

- Tap Boot Method.

- Choose Static.

- Then select the IP address option.

- Assign the static IP and click OK.

Through Embedded Web Server
An embedded Web Server (EWS) is simply a printer configuration page that can be used to access a range of printer settings, like connecting to a wireless network, checking the ink levels on the printer, and updating the printer firmware.
You can easily load the EWS of your printer using the current IP, then access the network settings and assign a static IP to it.
Let me show you how to do it on a Brother printer. The steps are also similar for other printer models.
- Grab the current IP of the printer first. For this, go to the Control Panel of your PC.

- Select this option.

- Right-click the printer name > choose Printer properties.

- Jump to Ports > press the Configure Port button.

- Note the IP address of your printer.

There are also several other methods to grab the current IP of your printer. You can go through this comprehensive article to find a printer’s IP address.
Now that you have the current IP of your printer let’s access the EWS of the printer and assign a static IP.
- Open any web browser on your computer > enter the IP of the printer in the address bar and hit Enter.

- Once you land on the homepage of the printer’s EWS, go to Network settings.
- Click Wireless under Network.

- Click the IP address field. In my case, the current IP of the printer is
192.168.10.227.
- Assign another IP there and click Submit. I recommend you assign an IP that is easy to remember. Assigning an IP that is already assigned to another device on the network may create connectivity issues. If you encounter any error, repeat the process and re-assign another IP address to the printer.

- After assigning a static IP
192.168.10.250to the printer, try accessing the EWS of the printer using the new IP.
At Step 5, some of the printer models may require you to enter the Subnet Mask and Gateway manually. To get these values,
- Open CMD with administrator rights.

- Type
ipconfigand hit Enter. Use the Subnet mask and Default Gateway mentioned there while you are assigning a static IP to the printer.
Through Router Portal
Most of the routers have an “Address Reservation” function for assigning a static IP to the devices connected to it. You can also use this function to assign a static IP to your printer.
However, bear in mind that the name for the function might slightly differ depending upon the router manufacturer. Nevertheless, you will find it under the DHCP settings of the router.
- Log in to your router.
- Go to the DHCP Clients List menu. You will see the name of your printer along with its MAC address there.

- Note the MAC address and then go to Address Reservation.

- Click Add New.

- Enter the MAC address of the printer and the IP address you wish to specify in the respective fields.
- Select Enabled in the Status and click Save.