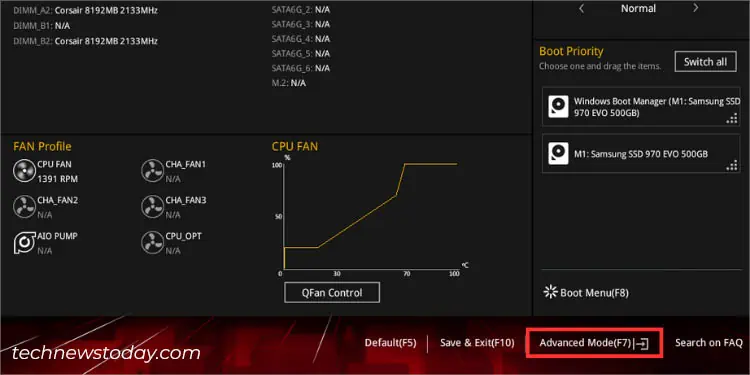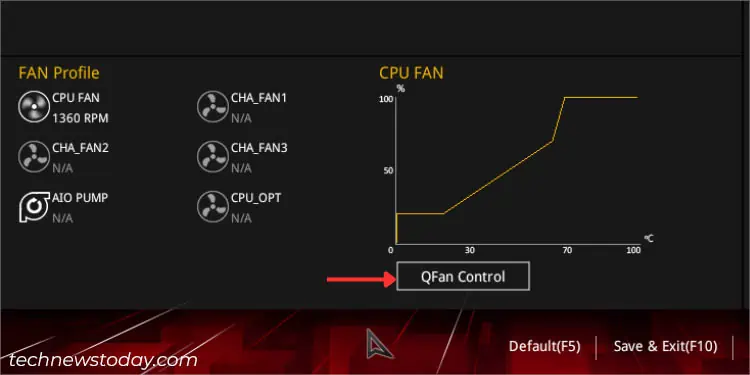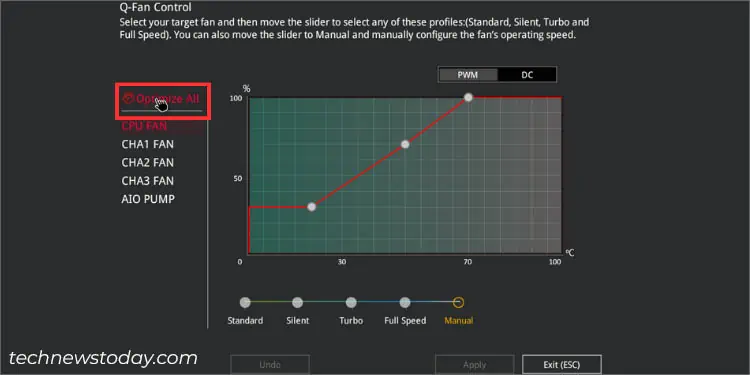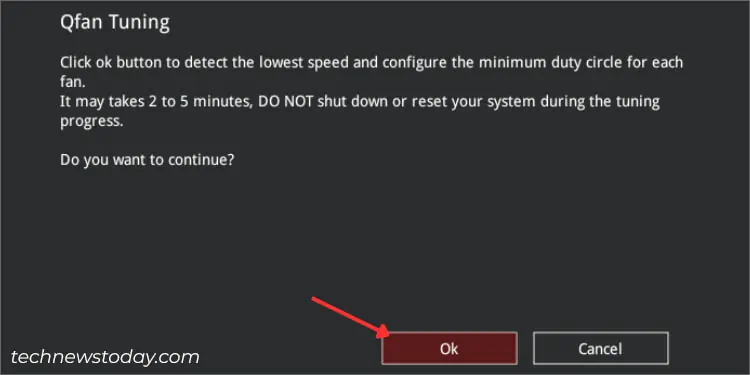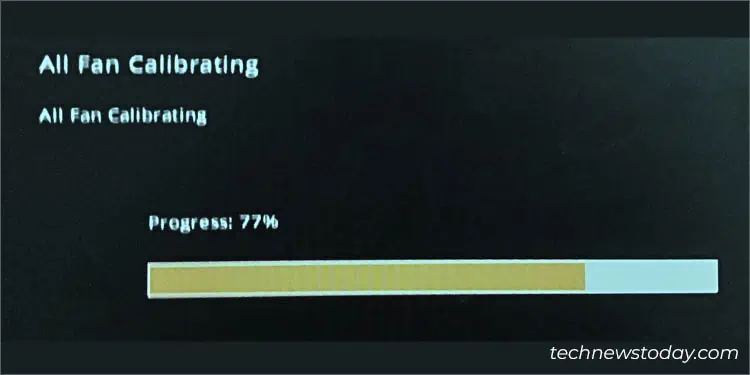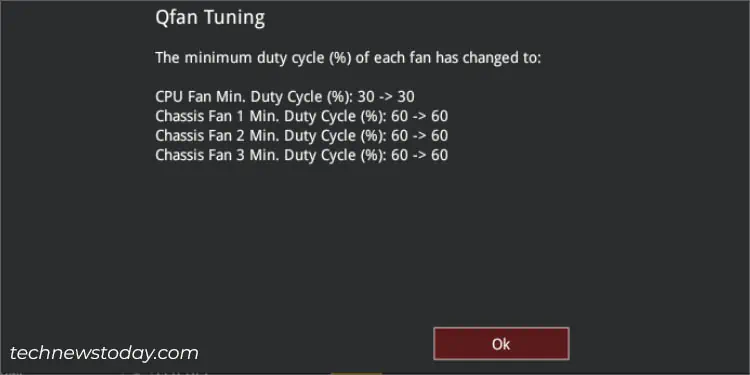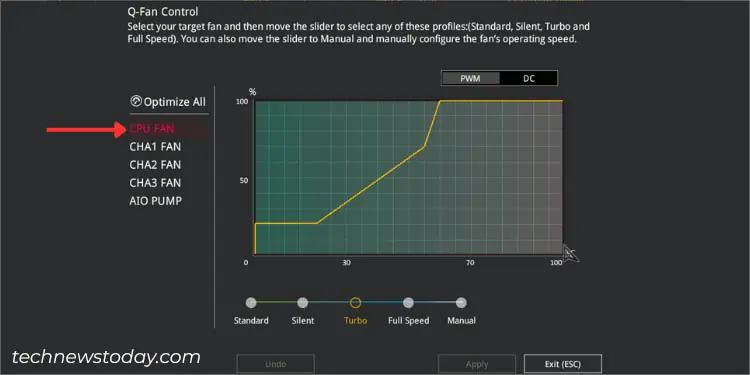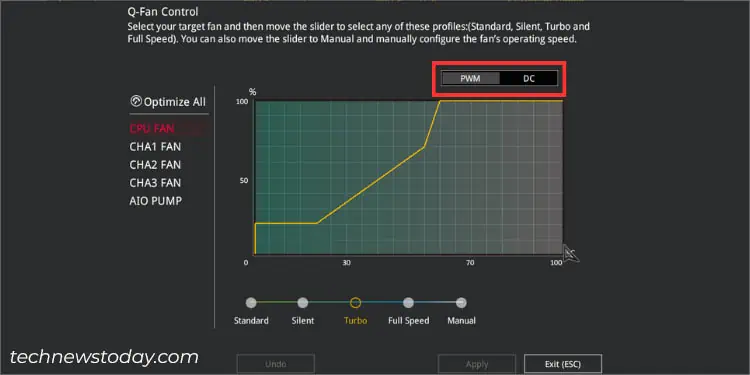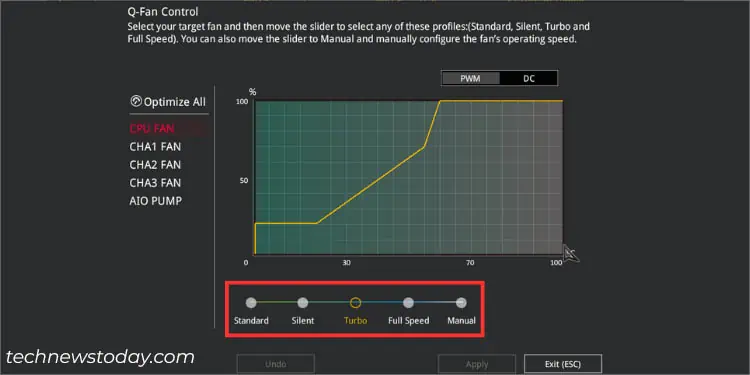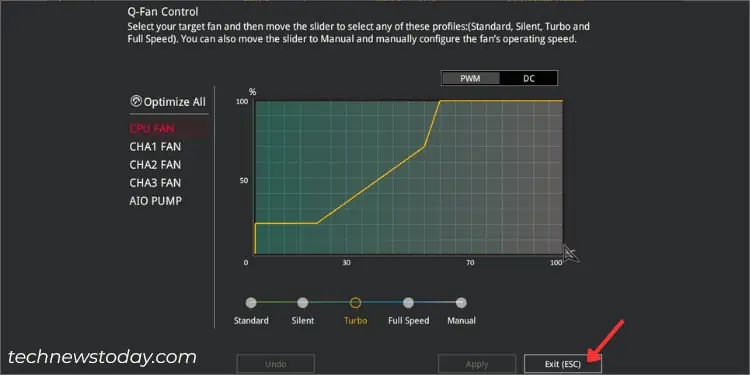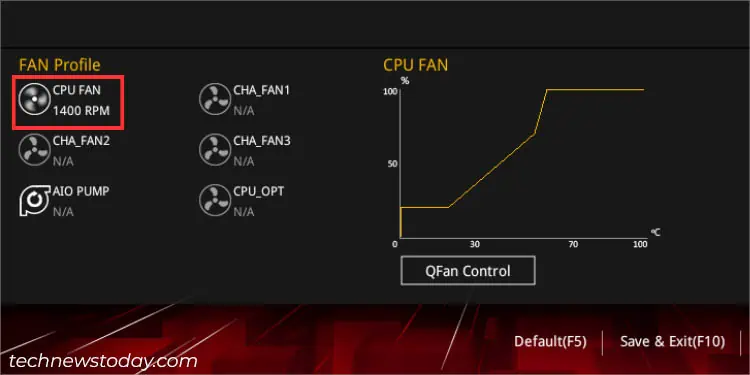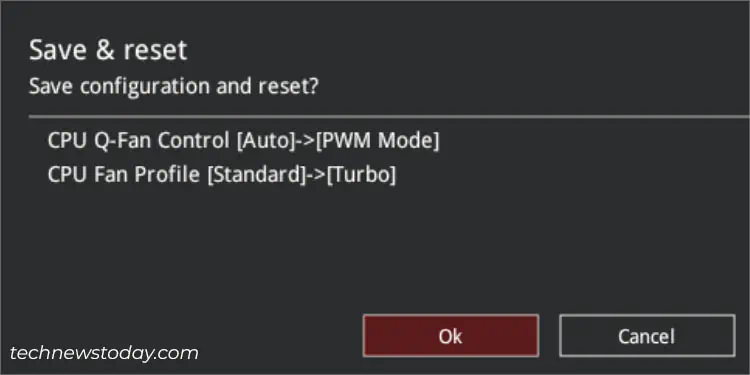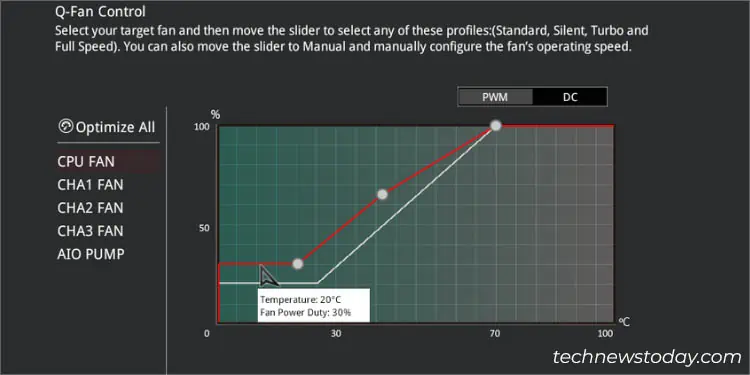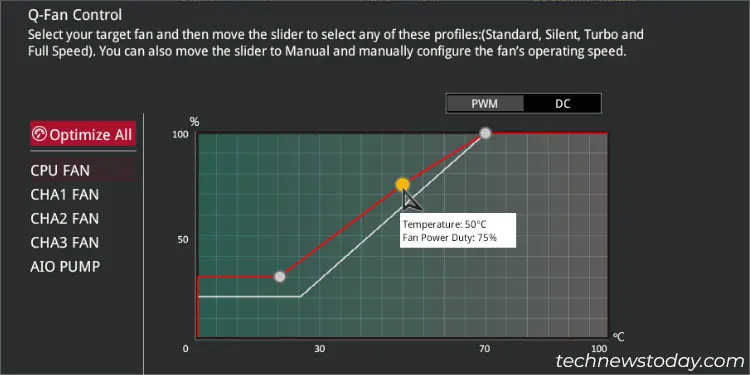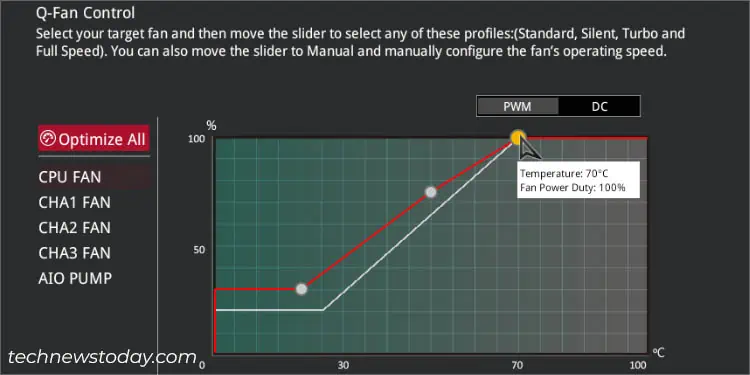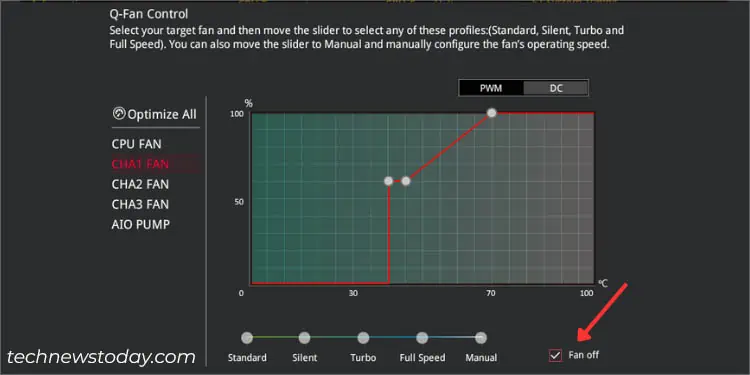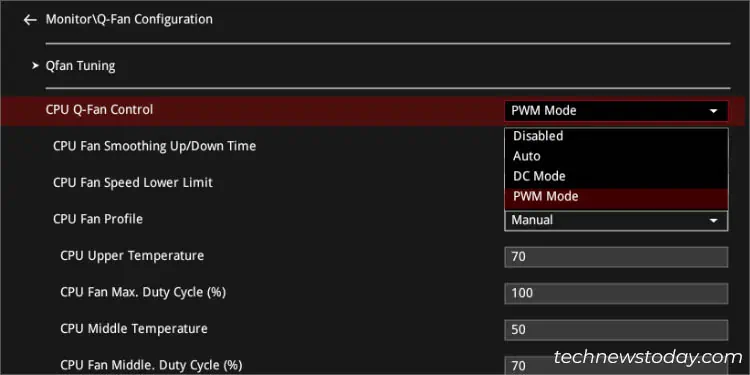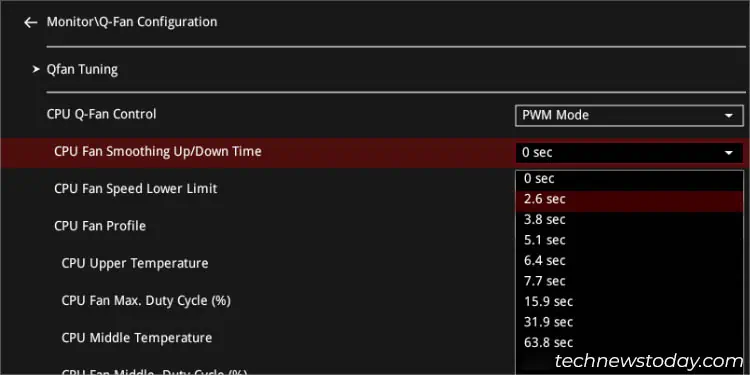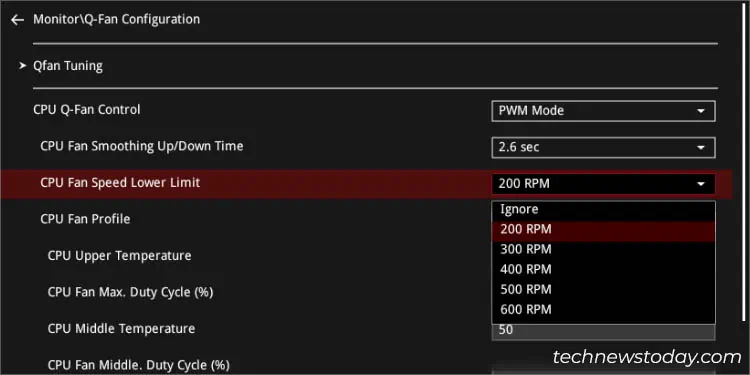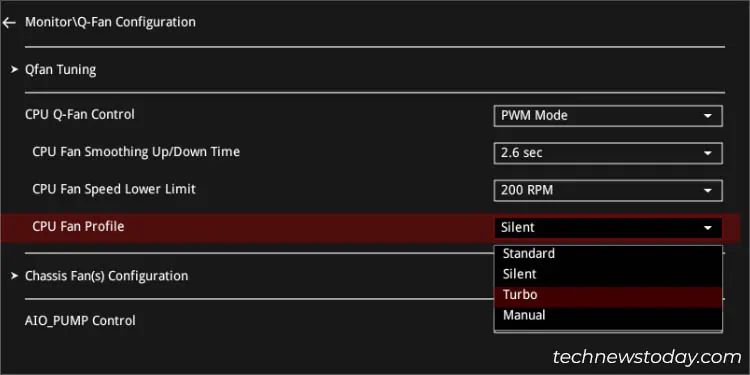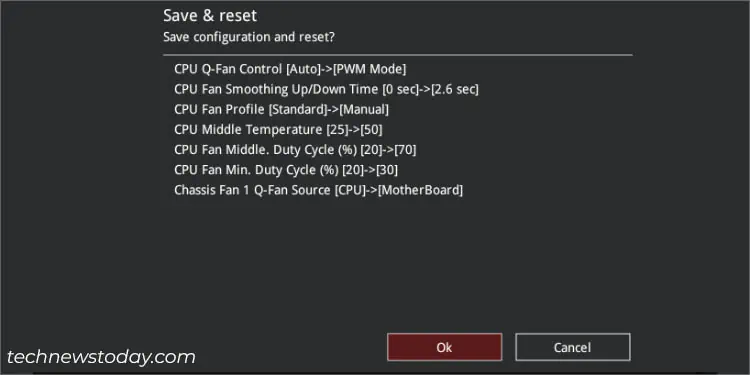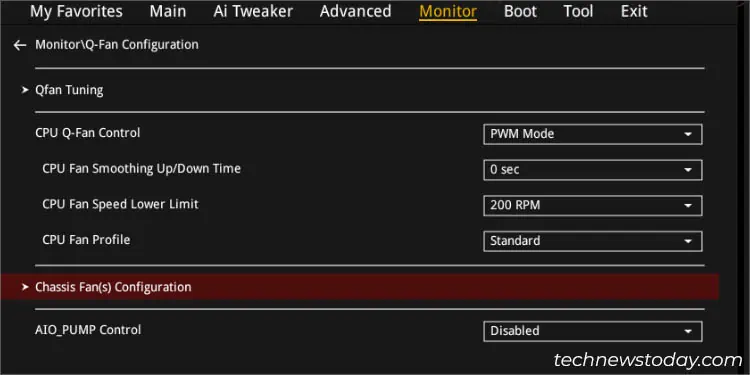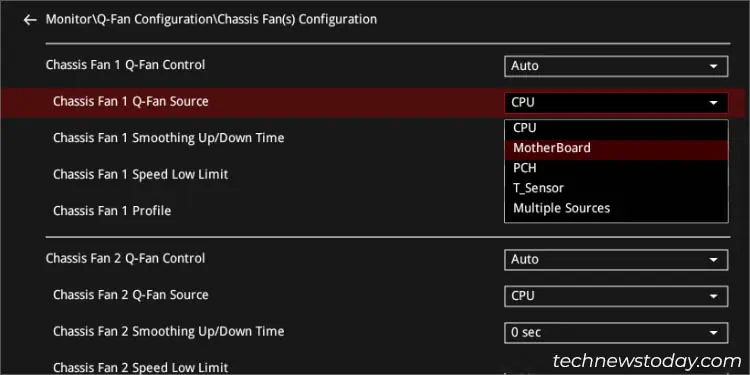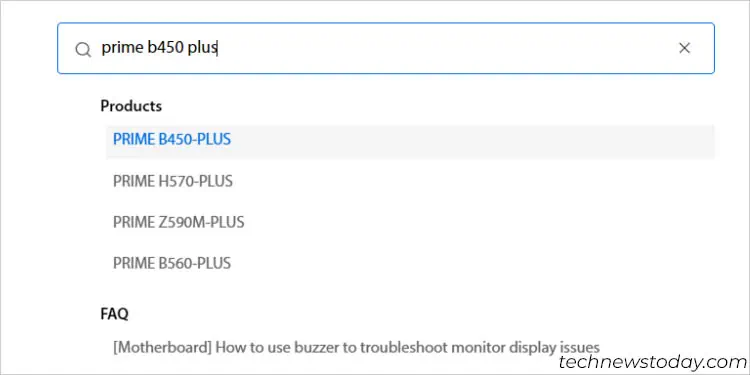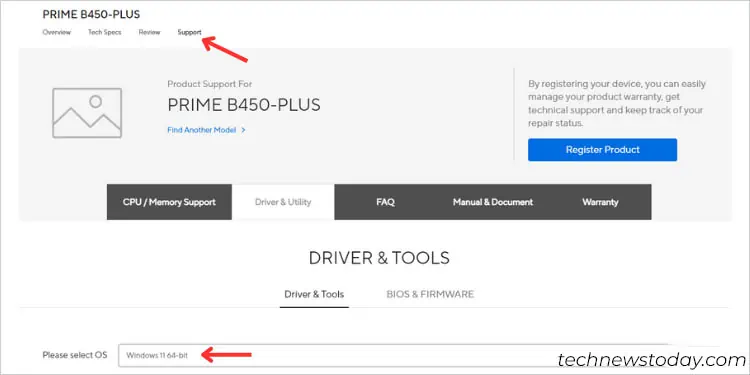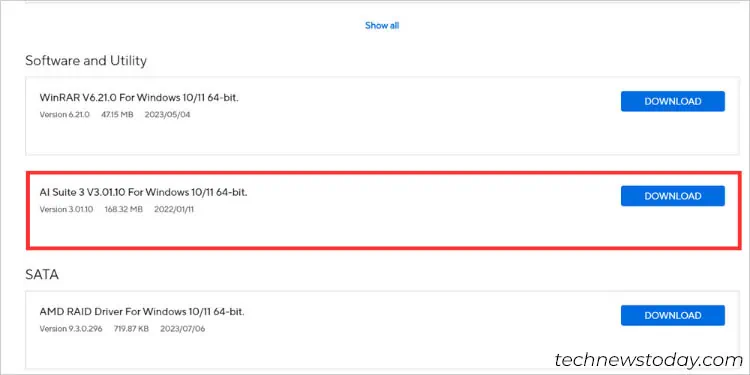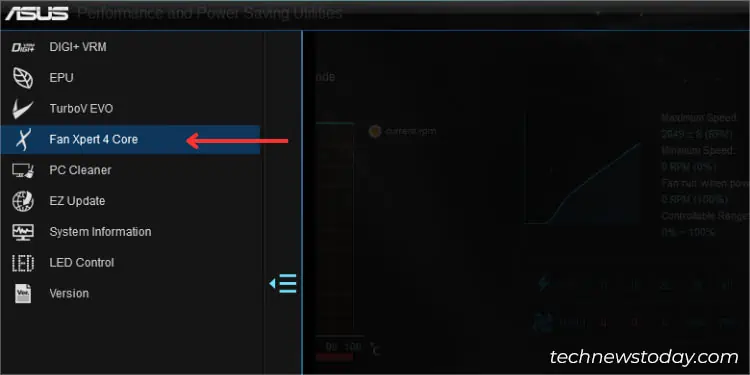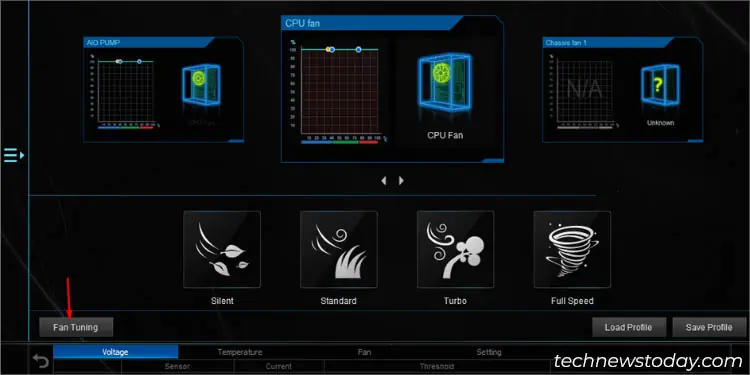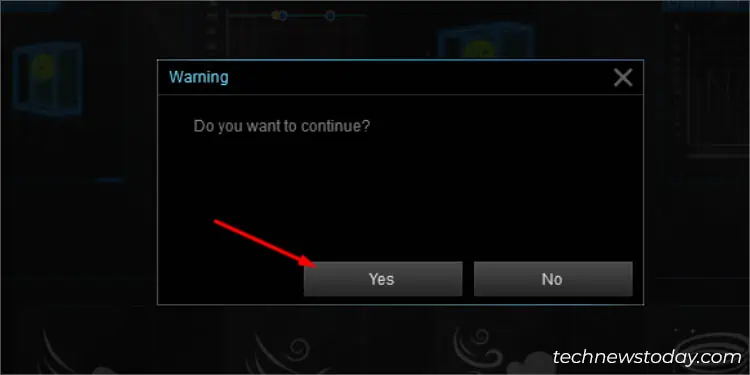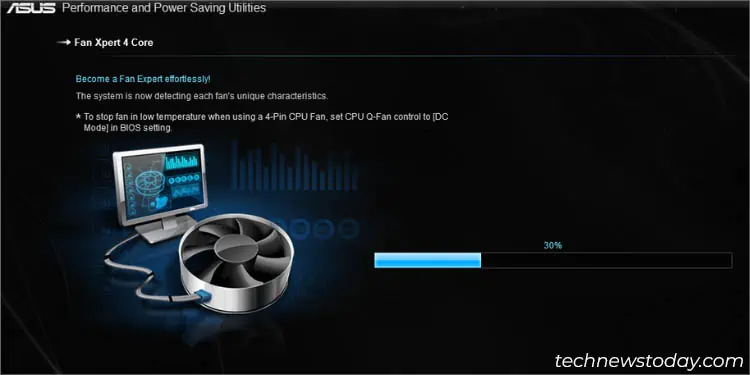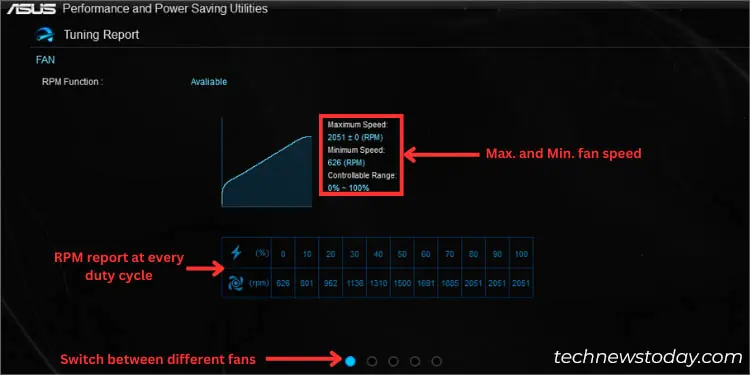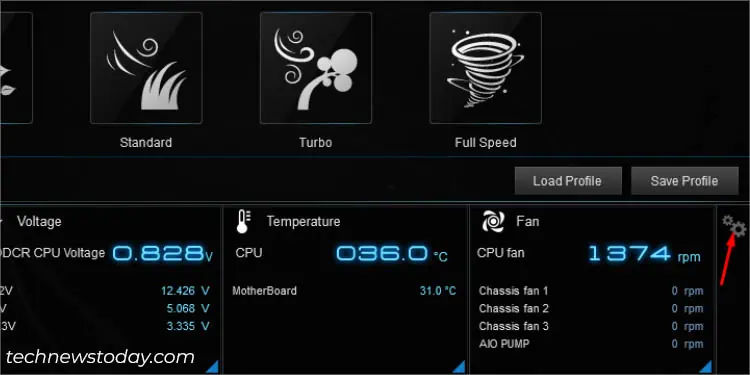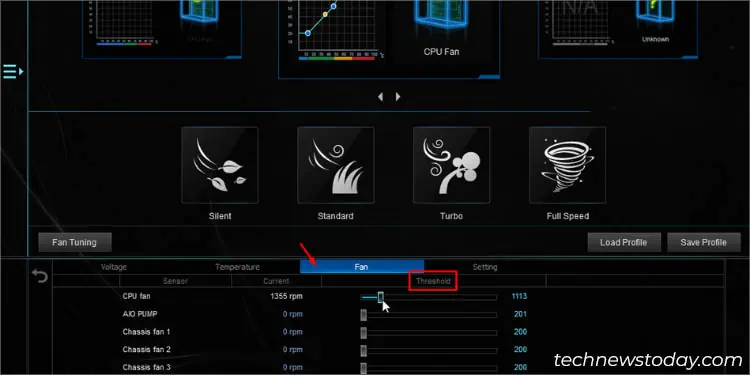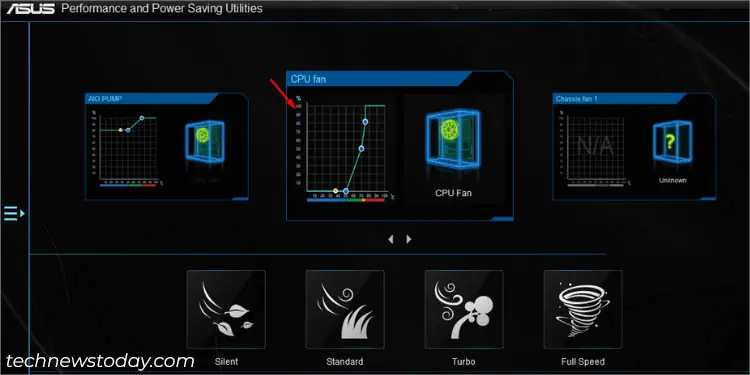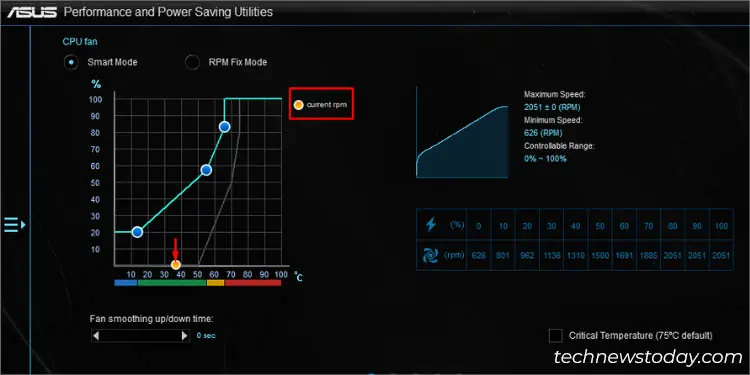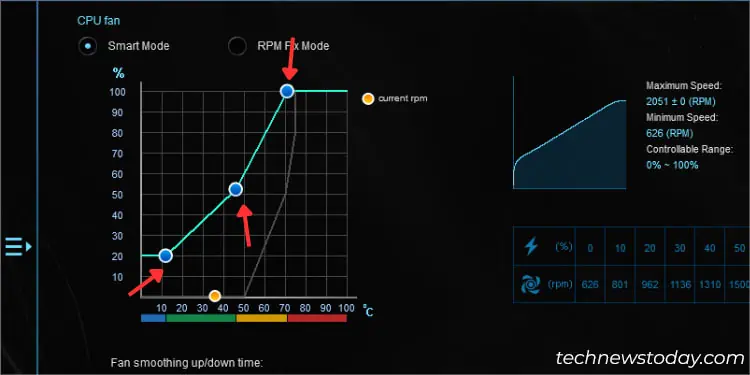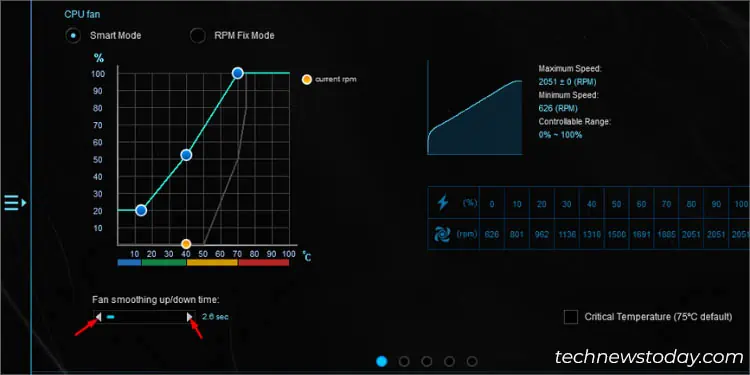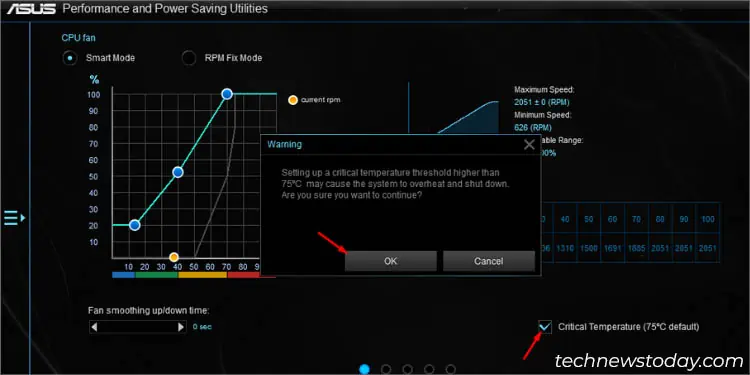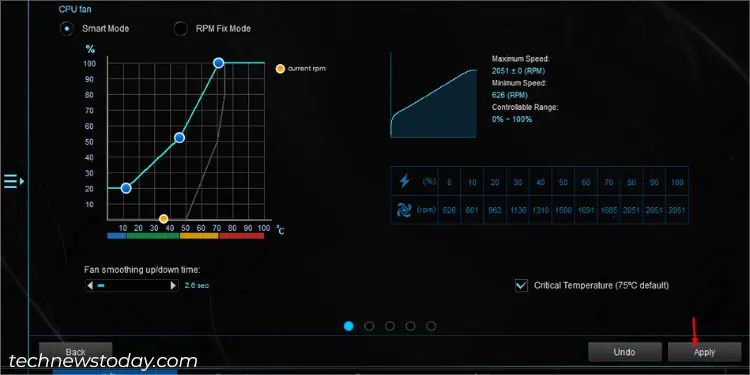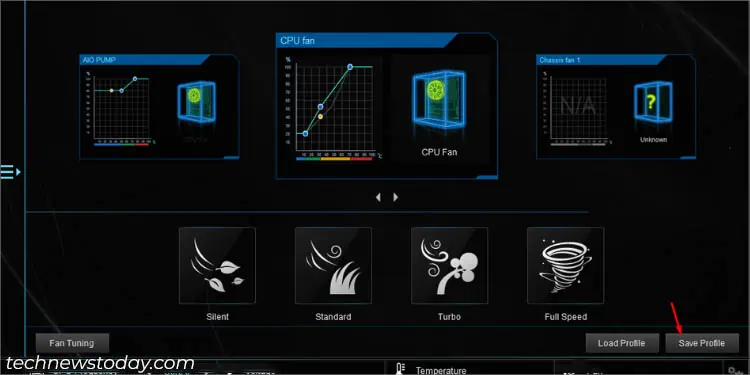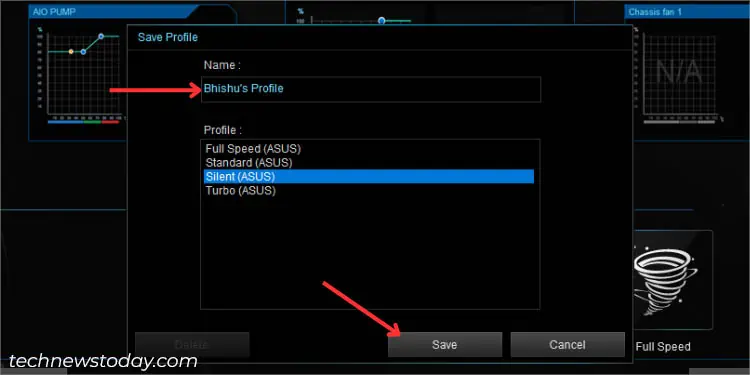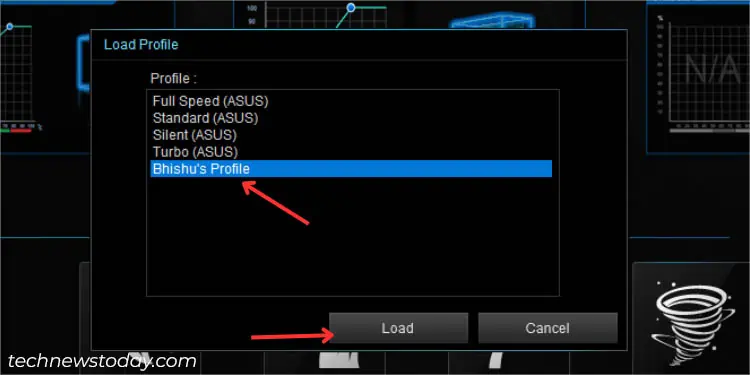Whether your fans are noisy or have gone too slow, you can customize their speed either from ASUS BIOS or using the AI Suite application.
You can control both your CPU and chassis fans using different ASUS features, like Q-Fan Control/Configuration, Fan Xpert, or AI Cooling. There are dedicated sections that let you set a pre-configured fan profile or even plot a manual fan speed curve (based on source temperature).
As an avid gamer and a content creator myself, I seek both optimal cooling and silent fans in two different scenarios. If you’re in the same boat, let me walk you through my experience of fine-tuning fans on an ASUS system to find the perfect balance between the two.
From Q-Fan Control in BIOS EZ Mode
The best way to customize fan speed is using the BIOS interface that works on the hardware level. Doing so will activate the applied settings as soon as you press the power button, before the OS boots up.
While you can set up fan control from both EZ and Advanced mode, there are slight differences. Don’t worry–I’m going to cover both in this comprehensive guide, starting with the EZ mode.
Get to Q-Fan Control
The first step to tuning your CPU/case fans is getting to the ASUS BIOS EZ Mode and navigating to the dedicated Q-Fan Control section:
- First, start your ASUS computer, and once the logo pops up on the screen, press Del or F2.

- After entering the UEFI BIOS Utility, verify you’re in the EZ Mode first. If not, you can easily switch using the F7 key.

- Find the Q-Fan Control button under the CPU or CHA fans as demonstrated below.

Optimize All Fans
The ‘Optimize All’ feature is an automatic method to configure the minimum duty cycle (expressed in percentage).
It triggers ‘Q-Fan Tuning’ by detecting the best lowest speed for each fan connected to your ASUS motherboard. This way, your fans will never operate below the specified limit ensuring optimal cooling at every load:
- From the left pane, choose Optimize All.

- The Qfan Tuning dialogue box should appear. Here, hit the Ok button.

- Wait for the fan calibration to complete.

- The final report will be shown on the screen as shown below. Verify the minimum duty cycle of each fan before pressing Ok.

Setting Fan Mode and Profile Individually
Once the minimum duty cycle is set, you can now proceed to selecting the right fan mode and setting the pre-configured/manual profile.
Most fans these days are equipped with an additional fourth pin for precise fan control. So, it’s essential to pick PWM mode to get its maximum benefits. But if you’ve connected an older 3-pin fan to the motherboard, it’s better to go for DC mode as they do not support pulse control.
Moreover, users who do not want to get into much detail about fan control may opt for a pre-configured profile (Standard/Silent/Turbo/Full). But if you seek fan speed customization, choose the Manual option.
- First of all, choose a fan that you wish to configure. For demonstration, I’ll be selecting CPU FAN.

- Then, set either of the two options–PWM or DC. Since I have a 4-pin connector, I’ve set it to PWM. As discussed earlier, it’s better to opt for DC if your fans use three pins.

- From the bottom section, select any one of these five profiles:
- Standard: Automatically adjust the duty cycle based on your CPU temperature.
- Silent: Drastically minimizes the fan speed for quieter operation.
- Turbo: Aggressive fan configuration that tries to reach the maximum duty cycle at the earliest possible temperature.
- Full Speed: Achieves the maximum possible RPM irrespective of the CPU temperature.
- Manual: Let you set a manual fan speed curve with detailed parameters (jump to the next section to learn how to do it).

- Press Esc to quit the window (the Apply button only works if you’re setting the fan speed manually).

- Check your fan’s RPM to confirm the new settings are applied.

- Just applying the setting won’t be enough. To save the changes permanently, press F10 and the Save & Reset prompt should pop up. Hit Ok and your computer should restart.

Manual Fan Speed Curve Configuration
A fan speed curve is a smart way to configure the duty cycle based on the temperature. The horizontal axis in the graph represents the source temperature (in °C) and the vertical indicates the fan rotation (in %).
While there are a plethora of ways to set a fan curve, the general idea is to ensure the node is positioned equivalent to or higher than the predecessor. Here’s a simple guide to configure the curve in the easiest way possible:
- After setting the fan speed profile to Manual, drag the first dot (node) to the lowest position.

As shown above, I’ve set it to achieve a 30% duty cycle when the temperature reaches 20°C. - The next node should always be positioned higher or at least at the same level. The reasoning is quite simple here–your fan’s RPM should never decrease with the increase in source temperature.

Even if you try moving it downwards, it will affect the first node. Thus, you don’t have to worry as you won’t make any mistakes. - It’s always best to keep the final node at 100%. Focusing on the temperature, ASUS recommends the duty cycle to be at 75°C.

However, it’s up to you to decide. As demonstrated above, I have set it to 100% at 70°C. - When configuring chassis fans, you even get the option to turn them off.

- Now, apply the configuration and press F10 to save and exit from BIOS.
Via Q-Fan Configuration in BIOS Advanced Mode
While EZ mode covers everything you could be seeking, the Advanced mode offers even more fan speed options!
If you want to control the fan’s responsiveness or even set a desired lower RPM limit, these are all included within the ASUS advanced mode.
However, you won’t find the fan speed curve configuration here. Instead, you need to set the max/middle/min duty cycle based on the upper/middle/lower temperature. Without making it more complex, here’s a step-by-step guide to help you out.
Get to Q-Fan Configuration
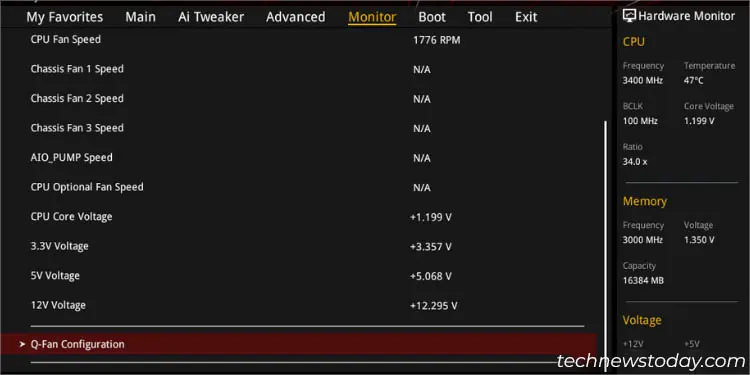
The Q-Fan Control in EZ mode and Q-Fan Configuration in Advanced mode are synonymous. Probably since ASUS wants to differentiate their functionalities, they have used different terminologies.
- First of all, get to the ASUS BIOS using F2 or Del when your PC is POSTing.
- Switch to the Advanced mode by pressing F7 (if needed).
- Then, navigate to Monitor.
- Scroll down and pick Q-Fan Configuration.
Q-Fan Tuning
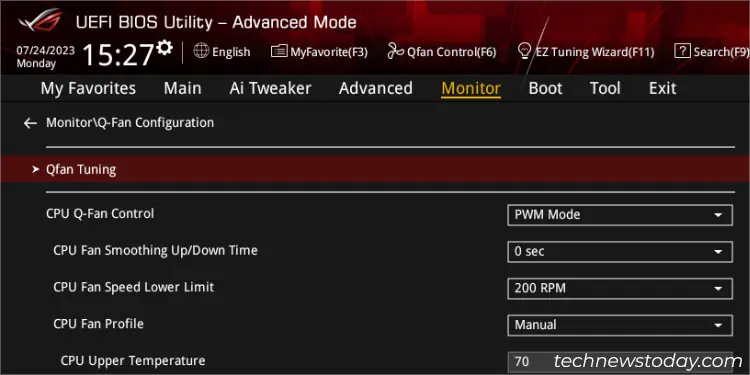
To optimize all your fans in Advanced Mode, select the first option ‘Q-Fan Tuning’ in the Q-Fan Configuration section.
As you might have guessed, it’s the same feature as ‘Optimize All’ within the EZ mode.
Manual CPU Fan Speed Configuration
The Advanced Mode in ASUS offers a dedicated section for each fan connected to the motherboard. Let’s talk about how you can configure CPU fans first:
- Start by selecting your preferred Q-Fan Control Mode. While you can leave the option to Auto, I always prefer choosing the right one–PWM for four pins and DC for three.

- Now, set an appropriate smoothing up/down time, based on your requirements.

For example, if I set its value to 2.6 sec, the CPU fan will only spin at the configured speed fully after 2.6 seconds (incrementing 39% every second). - Next, set a lower limit for the CPU fan speed. After doing so, you should get a warning message whenever the RPM reaches the specified limit.

- As in the EZ mode, you can also set a preconfigured fan profile (standard/silent/turbo/manual) here. Selecting the first three options will automatically adjust all the parameters.

- For manual configuration, the general idea is somewhat similar to setting the fan speed curve:

- CPU Upper Temperature and Max. Duty Cycle: This is similar to the final point/node of the fan speed curve. Fans will run at the highest specified duty cycle (100% recommended) when the CPU temperature threshold is met (at least 75% recommended).
- CPU Middle Temperature and Middle Duty Cycle: Take this as the second node in the curve. Whenever the CPU temperature reaches the specified standard (middle) limit, your fans start spinning at the configured duty cycle.
- CPU Lower Temperature and Min. Duty Cycle: These two fields indicate the lowest duty cycles the fans will operate when the specified temperature goes below the specified limit.
- Once you have made the necessary changes, use F10 to save the settings and exit from BIOS.

- Finally, I recommend verifying the fan speed at different temperatures. It’s a good idea to run a CPU stress test to see how the fans will operate at different loads.
Manual Chassis Fan Speed Configuration
As motherboards integrate multiple case fans, setting a single configuration for all might not be quite useful. Here’s a detailed guide on how you can set the source, smoothing time, low limit, and fan profile individually:
- Select Chassis Fan(s) configuration, which should be located right below the CPU fan speed control.

- Once you’re on the new page, you’ll find various options to configure the chassis fans’ speeds. Based on where you have connected your PC fans, navigate to that dedicated section.
- While all the parameters are identical with the CPU fans, one additional option that ASUS offers is the Q-Fan source. You can set either CPU or motherboard as the temperature source.

- Repeat the process for all your chassis fans individually before saving the settings.
Note: ASUS also allows you to control the liquid cooler or AIO pump from the Q-Fan Control and Q-Fan Configuration sections.
Using ASUS Fan Xpert
If you need to frequently switch between the fan speeds, getting into BIOS every time might not be the best option.
Instead, I advise opting for AI Suite which integrates Fan Xpert to help configure similar options with even more advanced features. Also, note that this application-level configuration will only work after your system boots up.
In this section, I will be emphasizing more on the latest Fan Xpert 4 Core feature within the AI Suite 3 app on my PRIME B450 Plus motherboard. The interface might be a little different on every model but the steps involved should be similar.
Download and Install ASUS AI Suite
While there are a plethora of third-party options that offers the ASUS AI Suite installation file, they might contain malware that could further affect your computer. For that reason, I recommend downloading the program from the official support page only:
- Navigate to the ASUS official website and search for your ASUS model.

- Next, switch to the Support page.
- Then, move to Driver & Utility > Driver & Tools.
- Ensure you’ve selected the appropriate operating system.

- Then, find Software and Utility.
- Hit the Show all option and you should find AI Suite 3. Press Download and wait for its completion.

- Launch the Setup file and complete the installation.
- Finally, reboot your PC and launch the app from Start Menu.
Fan Tuning
This feature is similar to ‘Q-Fan Tuning’ in BIOS. Along with setting the minimum duty cycle, it fine-tunes the maximum speed and generates a comprehensive report about the exact RPM at each percentage.
Without a doubt, this is the easiest way to optimize your fans, and here’s how you can use it:
- Click on the menu bar icon from the left part of the screen.

- Once it gets expanded, select Fan Xpert 4 Core.

- Find and press the Fan Tuning button.

- A warning message should pop up. Hit Yes to continue.

- Now, wait until the system detects each of the fan’s unique characteristics and set the best RPM.

- Once the fan tuning is complete, you should get the final report. You can inspect both the minimum and maximum speeds along with the exact RPM at each duty cycle.

- To get reports for other fans, use the dedicated switch as shown in the above figure.
Setting Custom Fan RPM Threshold
If you’re not utterly satisfied with what the Fan Tuning offered, you can utilize the Fan Xpert’s advanced customization options. Let’s begin with setting your desired RPM threshold:
- Press the Settings icon from the bottom-right corner of the utility.

- Switch to the Fan tab.
- Then, check the Threshold field and move the slider to the desired minimum RPM that you wish the fans to run at.

Setting Pre-Configured Fan Profile
If you do not wish to get into much detail on fan speed customization, directly select one of the pre-configured profiles offered by your ASUS Fan Xpert app.
They are the same options that you can find in the UEFI utility–Silent, Standard, Turbo, and Full Speed.
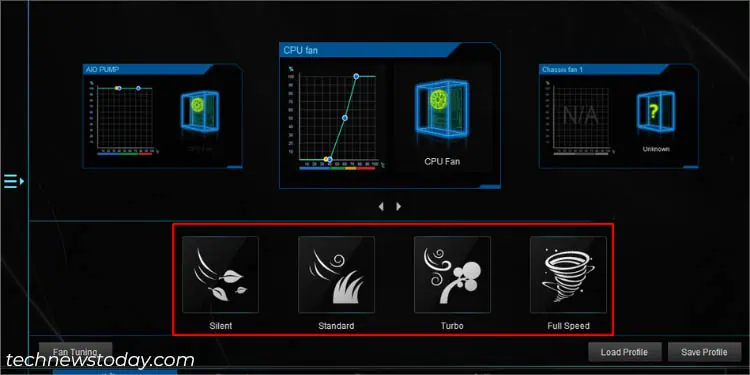
Don’t worry–I have not forgotten about the ‘Manual’ option. In Fan Xpert, the fan speed curve is integrated within a different section, which I will discuss in detail next.
Manual Fan Speed Configuration
In Fan Xpert, you can customize the fan speed operation using two ways–Smart Mode and RPM Fix Mode.
The former lets you plot a fan speed curve based on the source temperature. On the other hand, the latter set the speed to 100% at the critical temperature (75°C) and allows you to select a dedicated RPM when the temperature goes below the threshold.
Smart Mode
- First, select your fan from the top pane. You can use the switches below to switch between the different fans.

- Identify the yellow node to know the current RPM. As per the below example, my CPU fan is currently not running even though the temperature is at 35°C.

- Drag the points/nodes around to create a custom fan speed curve based on your requirement. The process is exactly the same as doing in BIOS.

- To adjust the fan’s responsiveness (smoothing up/down time), move the slider located right below the curve as shown below:

- Also, you can put a checkmark on the dedicated option to set up a critical temperature. But do note that setting the threshold higher than 75°C may lead to system instabilities.
- You’ll even get a warning message from the ASUS AI Suite. Press Ok to continue.

- Press Apply to save the changes.

RPM Fix Mode
As mentioned earlier, this option is for setting a fixed RPM when the system temperature goes below 75°C.
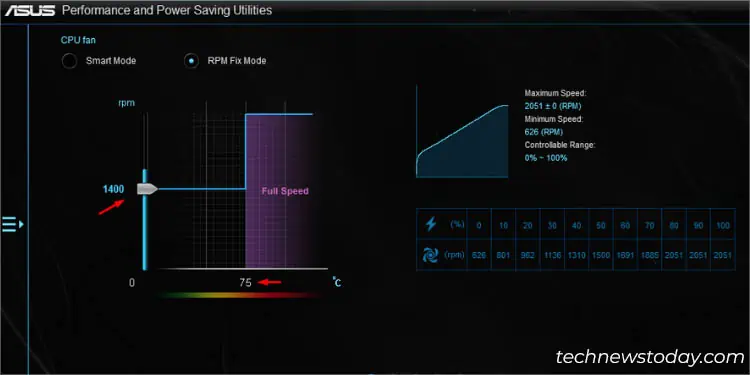
All you have to do is move the slider on the vertical axis to set the desired fan speed. Along with this, it even reports the max/min speed and RPM at each percentage on the right pane.
Save/Load Profile
The final step is to save your current configuration by creating a dedicated profile. Just applying the settings won’t work. In fact, you can even set up multiple ones with varied settings for each purpose.
- Get back to Fan Xpert’s main screen.
- Press the Save Profile button.

- In the new dialogue box, enter the desired profile name and press Save.

Loading or switching between the different profiles is also not a tedious task at all:
- Click on the Load Profile button right next to Save Profile.
- Select your profile and pick the Load option.

- It’s a good idea to verify the configuration at the end.
Try ASUS AI Cooling
ASUS has excited us with their latest AI Cooling technology within the Fan Xpert 4 app that has made fan speed control as easy as pie. No further headaches on customization as its self-adaptive fan tuning offers optimal cooling considering the present load and temperature.
You can opt for either Automatic or Manual Tuning, where each has its own benefits. The former can be activated with just one click while the latter includes reference points when plotting a desired fan speed curve.
AI Cooling is already introduced in some Intel series (specifically Z690, B660, Z590, and Z490). You can refer to the official ASUS page to know if your model supports this feature.
Other Ways
While I’ve emphasized more on ASUS BIOS and the AI Suite 3 application above, there are some other ways to control your fans too. You can utilize your fan’s OEM or third-party apps, set active/passive Windows policy, and even get a hardware controller.
Also, note that the above methods only work for those fans that are directly connected to the motherboard. If you’re seeking to configure GPU fan speed, I recommend using the ASUS-recommended GPU Tweak application, which is another discussion altogether.