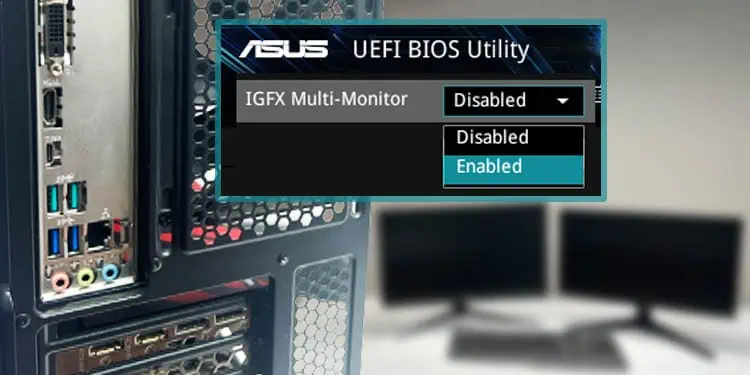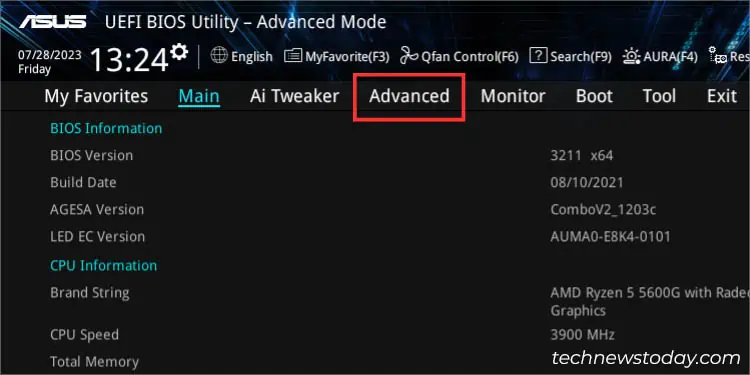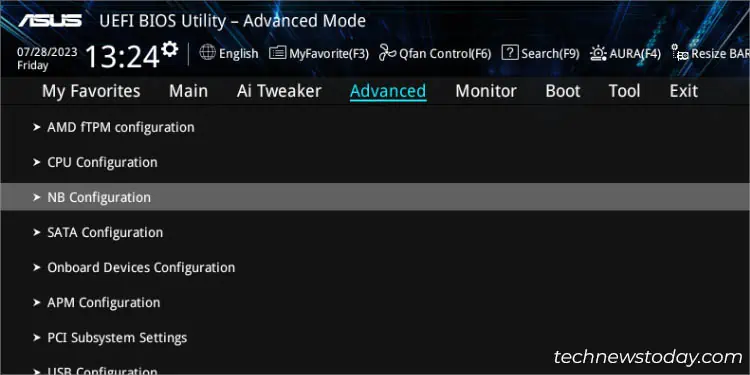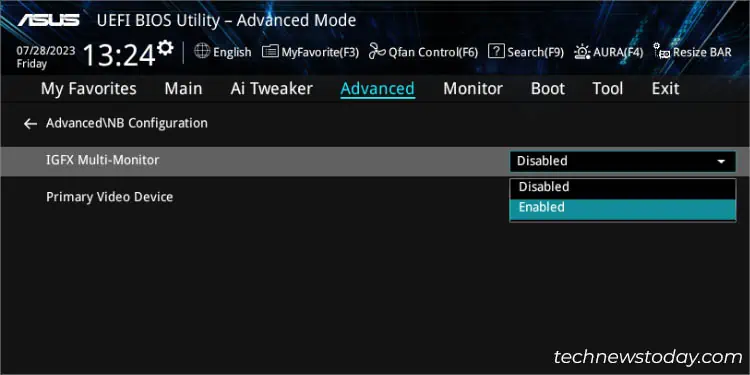ASUS includes the IGFX/iGPU Multi-Monitor feature that lets you utilize the onboard video ports even when using a discrete GPU. However, there are times it may conflict with some games and you rather want to have it disabled.
To manage integrated graphics settings, access your ASUS BIOS and navigate to NB/SA Configuration (depending on the AMD/Intel motherboard). Here, you should find the IGFX/iGPU Multi-Monitor option along with its related settings.
In my case, some games were utilizing integrated graphics even when I had installed a high-end graphics card. A simple and working solution was to disable the integrated graphics.
Whether you want to enable or disable the iGPU feature, this article should guide you through the necessary steps.
Check Processor Graphics Capability
Not all processors come with integrated graphics support. For that reason, it’s essential to first confirm whether your CPU is equipped with one.
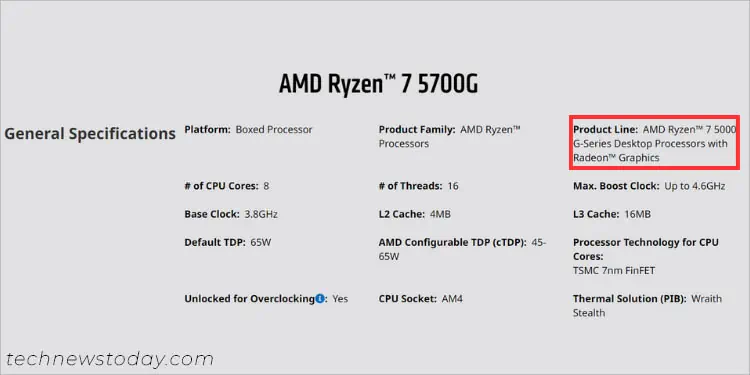
AMD Ryzen ‘G’ and the professional 6000/7000 series (‘PRO’ in the model) come with Radeon graphics. These are referred to as APUs. On the other hand, those with no suffix or X in their names do not support integrated graphics.
While Intel Core processors are well known for their HD, UHD, and Iris Pro graphics, there are still a few exceptions. Those from the X-series (example, i9-10900X) and with the ‘F’ suffix (example, i7-13700F) do not offer iGPU.
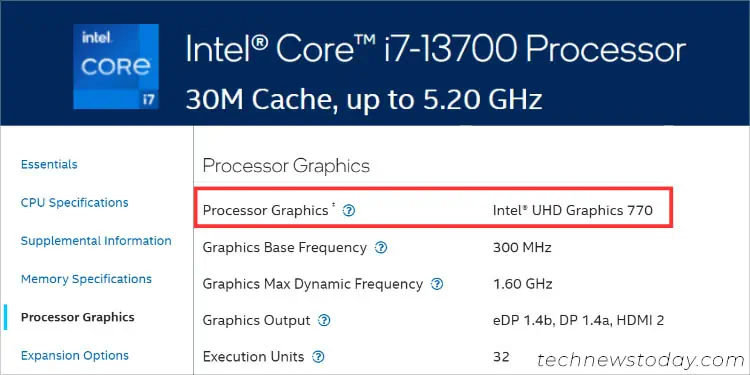
To manually verify whether your processor supports integrated graphics, you can check its specifications page online (just like I have done in the above image).
Access ASUS BIOS Settings Page
Once you have verified integrated graphics compatibility, let’s begin by accessing the BIOS screen. But before that, ensure your primary monitor is connected to the dedicated GPU port.
Now, start your computer and wait until the ASUS/TUF/ROG logo appears on the screen. Press the F2 or Del key and you should get into the BIOS settings page immediately.
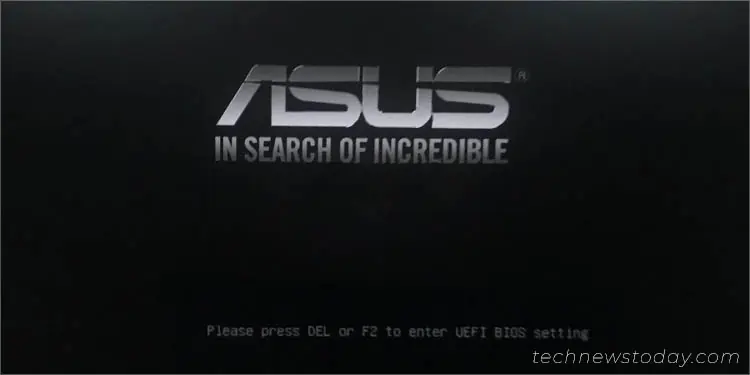
In case you didn’t get the “Please press Del or F2 to enter UEFI BIOS setting” message screen, it’s probably because Fast Boot is enabled. In such a case, it’s best to spam the dedicated key as soon as you press the power button.
If you’re already on the login screen, press the power icon from the bottom-right section. Hold Shift and hit Restart. This should take you to the Advanced recovery environment, where you can select the UEFI Firmware Settings option.
Additional Tip:
The iGPU/IGFX Multi-Monitor option remains disabled (by default) even when you have not installed a discrete graphics card. So, you do not have to worry as configuring the option won’t result in display-related issues.
You can even connect multiple displays if your motherboard has enough video output ports to support them.
Tweak Integrated Graphics Settings
ASUS suggests disabling the iGPU feature as it can have negative graphics performance. Since you’re using a dedicated GPU, it’s already utilizing its own VRAM. So, turning it off will decrease the load on both your RAM and CPU.
However, there are times when you might want to make use of the onboard video ports to reduce the stress on your GPU. In fact, Intel iGPUs have now become even more powerful in terms of video encoding and decoding, and you definitely wouldn’t want to let it go to waste.
After accessing BIOS, quickly switch to Advanced Mode (if you’re in the EZ Mode) using the F7 shortcut key.
While the motherboard’s Integrated Graphics and its related settings are always located in the Advanced tab, the terminologies vary slightly on AMD and Intel. In the former, you should find IGFX Multi-Monitor while the latter should include the GPU or CPU Graphics Multi-Monitor option.
On AMD Motherboards
If you have an AMD APU, you’re likely going to find the IGFX Multi-Monitor option within the NB Configuration. Follow the below instructions to enable it:
- Start by switching to the Advanced tab.

- Go to NB Configuration.

- Expand IGFX Multi-Monitor and select Enabled or Disabled.

Note: Some ASUS AMD BIOS also offer Hybrid mode in addition to Enabled and Disabled. While enabling the option allows you to use both the integrated and dedicated GPU ports simultaneously, choosing Hybrid will dynamically switch between the two.
On Intel Motherboards
The only difference in the Intel ASUS BIOS is that they include SA Configuration instead of NB configuration. Also, you need to enter the Graphics Configuration section before configuring the feature:
- Navigate to the Advanced tab.
- Select System Agent (SA) Configuration.
- Move to the Graphics Configuration section.
- Go to iGPU Multi-Monitor and select Enabled or Disabled.
Note: Some ASUS Intel BIOS will have CPU Graphics Multi-Monitor option instead of iGPU Multi-Monitor. Both mean the same thing.
Configure Additional iGPU/IGFX Settings
Along with the iGPU/IGFX Multi-Monitor option, you can also manage some optional settings based on your needs. These include picking the primary video device, allocating shared memory size, and power-saving configuration.
Select Primary Video Device
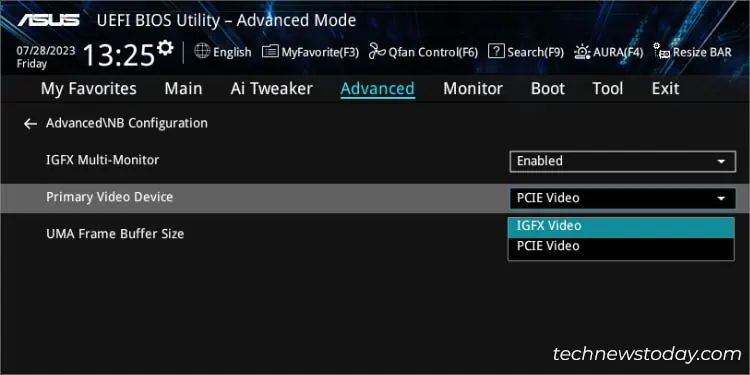
The first option involves setting the primary display device for your BIOS. This means that only the selected display is used when you’re accessing the ASUS UEFI Utility.
In AMD, you can choose IGFX Video or PCIE Video from the Primary Video Device field. On the other hand, you need to set CPU Graphics or PCIE/PEG from the Primary Display option in Intel ASUS motherboards.
Personally, I like to set it to Auto as this allows the ASUS motherboard to automatically select the best option.
Allocate Memory to Integrated Graphics
The integrated graphics requires some amount of system memory (which can be allocated from your current RAM) for processing or rendering graphics. You can manage this option from the UMA Frame Buffer Size field in AMD and DVMT Pre-Allocated in Intel BIOS.
You may skip the option if the primary device is set to PCIE video as it already has its own dedicated VRAM.
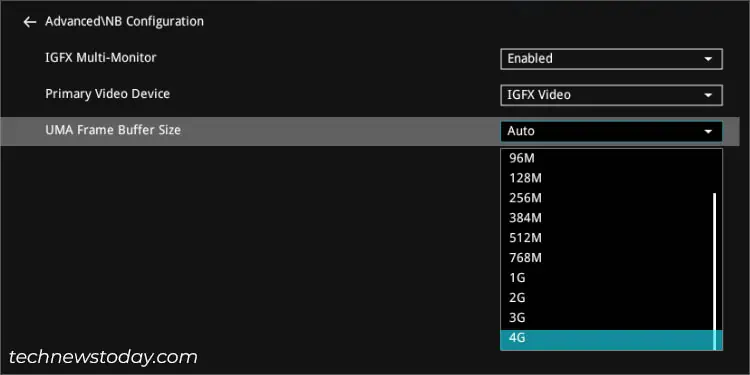
While I like to set the UMA Frame Buffer Size to Auto, it’s also possible to allocate a manual size from the list. When doing so, make sure you choose one based on your RAM capacity.
As with AMD boards, you can reserve a specific amount of system memory for Intel’s integrated graphics. Just expand the DVMT Pre-Allocated field and select one from the list.
Manage iGPU Power Consumption
Some Intel boards also support RC6 (Render Standby), a power-saving feature that sends the integrated graphics to a low power consumption state whenever idle.
Enabling this option decreases the CPU’s power consumption and prevents it from overheating unnecessarily.
Save Changes and Verify
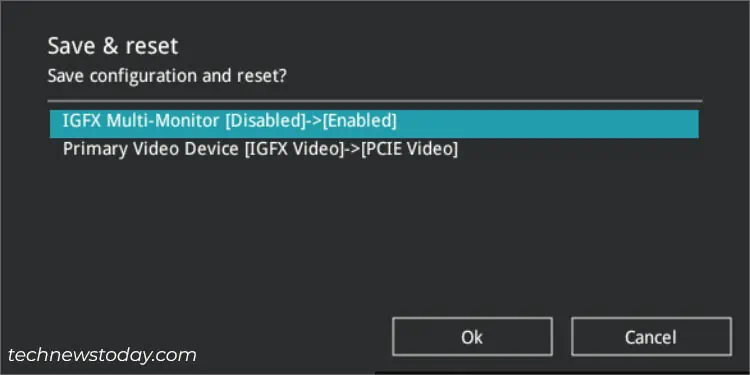
After configuring all the desired options, don’t forget to save the changes. You can do this from Exit > Save Changes and Reset or directly press the F10 key.
Once the Save & reset dialogue box pops up, hit Ok and you’ll exit from the BIOS mode. Now, wait for your computer to reboot.
Finally, you may proceed to connect your additional monitor(s) to the motherboard’s video output port(s) and you should get the display. But do note that when accessing ASUS UEFI/BIOS, only the selected primary video device will show the content.