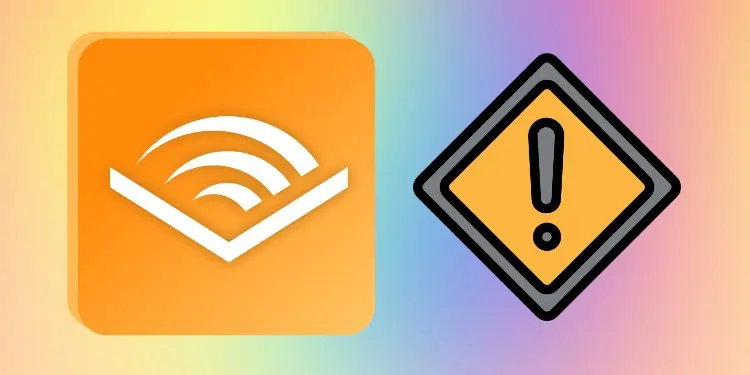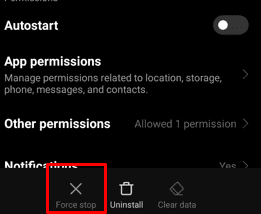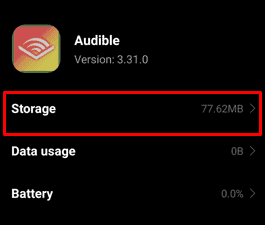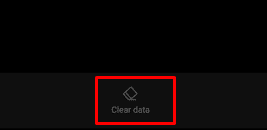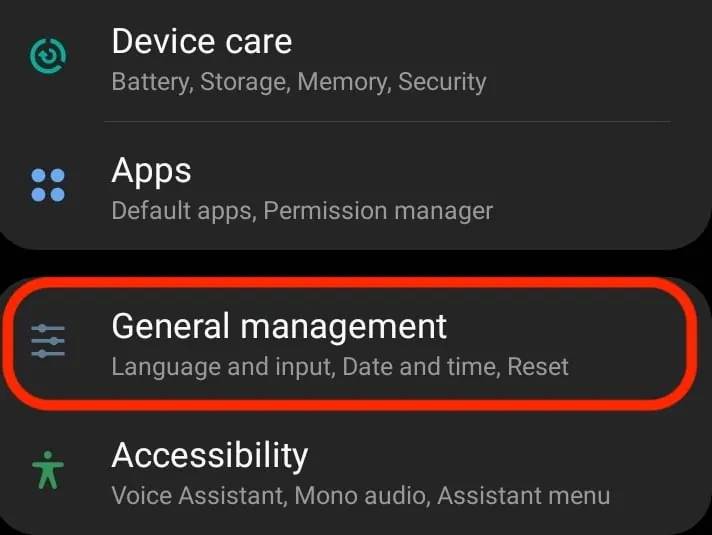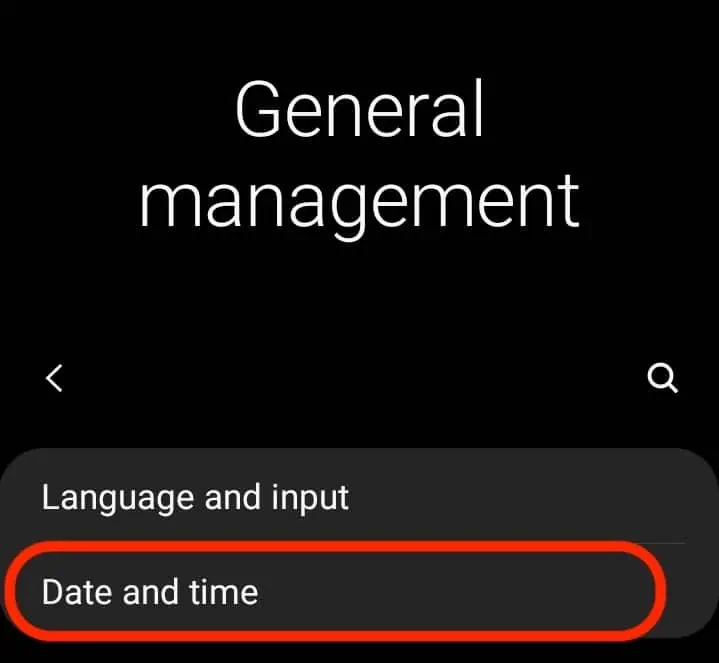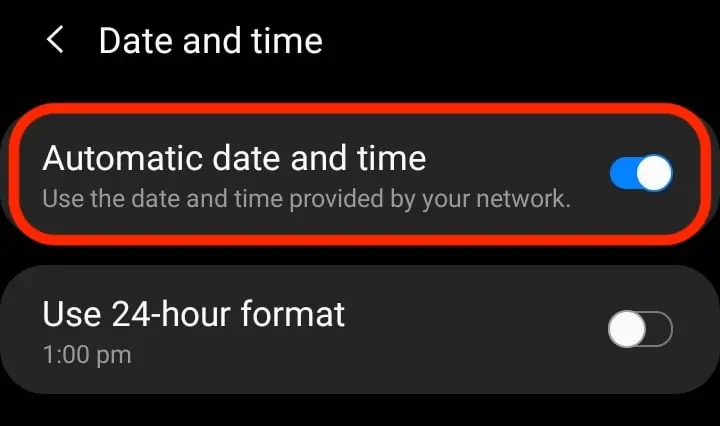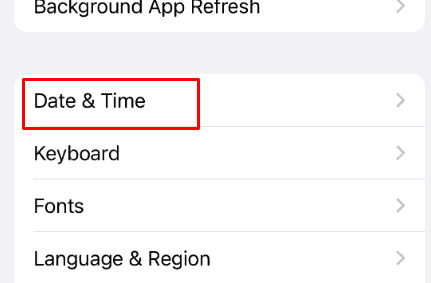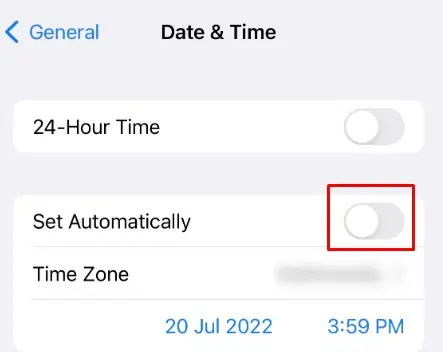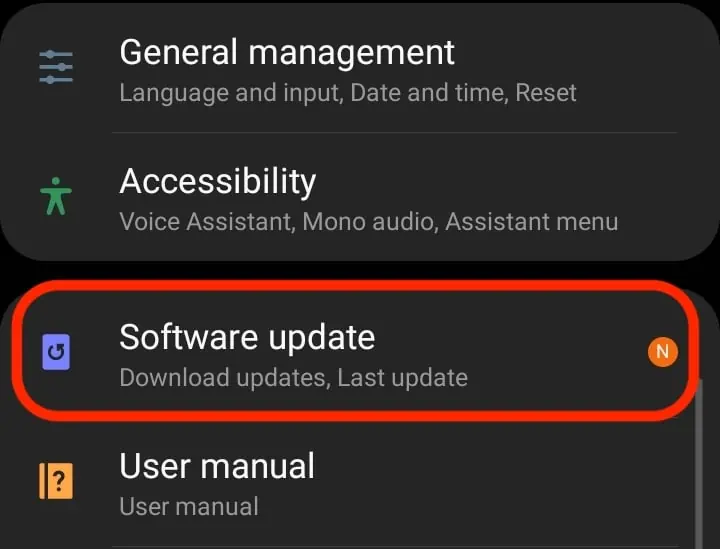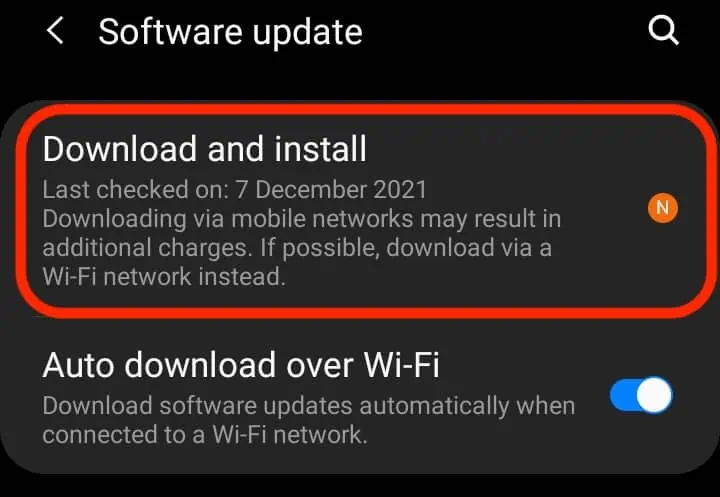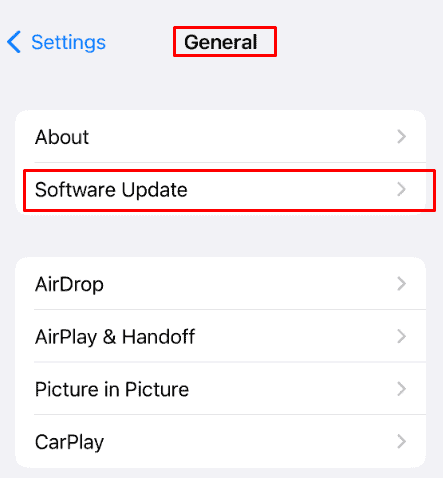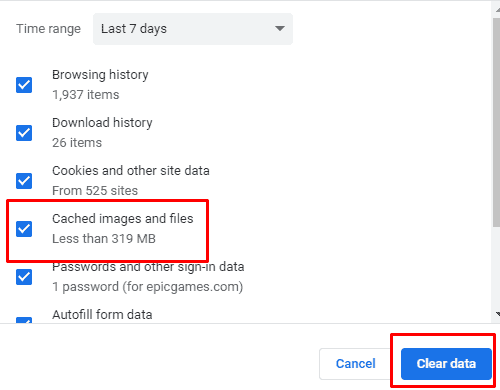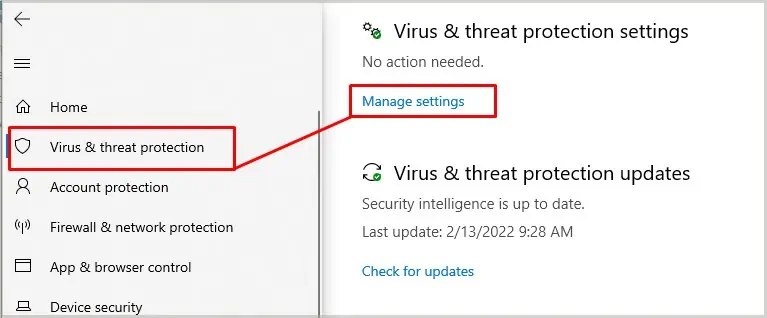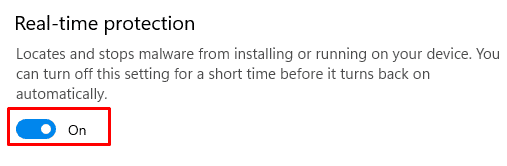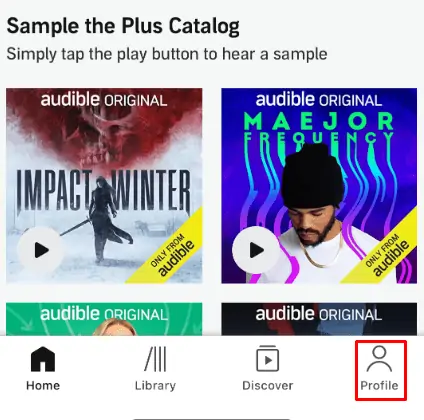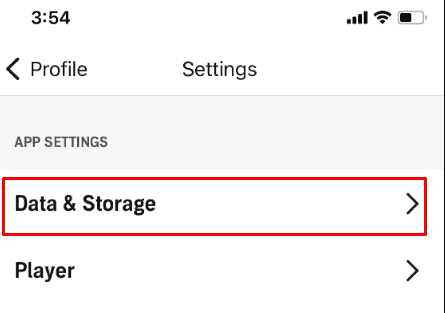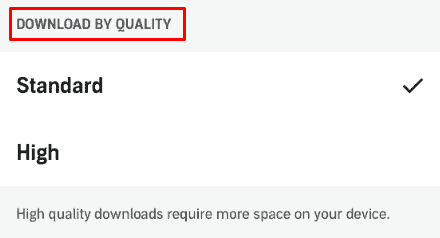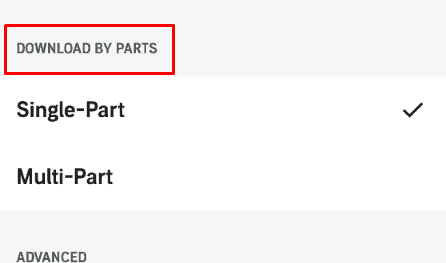Listening to audiobooks on Audible is always an enjoyable experience. But it’s not the same when the audiobooks don’t play, or the Audible app keeps crashing. You may face such issues because of a bad internet connection or corrupted cache. Luckily, there are some easy fixes.
So, we have compiled all the possible causes and fixes for the Audible app not working.
Why is My Audible App Not Working?
The Audible app won’t work if the Audible server is down or under maintenance. If that’s the case, you don’t have any other option than to wait until the server is online.
However, that is not the only reason for the Audible app not working. You might be facing this issue because of other reasons such as:
- Bad internet connection
- Geographical restriction
- Cache Buildup
How To Fix Audible App Not Working
Try relaunching the app if you haven’t already. Also, try signing out of your account and signing back in. But this might not always work. So, we have compiled a bunch of fixes for Android, iOS, and Windows.
Clear Cache
Cached data is stored to improve the user experience. But, sometimes the cached version of the data and the latest data may not match, and that creates conflict. This makes the app misbehave. Clearing the cache usually fixes these issues. This is how you can clear the app cache on an android:
- Open the Settings app
- Select App Manager. This might have a different name depending on your Phone’s manufacturer.
- Tap on Other Apps.
- Find the Audible app and select it.
- Tap Force Stop.

- Now, select Storage.

- Tap on Clear Data.

There is no option to clear the app cache on an iOS device. So, you’re going to have to reinstall the app if you use iOS.
Re-download the Audiobooks
Deleting the audiobooks won’t erase them from your library. This means that you will still own the books you have bought even if you delete them. If you’re having trouble opening your audiobooks, you can delete them and download them again. To do this,
- Open the Audible app.
- Tap on the “My Library” tab.
- Tap on the “Delete” option.
- A red sign will show up adjacent to the Audiobooks. Tap on it to delete the books.
Now, you can download the books again.
Check Date and Time
Some apps don’t work when the date and time of your device are not correct. To correct the date and time on android, you can follow this:
On Android
- Open the Settings app.
- Go to General management.
.
- Select Date and time.

- Tap on Automatic date and time.

On iOS
- Open the Settings app.
- Tap General > Date & Time.

- Turn on Set Automatically.

Update Audible
The Audible app may be running into issues because it is outdated. Updating the app usually fixes a misbehaving app. To update an app on Android and iOS, follow these steps:
On Android
- Open the Google Playstore.
- Search for Audible.
- If there is an “Update” option, tap on it.

On iOS
- Open the Appstore
- Select the search tab on the bottom right.
- Search for Audible.
- If there’s an update available, you’ll see an Update option. Tap on Update.

Reinstall the App
Reinstalling the app creates fresh app files in your phone. To Uninstall Audible, tap and hold the Audible app icon on your home screen. On Android, tap Uninstall. On iOS, tap on the little cross button.
After you’ve uninstalled the app, go to Playstore/Appstore and install Audible again.
Update Your Device
Using an outdated operating system can be buggy and make your device vulnerable to malware and virus. Updating your OS fixes the bugs and the security holes in the system. So, it’s best if you are on the latest software provided for your device. Check if you have any software updates available and install them.
On Android
- Open the Settings app.
- Scroll all the way down and tap on Software Update.

- Tap Check for Updates.

- Tap Install Now and follow the instructions on the screen.
On iOS
- Open the Settings app.
- Tap General and select Software Update.

- Your device will check for updates, and install any available updates.
Use a VPN
Audible can sometimes stop working if it is blocked in your region. To bypass this, you can download a VPN app on your android, iOS, or Windows device and then try to use Audible.
Clear Browser Cache
If you’re using the web version of the Audible App, and it’s not working properly, you can clear the browser cache. To do this,
- Open your browser.
- Click on the 3-dots icon at the top-right of the window.
- Select Settings.
- Click on the Search option and search for cache.
- Click on Clear Browsing Data.

- Select Cached Web Content and click on Clear.
This may slightly differ for different browsers, but the overall process is the same.
Disable Anti-virus
Your anti-virus may recognize Audible as a harmful website. And that might be the cause of the issue. To disable the windows defender in Windows, follow these steps:
- Click on the Start menu and search for “Windows Security”.
- Open Windows Security from the search results and go to Virus & threat protection.
- Under Virus & threat protection settings, click on Manage settings.

- Turn off Real-time protection.

How to Solve the Playback Issues in Audible?
There are times when your app opens up, but you may have playback issues. Here’re a few ways to solve the playback issues in the Audible App.
Change the Download Quality
Sometimes, the quality of the audiobooks also affects the playback. To change the download quality of the audiobooks, you can follow these steps:
- Tap on the Profile icon in the bottom-right corner.

- Then, tap on the Settings icon in the top-right corner.
- Select Data & Storage.

- Change the download quality to standard or high.

Change the Download by Parts Settings
The Download by parts settings can cause issues with the audio. To change this setting, you can follow these steps:
- Tap on the Profile icon in the bottom-right corner.
- Then, tap on the Settings icon in the top-right corner.
- Select Data & Storage.
- Toggle the Download by parts settings to Single-part or Multi-part.