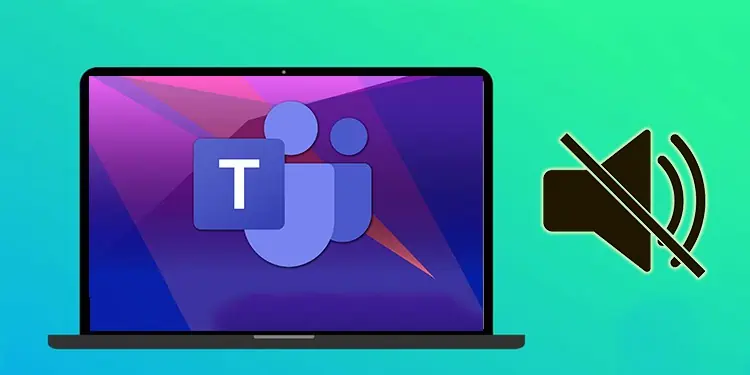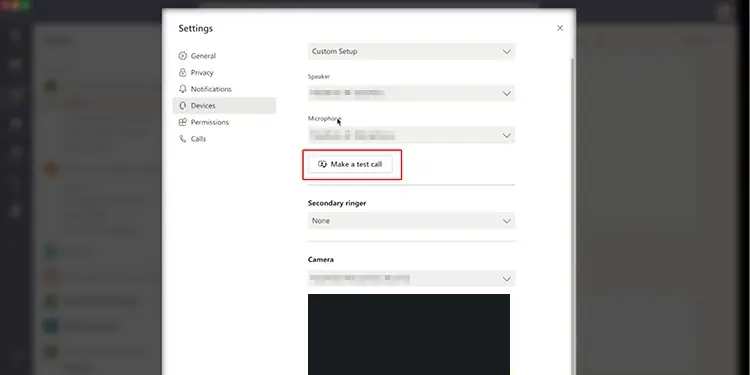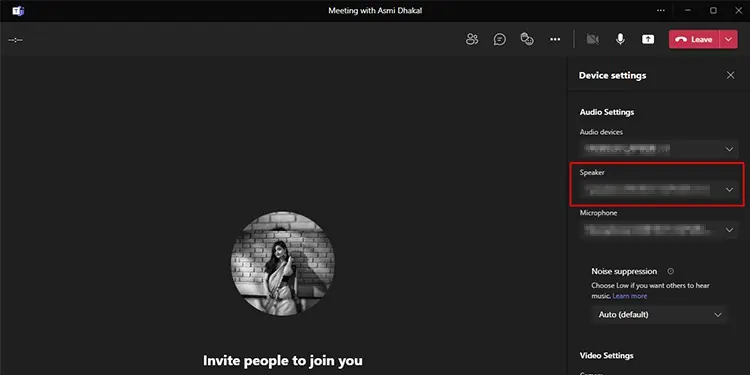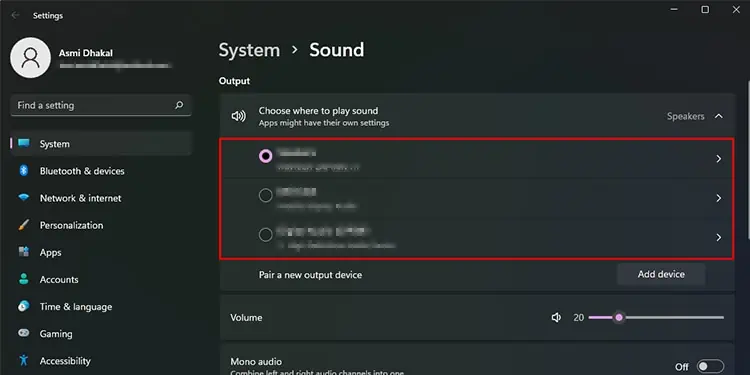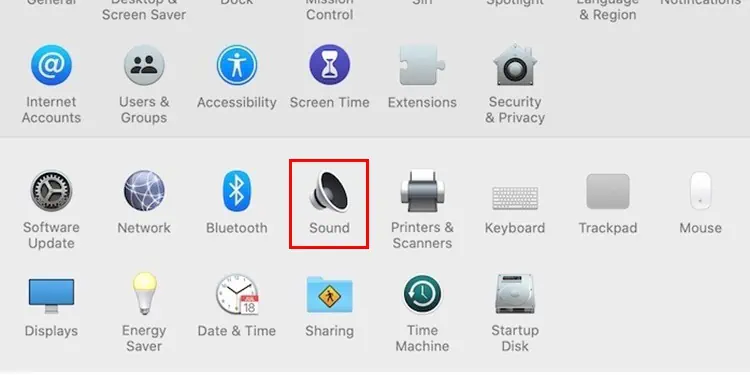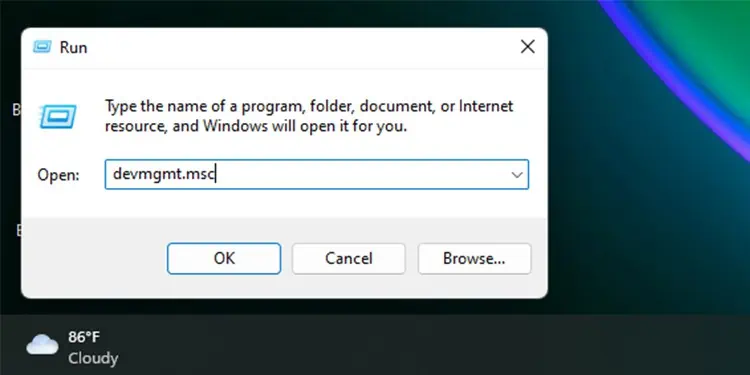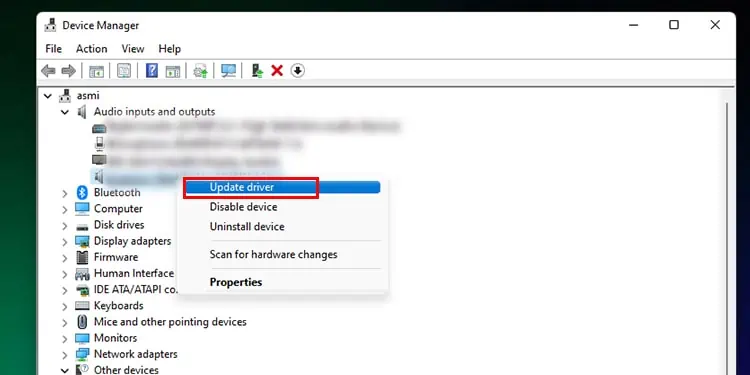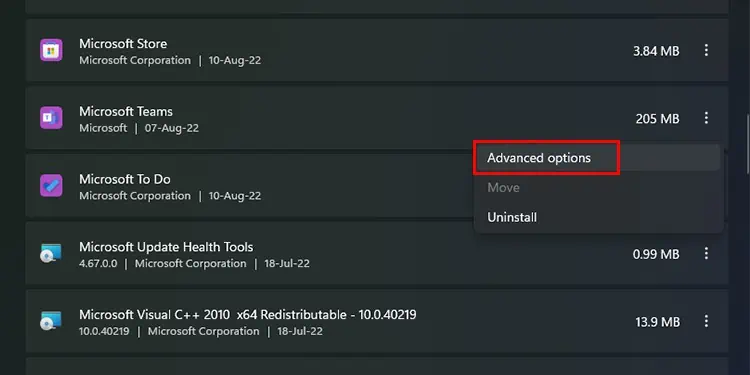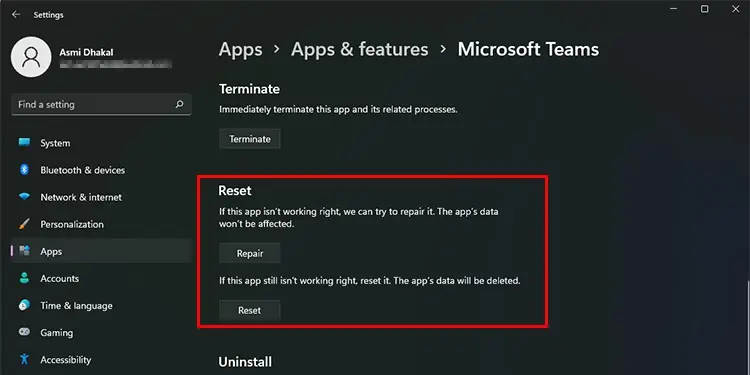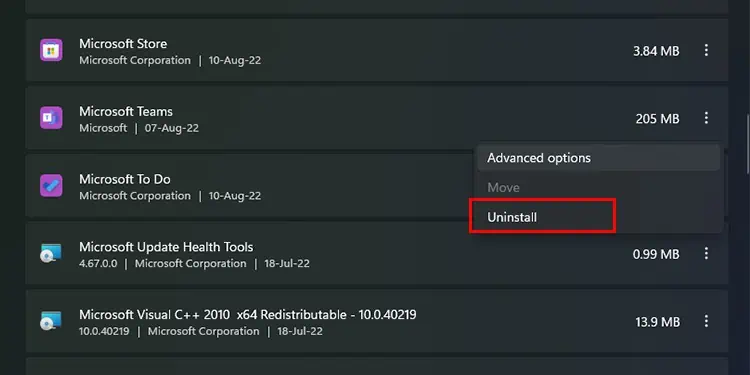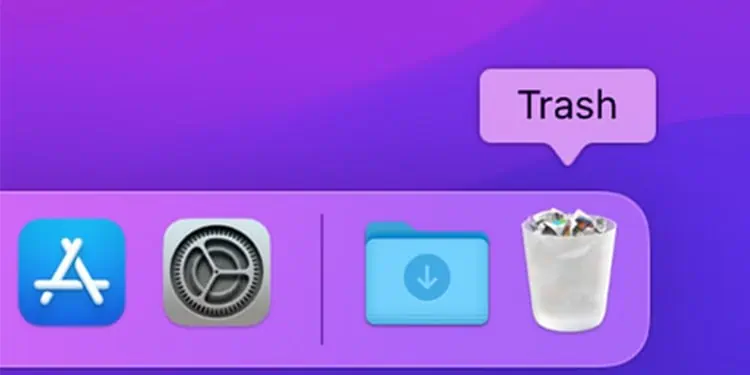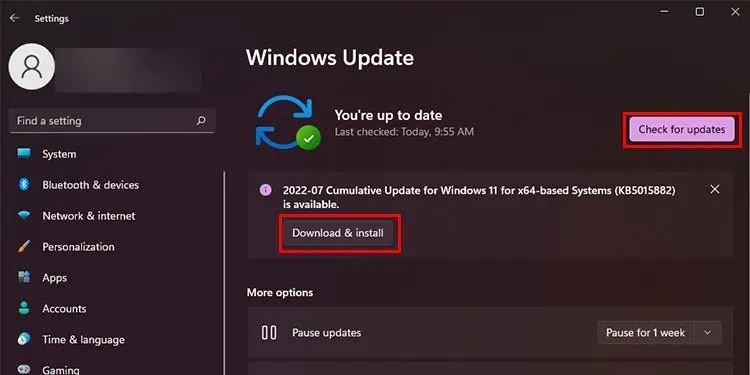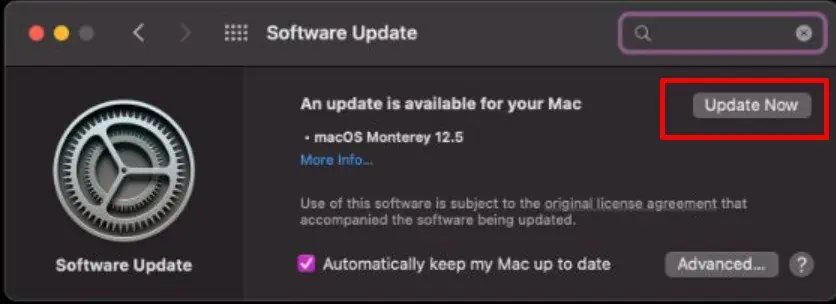Imagine you set up an important meeting and cannot hear anything. Although Microsoft Teams has become one of the best communication mediums for students and professionals, it isn’t necessarily free from all issues.
The issue with audio not working is probably one of the more frequently reported issues in Microsoft Teams. As Teams have been around for some time, we’ve learned our way around such issues. If you’re dealing with something similar, don’t worry; we’ve fixed the problem for you.
Keep reading to learn how you can fix the audio issue with Microsoft Team to carry on with your meetings!
Why is Audio Not Working on Microsoft Teams?
The audio issue can range from an in-app problem to an issue with your computer system. Before we head to the fixes, you must understand the nature of your issue. We’ve listed the causes for why the audio may not be working on Teams:
- Microphone Issues
- Low Speaker Volume
- Different Output Devices Selected
- Headphones Not Working
- Outdated Audio Driver
- In-app Bugs
- Outdated Operating System
How to Fix Audio Not Working on Microsoft Teams?
Following the diagnosis, you can move ahead to the fixes. The fixes to this bothering issue are actually very simple. Refer to the methods listed below to find a fix relevant to your situation.
Test Call
The issue might be in a participant’s microphone, not your speaker. When a participant’s microphone malfunctions, their audio is not recorded by Teams for it to be transmitted to your device speakers.
To avoid this issue, ensure all participants run a test call to ensure all their input and output audio devices are working optimally. The premium version of Microsoft Teams has the feature of running a Test Call.
If you own the paid version, refer to these steps to start a test call:
- Select the three dot-menu next to your display image on the top-right corner of the Microsoft Teams window.
- Select Settings.
- Head to Devices.
- Under the Audio devices section, select Make a test call.

- Follow on-screen instructions.
Check Speaker Volume
Sometimes we get so busy looking for complex issues we forget about the obvious. Your output volume may be either muted or very low. This can most likely be why the audio is not working on Microsoft Teams.
If you use a Mac, look for the sound control tool in the menu bar. Adjust the slider accordingly to increase the output volume of your device.
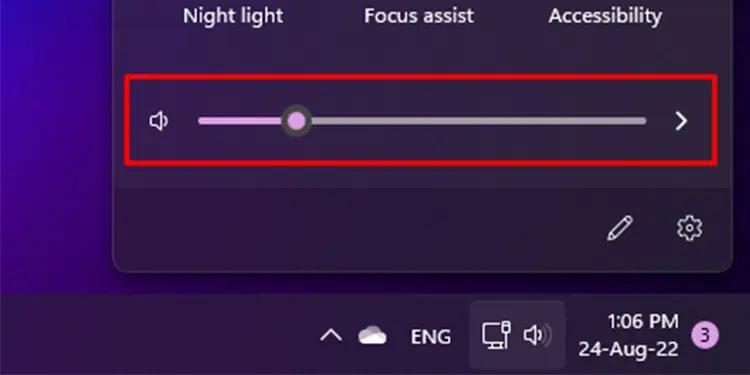
For Windows users, click on the speaker icon on the system tray. Drag the slider volume to the right to increase the output volume.
For mobile phones/ tablets, increase the output volume but clicking on the volume up button on either side of your device.
Ensure Headphones are Working
If you have inserted any external audio device like headphones, make sure they work. Try plugging the headphones out of your device and running the audio. If the audio works just fine, your headphones may have malfunctioned.
If you believe your headphones aren’t busted, you may have loosely plugged its jack into your device. Try re-inserting the headphones and try again.
Select Proper Speakers
Teams may be transmitting the audio; just on the wrong device. If you have multiple audio devices connected, Teams will use the speaker that your system is currently using. This may be why you’re unable to listen to any audio.
You can easily switch between your speakers and all connected devices you wish to use in the meeting from the meeting itself. Follow these steps to change the output device from the Teams meeting:
- Open the meeting window.
- Select the More Options (…) button on the top-right corner.
- Click on Device Settings.
- On the new tab to your right, drop down the option for Speaker.

- Select the output device of your wish.
If you’re prepping for a meeting, you can change the output device from either the Test call or your device settings. Follow these steps to change the output audio device selected on your device:
On Windows
If you use a device with a Windows operating system, follow these steps to choose an audio device for output audio:
- From your system tray, right-click on the speaker icon.
- Select Sound settings.
- Under the Output section, select the output device you wish to use.

On Mac
Mac users can refer to these steps to select an output audio device:
- Launch Apple Menu then select System Preferences.
- Hop on to Sound > Output.

- From the list of devices, select an output device.
Update Audio Drivers
Your outdated drivers may be causing an issue in the transmission of audio. When you leave drivers outdated for a long period, they fail to establish a connection between the audio devices and your computer system.
You can only update drivers individually for Windows. For Mac, your drivers get automatically updated as you update your system.
Follow these steps to update the audio drivers on your Windows device:
- On your keyboard, hit the combination Windows key + R to open Run.
- Enter the command
devmgmt.mscand hit Enter.
- On the Device Manager window, locate Audio inputs and outputs and drop the menu down.
- Locate your output audio device and right-click on it.
- Select Update Driver.

- On the pop-up, click on Search automatically for drivers.
- Install the best driver Windows presents you with.
Repair/Reset Teams
Your program may not be working properly because the program files may be missing or corrupted. This causes issues in the functions of the application. The program files may be missing or corrupted if non of the methods mentioned above work for you.
If you own a Windows device, you can Repair or Reset the Microsoft Teams application to resolve this issue. Repairing the app will scan through the files and look for any missing or corrupt files. Then, it replaces the problematic file with a new, functioning file.
Resetting the application will act the same way as the Repair tool; however, it also wipes out the program data. This restores the program to its original settings and eliminates the chances of in-app bugs.
Refer to these steps if you wish to repair or reset Microsoft Teams:
- On your keyboard, hit the Windows key + I combination to open the Settings application.
- From the sidebar, select Apps.
- Click on Apps & Features.
- Scroll down to locate Microsoft Teams and select the vertical three-dot menu next to it.
- Click on Advanced options.

- Scroll to the Reset section.
- If you want only to repair the app, select the Repair button.
- Select the Restore button if you wish to wipe all data off the app.

Reinstall Teams
There may have been an interruption during the installation process of Microsoft Teams. When the installation is interrupted, the application fails to function efficiently.
If repairing or resetting the application doesn’t help, consider reinstalling the Microsoft Teams application. Here are the steps you can follow to uninstall the Teams app:
On Windows
If you’re a Windows user, follow these steps to uninstall the Teams application:
- Open the Settings app (Windows key + I)
- From the navigation panel on your left, select Apps > Apps & features.
- Scroll down to locate Microsoft Teams and select the vertical three-dot menu.
- Click on Uninstall.

On Mac
For mac users, refer to these steps to uninstall the Teams program:
- Open Finder from the menubar.
- From the sidebar, click on Applications to locate the Microsoft Teams app.
- Drag and drop the application to the Trash icon.

To reinstall the Teams application on your device, head to Microsoft’s official website. If you’re using the application for personal use, select Teams for home or small business. For institutions, download Teams for work or school.
Update Your System
An outdated system may cause many problems in the hardware of your device. If you do not periodically update your system, your device may fail to communicate with its devices and drivers. You may not be hearing any audio because of this.
It is a good idea to keep your systems updated. This not only keeps your device up-to-date but also keeps it safe from any security breach.
Here are the steps you can follow to update your system:
On Windows
- Open the Settings app.
- From the navigation panel to your left, select Windows Update.
- Click on Check for updates.

- If there are any pending updates, install them.
On Mac
- Launch Apple menu.
- Head to About This Mac.
- Click on the Software Update button.
- Select Update Now.