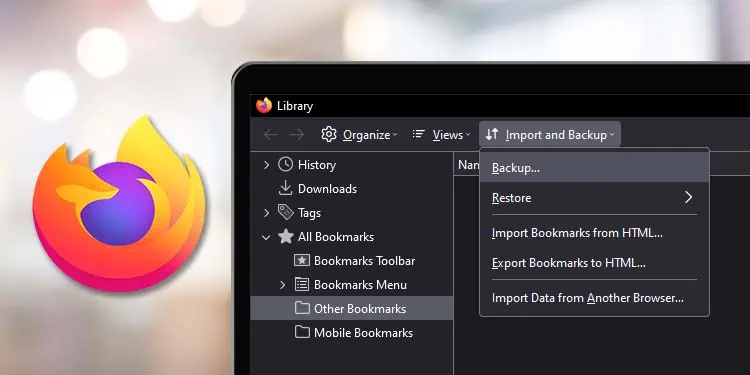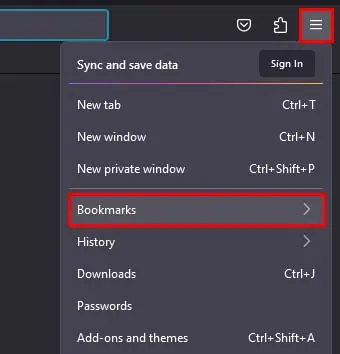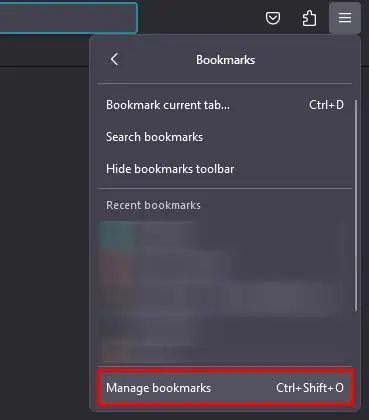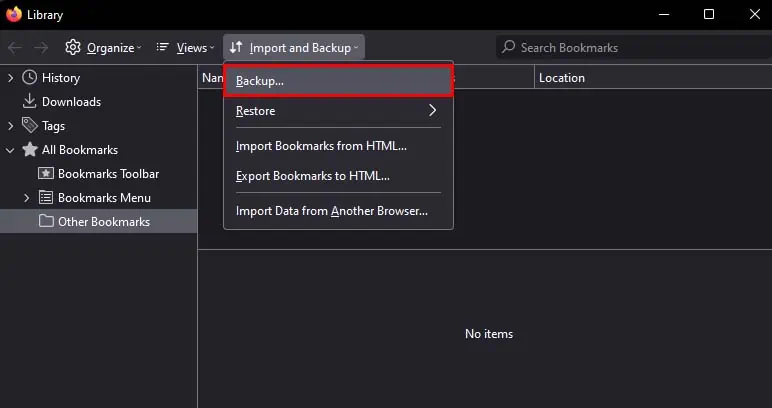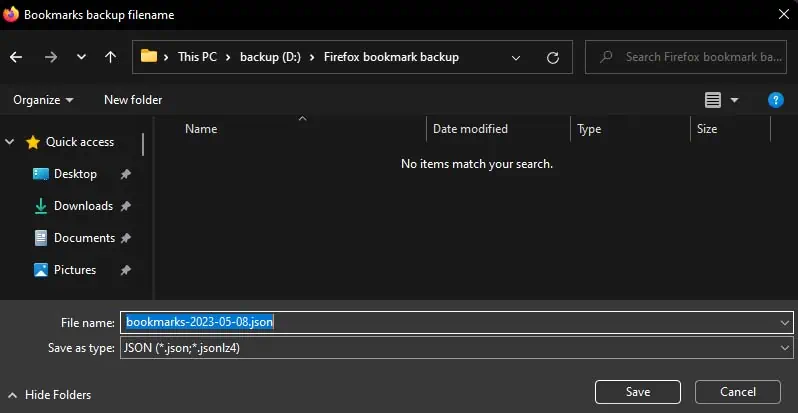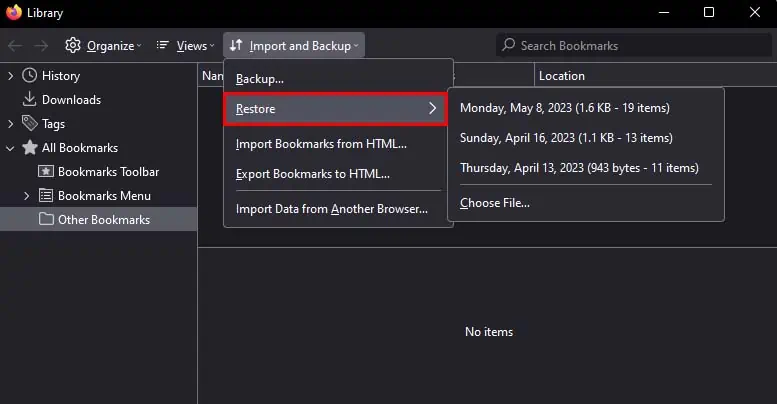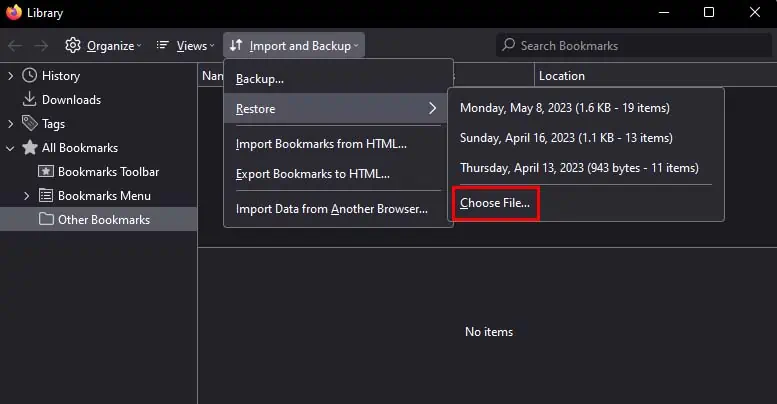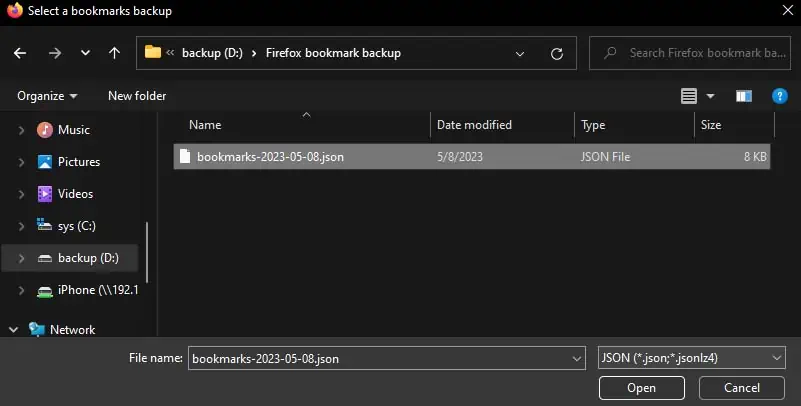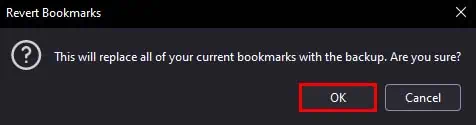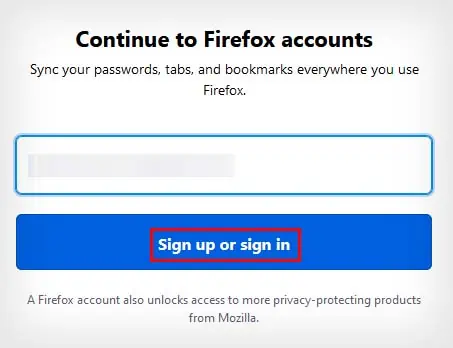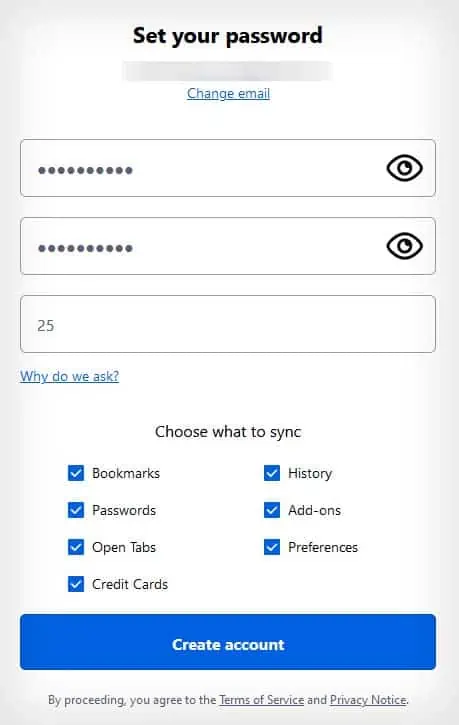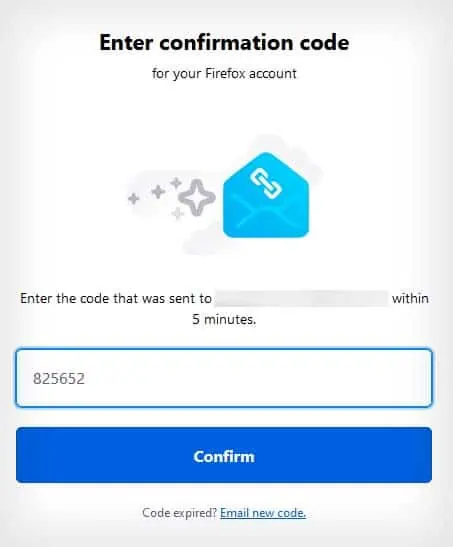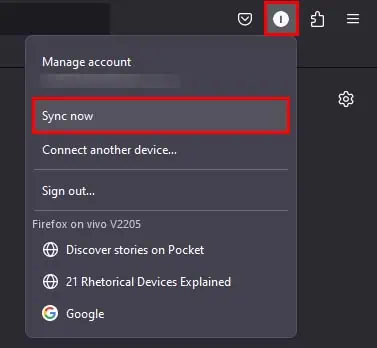If you’ve been using Firefox bookmarks to keep track of all your important websites, you might want to consider backing them up for safekeeping.
While Firefox automatically backs up your bookmarks, you can also manually do so. This can be pretty handy when your automatic backup is not working or when you want the immediate backup of your current bookmarks.
Further, in case you lose your Firefox bookmarks, we will also show how you can restore them through backups.
Using Bookmark Manager
It is pretty easy to locally back up your Firefox bookmarks from the bookmark manager. Here’s how you can do so:
- Click on the hamburger menu at the top right.
- Select Bookmarks.

- Click on Manage bookmarks.

- In the new window that opens, click on the Import and backup button.
- Select Backup.

- Navigate to the location where you want to locally store that backup.

- Click on Save. (It is best to leave the filename as default.)
After creating a bookmark backup, you can store that backup file anywhere secure. You can store it on a separate storage media or even the cloud. Now, let’s see how you can restore your bookmarks through this backup.
- Press Ctrl + Shift + O shortcut key to open Bookmark Manager.
- Click on the Import and backup button, and select Restore.

- You’ll see a list of automatic backup entries. If you want to restore bookmarks from the automatic backups, simply select the one you want to restore, and click OK.
- To restore from your manual bookmark backup, click on Choose File.

- Navigate to the location of the manual backup file.

- Select it, and click Open.
- Click Ok to restore your bookmarks.

Additionally, you can also transfer the bookmarks from one device to another using this method.
You simply need to back up your Firefox bookmarks, transfer the backup to the other computer, and restore the bookmarks there.
Using Firefox Sync Feature
Another way you can backup your Firefox bookmarks is by signing in to your Firefox browser. When you sign in to your Firefox browser, it automatically saves all of your data to your account, and you can sync your data across multiple devices.
This means that if you have a ton of bookmarks on a Firefox account, signing in with the same Firefox account on a different device will sync and show the same bookmarks. This is the same even if you uninstall the Firefox browser, as your bookmark data will get saved with your Firefox account.
However, the Firefox sync feature isn’t actually meant as a backup, and any changes you make to your bookmark will get reflected across all your devices. Nonetheless, you can use it as such in specific cases. So, let’s see how you can do so.
- Make sure you’re logged into your Firefox browser with a Firefox account.
- If you don’t have a Firefox account, here’s how you can create a new one.
- Head to the Firefox account creation page.
- Enter the email account with which you want to open a Firefox account.

- Click on Sign up or sign in.
- Enter a password for your Firefox account, and enter it again in the Repeat password box.
- Enter your age in the How old are you? box.

- Click on Create account.
- Enter the verification code sent to your email account, and click on Confirm.

- Click on your profile icon at the top right.
- Select Sync now.