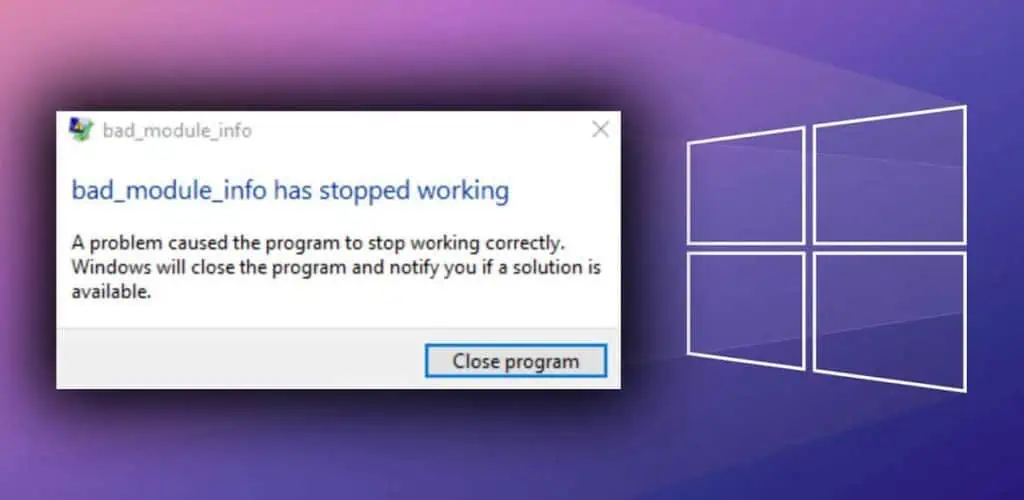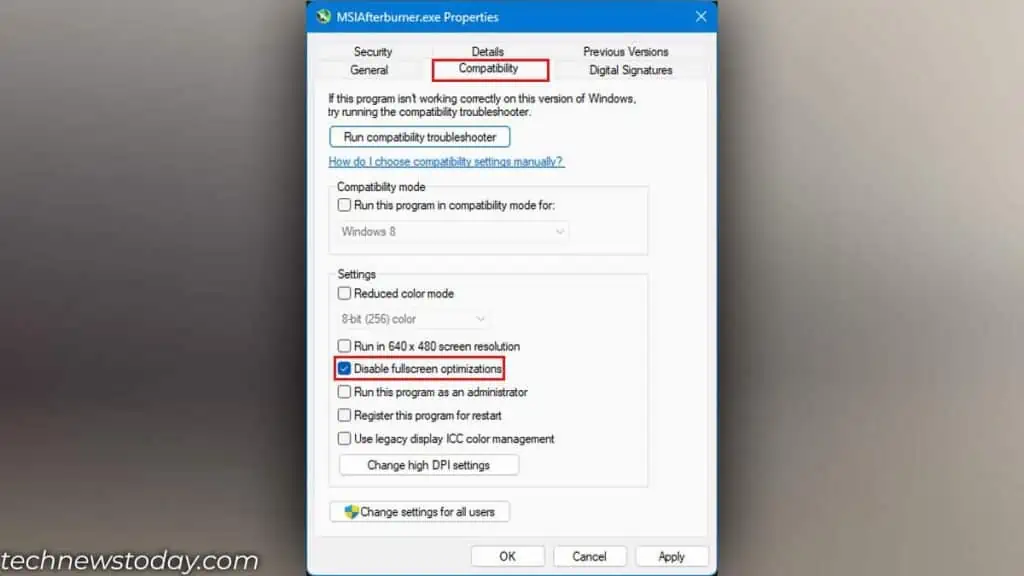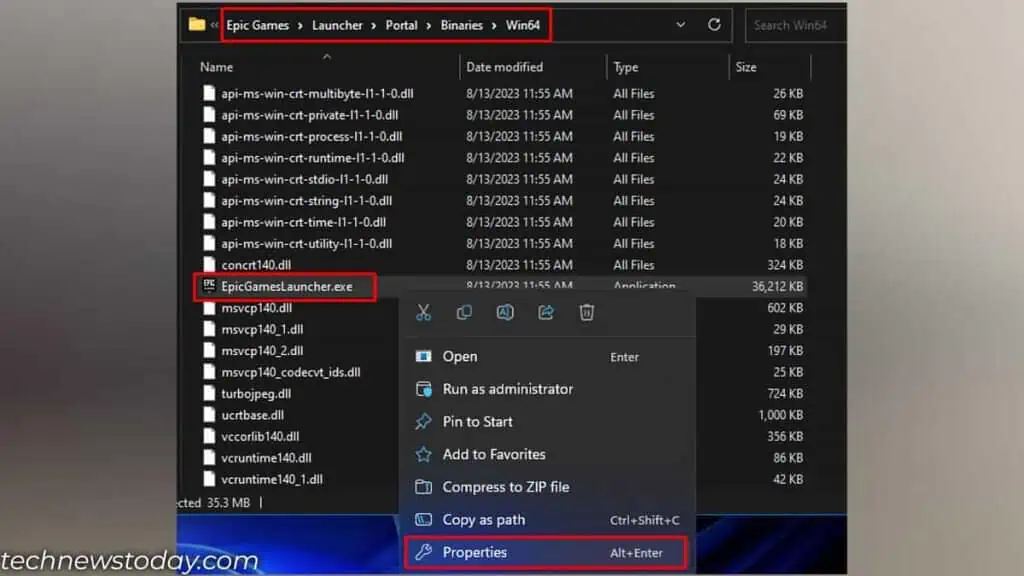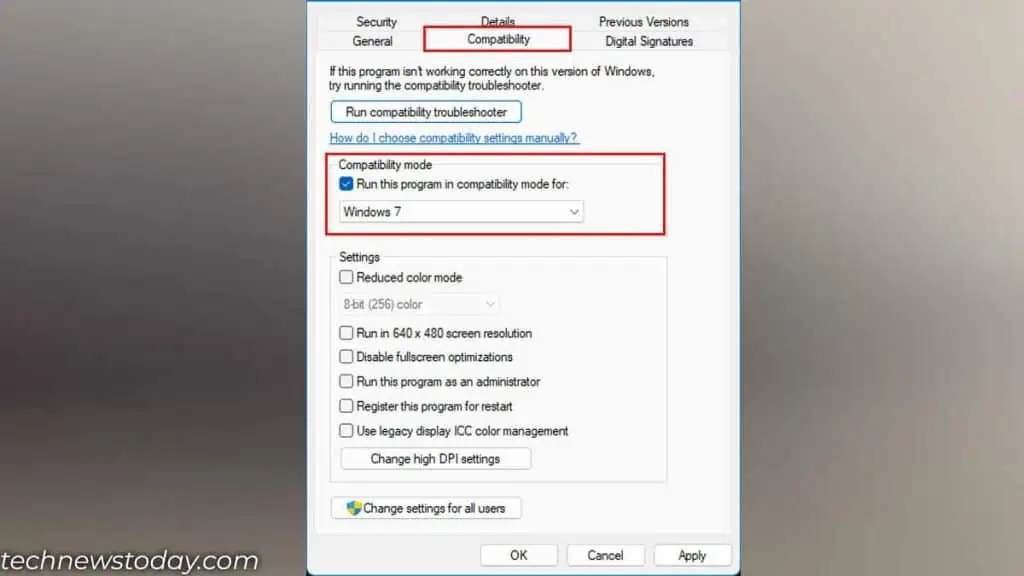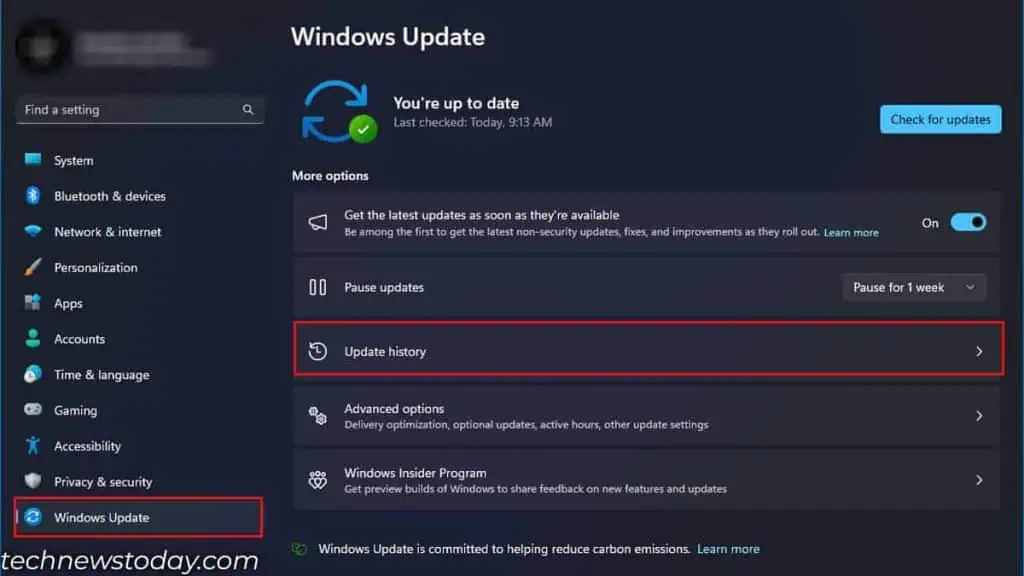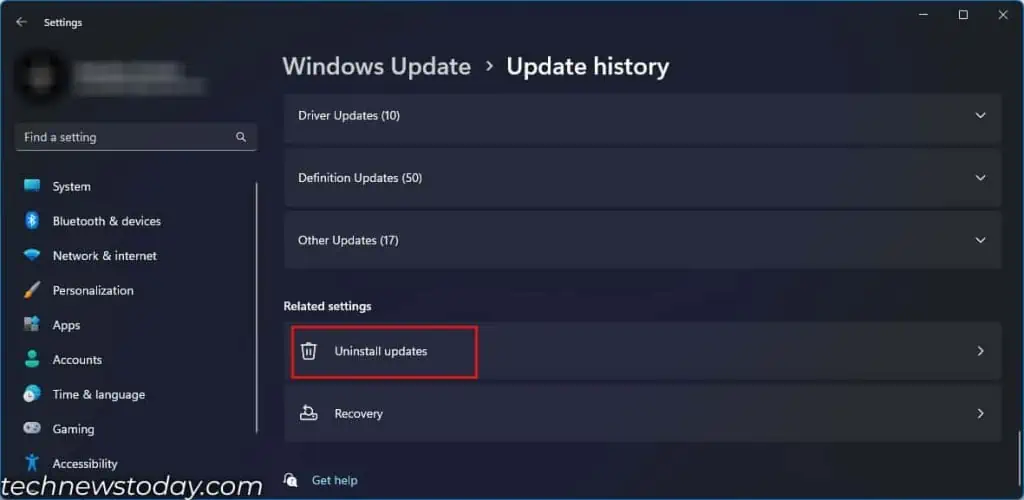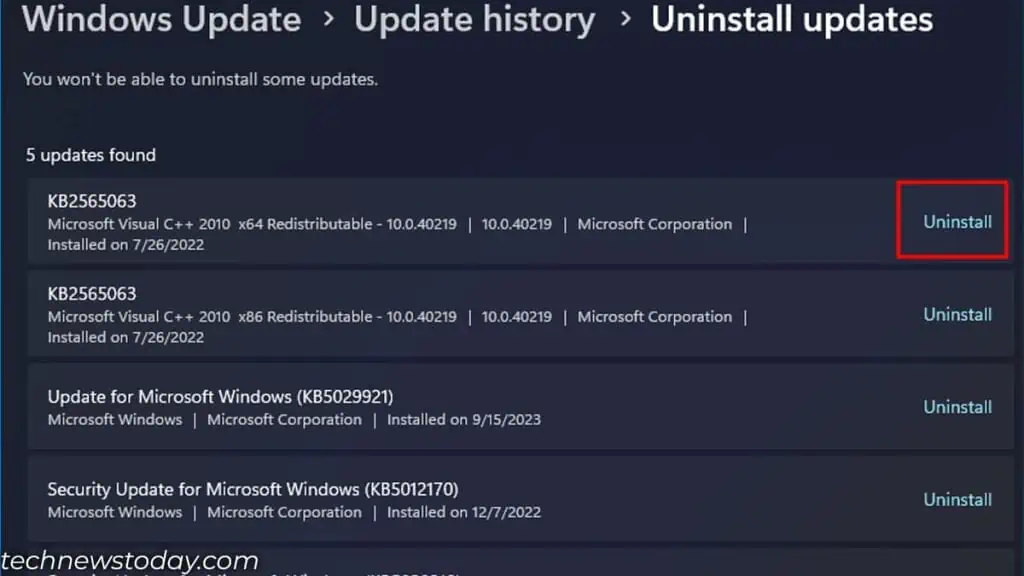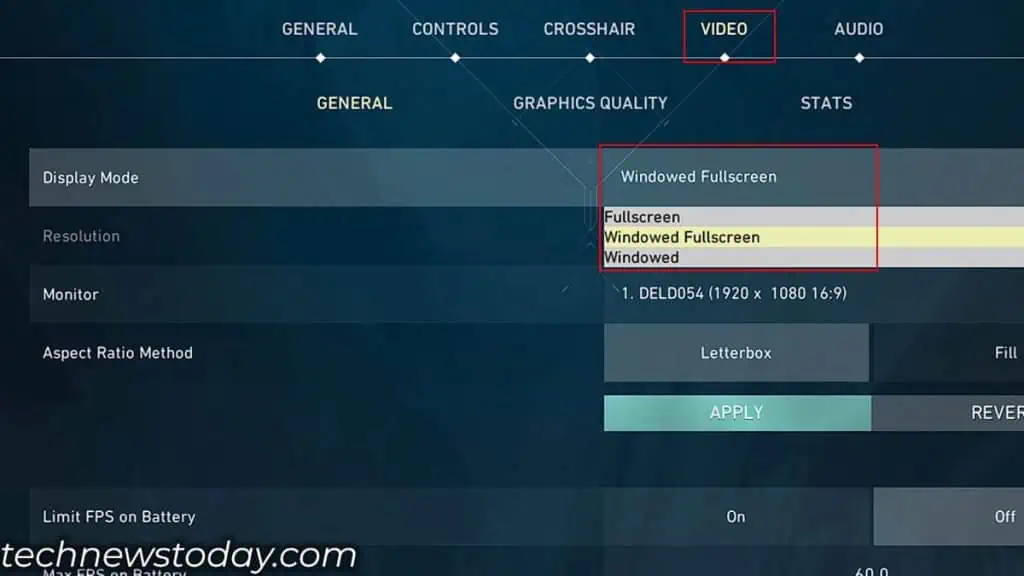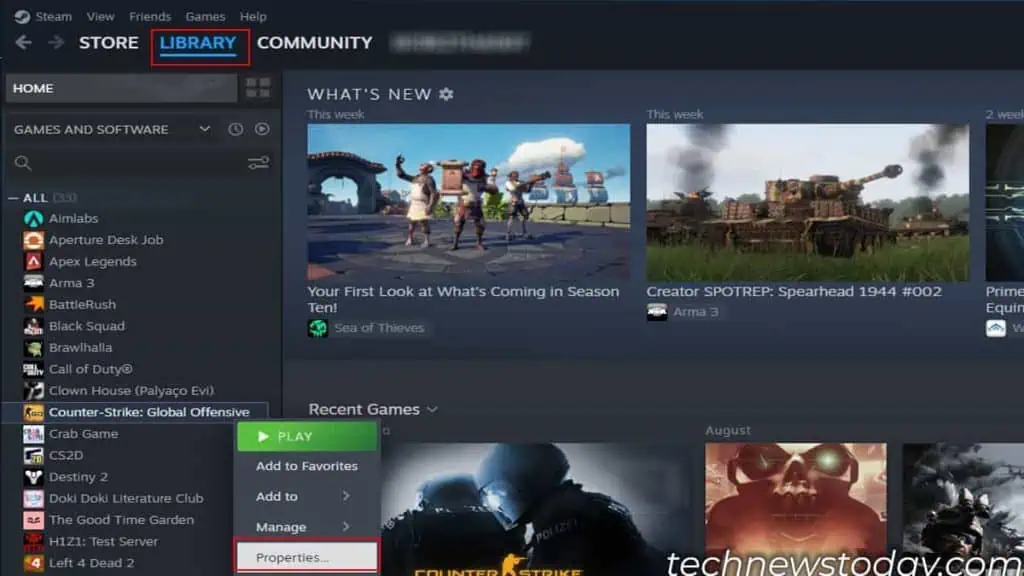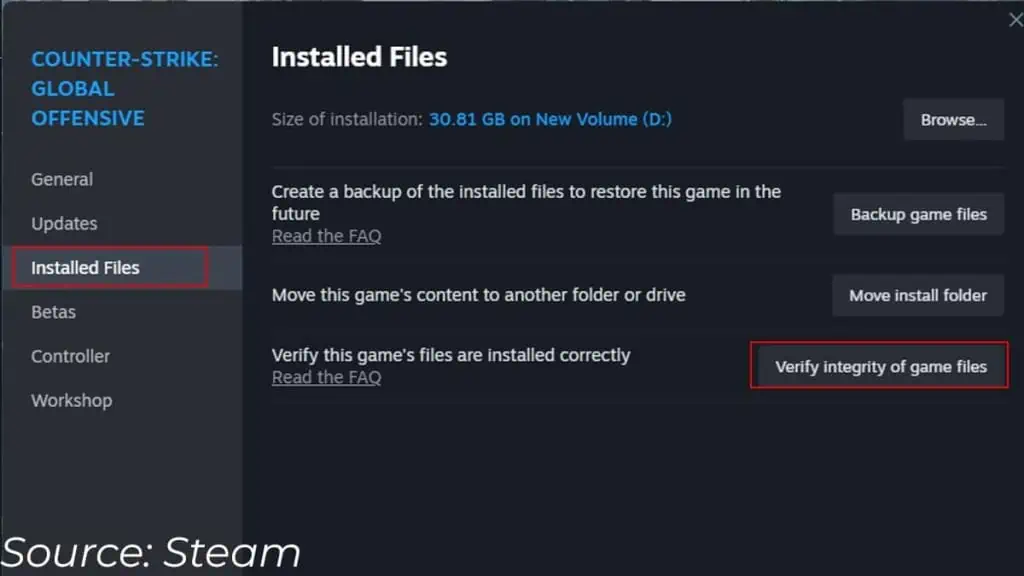Bad_module_info is a type of error that can show up while running games or applications.
It occurs when the system’s physical or GPU memory is low, especially during intensive games or applications, leading to application crashes and potential loss of progress.
Most users also reported that the issue was due to application’s poor full screen optimization. While some had the error popped after a Windows update.
If ‘Bad_module_info’ stopped working for you, first ensure your system has enough system memory and VRAM. Check the application’s minimum requirements.
Should the problem continue even when requirements are satisfied, explore the following solutions.
Disable Fullscreen Optimization
The Fullscreen Optimization feature in Windows allows you to improve the FPS and performance of your game. This option is on by default for any games that run on full screen.
However, this can also be one of the reasons for the error message. To disable full-screen optimization, you can follow these steps.
- Open your application’s file location.
- Once you have located the files, right-click on its executable (
.exe) file and go to Properties. - Go to the Compatibility tab and check the Disable full screen optimization.

- Click on Apply, then OK.
Note: Your in-game FPS will decrease once you disable this feature.
If you face the bad_module_info crash especially on Fortnite, you can disable the full-screen optimization of the Epic Games launcher. As Epic Games runs in the background while running Fortnite, disabling this option can solve the issue.
- Go to
C:\Program Files (x86)\Epic Games\Launcher\Portal\Binaries\Win64(depends on where you installed your Epic Games). - Scroll down to EpicGamesLauncher.exe and right-click to open properties.

- Under Compatibility, check the disable the full-screen optimization.
While you are on this screen, enable the run as administrator option. Running a program as an admin gives the computer more resources to run the application.
Windows Compatibility Mode
If the application is old, it might not be compatible with the latest Windows. The Compatibility Mode allows older applications to operate on newer versions of Windows.
To run a program on different compatibility modes, follow these steps.
- Open the
.exefile properties. - Under Compatibility mode, select “Run this program in compatibility mode for:”

- On the drop-down menu, select Windows 7.
- Click on Apply, then OK.
Roll-Back Windows Update
Most users have also reported that the issue started after a Windows update. If you are facing such issues after the update, you can try reverting OS to the previous version.
- Press the Windows + X key.
- Then click on Settings > Update and Security (Windows Update for Windows 11) > Update History.

- Click on Uninstall Updates.

- Now, select the latest update, and click to uninstall.

- Again, select Uninstall.
Run Games on Fullscreen-Windowed Mode
When a game runs on full-screen windowed mode, it doesn’t use high resources. Therefore, you can lower system resource usage and run the application without any issues.
To enter a full-screen mode in any game,
- Go to video settings on your game.
- Select Display mode.
- Set it to Windowed Fullscreen.

Verify Your Games
Validating any games will repair any corrupted files and check if all files are up-to-date. These corrupted files can cause errors, like loading screen glitches, or screen optimization issues.
To validate your games, follow these steps.
- Open your video game launcher like Steam, Epic Games or Blizzard.
- Go to your Library. You can see all your games in your library.
- Select the game you want to verify and right-click on it.
- Click on Properties.

- Select Local Files.
- Click on Verify integrity of game files and wait for the verification to complete.

Temporary Solution
When the crash error pops up, check if the game still runs in the background. If it does, you can follow these steps to run the game full screen with the error message in the background.
- Go to video settings once the game opens.
- Change the window mode to Windowed-fullscreen.

- Apply the settings and close the game.
- Open your game. (the crash will pop up again. Ignore this and set the crash message dialog box to the side)
- Again change the Window mode setting from Windowed Fullscreen to Fullscreen.
This will put your game in the foreground and the crash message in the background and will make your game playable even with the error message.