The most effective way to tell if you have bad RAM is from the motherboard.
A system with memory faults usually fails to boot as it does not POST. The board will now display an indication. This indication could be an LED, Q-code, or beep code.
But there are instances where the motherboard indicates something entirely different even with a faulty memory. In this situation, you might need to switch memory sticks and slots.
But what if the system boots? You might run into issues like stuttering, system freezing, random restart, or decreased system performance. In such cases, you can run a memory diagnostic tool or stress test to check memory for errors.
This article explains how to test RAM without booting into Windows and from within the OS.
Diagnose Error Indication in the Motherboard
Motherboards have a certain mechanism that tells the status of the system during a POST (Power-On-Self-Test).
These could be LED lights, beep codes, or a HEX code. If you cannot even boot into the BIOS, you can use this feature to diagnose the error.
For Motherboard with POST LED
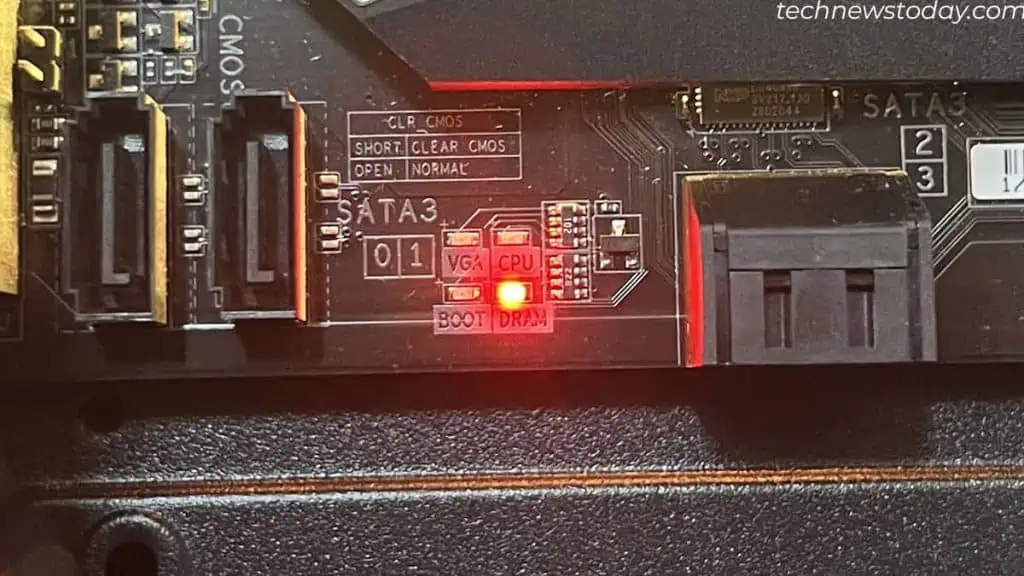
In case your motherboard has a POST LED, it will light up the DRAM LED when testing the memory. Once the test is completed, this LED turns off.
If the DRAM LED constantly lights up, the problem is with the DRAM.
For Motherboard with Q-Code LED

For motherboards with Q-codes LED, codes 50 to 55 represent memory errors. But depending on the motherboard, it may display other memory codes for error.
As for me, my ASRock X370 Taichi motherboard displays 01, 5A, and 60, all indicating an error in memory. So, I recommend that you check your motherboard’s user manual to determine what the error means.
For Motherboard with Beep Code Speaker

If the motherboard does not have a POST LED or Q-Codes, it likely has a beep code speaker. Depending on your system, you might have it pre-installed or need to install them.
- For ASUS motherboard: One long and two short beeps
- For MSI and Gigabyte Motherboard: Continuous Beeping
- For ASRock Motherboard: one short means memory refresh error. Two short means parity error. Three short beeps means read/write test error.
The beep code also depends on the motherboard and BIOS chip manufacturer. So it’s best that you check the user manual to diagnose beep code errors.
Sometimes, even when the motherboard shows errors other than memory, the issue might still be with it.
Check Using Different Memory Stick/Slot
If you are certain that the issue is not with other components, you can check the memory sticks and slots.
Memory sticks generally last around 10 years but some may even last up to 20. If you are using an older RAM, it’s likely causing an issue.
There is also a chance that the slot itself is faulty. To rule out this possibility, try installing the memory on different slots.
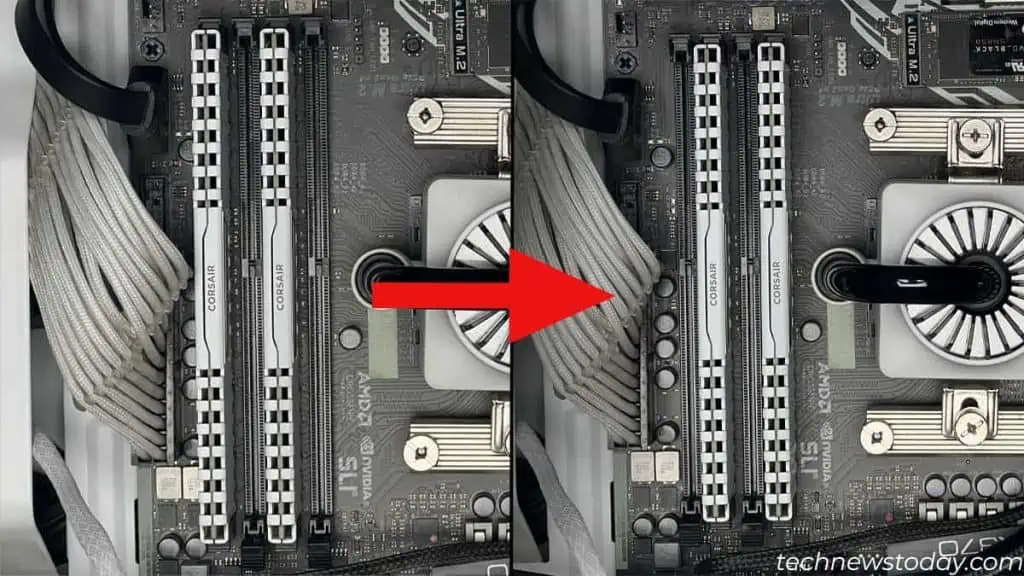
In case the system is running on a dual-channel setup, try booting it using one memory stick at a time. This will single out the corrupted RAM.
You can also test the system using another RAM. If the system boots, you can be certain that the previously installed modules were damaged. If not, RAM is likely not at fault.
When reinserting the memory stick, make sure that the unit does not have any visible damage to it. You can also do the same for the slot.
Visible damages may include dark spots near the memory chips, physical damage, etc.
Stress Test RAM
The most effective way to tell if RAM is bad is through intensive testing. RAM testing platforms like MemTest86, MemTest86+, Aida64, Prime95, etc., are great for detecting errors in the memory.
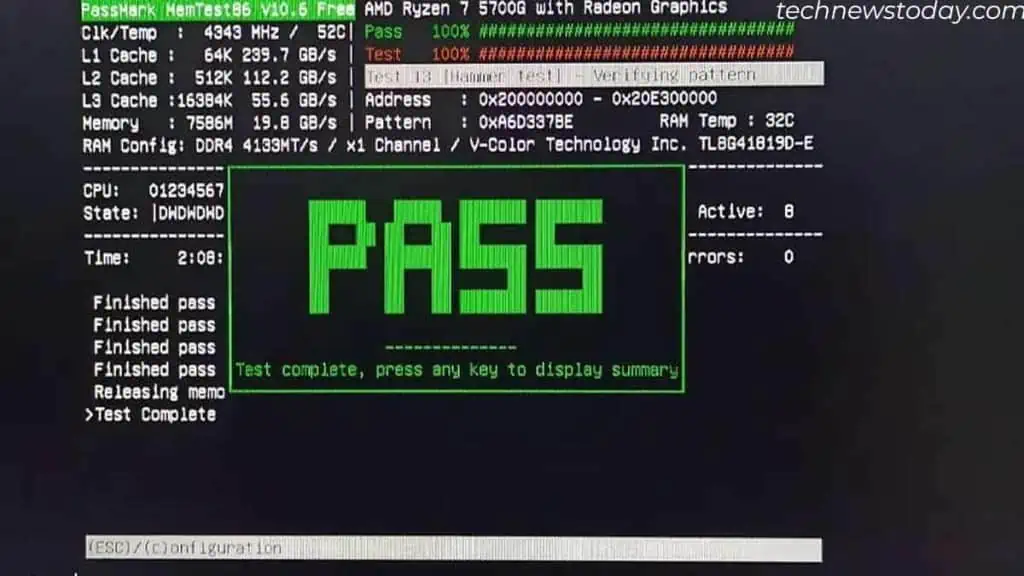
These utilities start several operations where they run a total of 13 tests. It displays a green PASS if it passes the test and a red FAIL if it does not.
Before testing the memory modules, make sure that you disable component overclock, especially RAM. This means you need to disable XMP if you have enabled it previously.
You can start by testing one memory module at a time. This way you can let the system rest between each test. If all modules pass the test, make sure that they also work in a multi-channel setup.
There are cases where a RAM passes the test but fails when running a multi-channel setup. So, make sure that you test memory in both single and dual-channel setups.
Some memory errors may only be detected by a specific memory testing platform. If one does not detect any error, you can also try running the test using a different platform. I recommend that you run the test using MemTest86 or Prime95.
Diagnose Memory Errors in OS
The system can also boot into Windows but might still give several memory errors. These memory errors could be random application crashes, automatic system shutdowns, or a blue screen.
If you are in such a situation, here are some things you can try.
Check Memory Usage
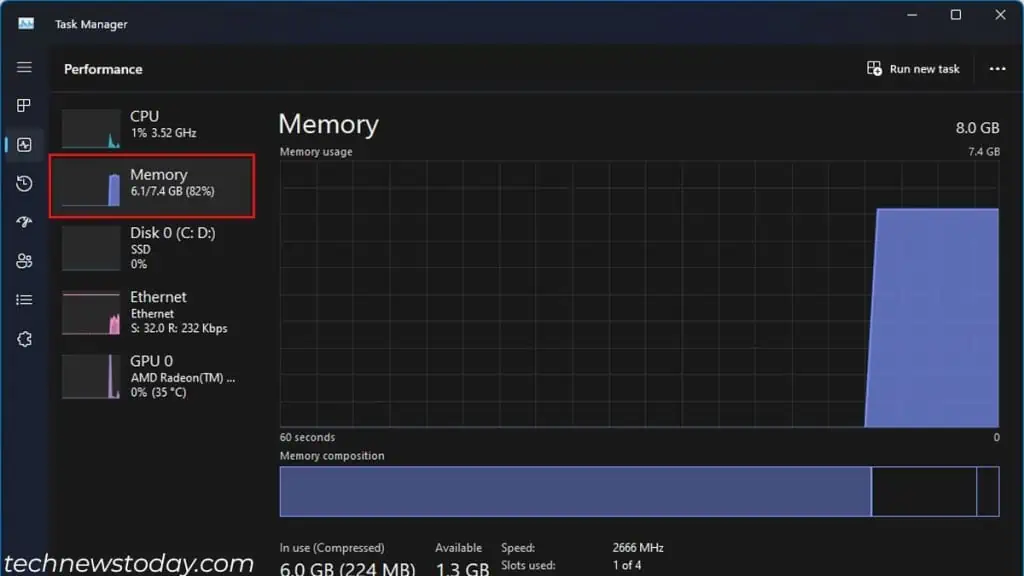
In some cases, the system boots and detects all the memory modules but might not use them.
Recently, I also ran into a situation where I had a total of 16 GB RAM, 2x8GB. Here, the other 8GB stick was faulty. However, the system did not give any POST error and even detected total memory.
When I checked the memory usage, it did not exceed 8GB. I checked both the modules and found the corrupted one.
Replacing this stick worked for me. So, I also recommend that you run numerous apps and check memory usage using Task Manager.
Run Memory Diagnostic Tool
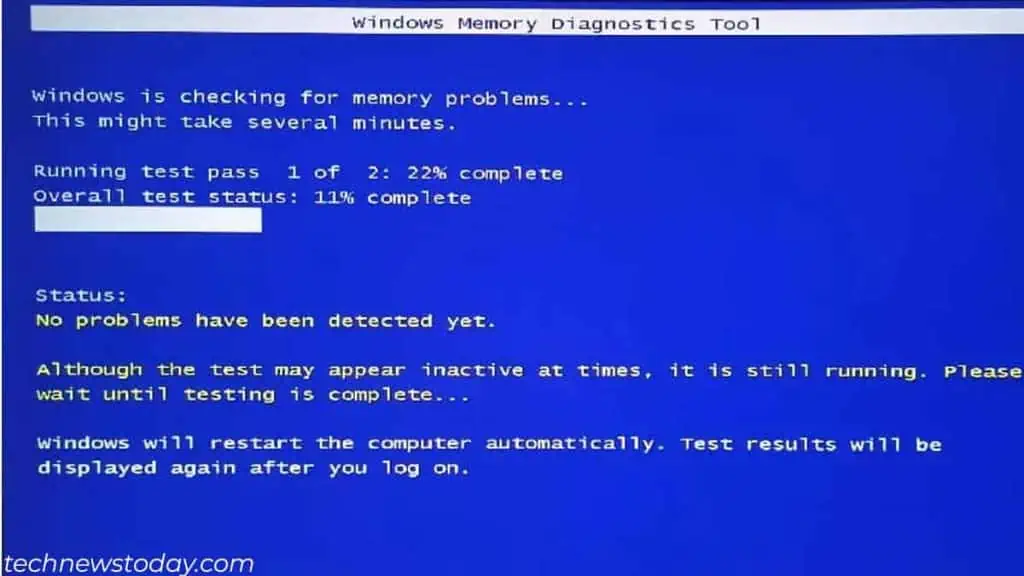
Another way to tell if RAM is bad is through Windows’ built-in utility, Memory Diagnostic Tool. The tool can run three types of tests, basic, standard, and enhanced.
The enhanced test takes the longest and is the most effective in finding memory errors. Enhanced test runs with cache disabled so the chances of detecting memory error is also high.
Once the test is completed, you can use Event Viewer to view the test results. You can find memory errors in Windows Logs > System in Event Viewer. Check for a source named MemoryDiagnostic.
Here, you can also find memory errors corrected by ECC RAM. These are marked as Machine Check Exception warnings. But if it runs into an unrecoverable memory error, it may shutdown the processor.
What to Do if RAM is Bad?
Faults with the memory are hard to fix. First, make sure that it is the memory that is faulty. There are several cases where a damaged board or CPU error also indicates a memory error.
If you are using older RAM, there is a chance that it is dead. If so, it is best that you upgrade it. When installing new RAM, make sure that it is compatible with the motherboard and CPU.
Furthermore, dust and debris in the memory stick and slot could restrict communication between the two. Make sure that you clean RAM sticks and slots thoroughly.
If that does not work, you can check its warranty.
RAM from reputable brands usually comes with a lifetime warranty. If it does not have any physical damage, you might be able to get a full refund or a likely replacement.

