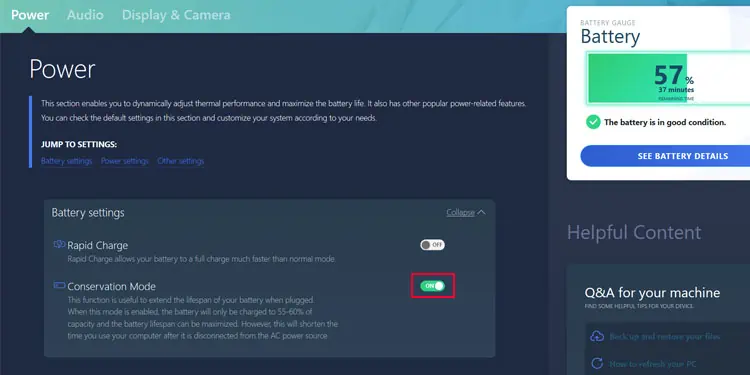After you have used your laptop for a year or more, you may find that it doesn’t provide as much battery backup as it used to. For some users, the decrease in battery life happens much quicker.
It can happen due to many reasons, such as mechanical stress due to charge/discharge or overheating and natural degradation over time. However, if you take care of the battery regularly and follow many recommended practices to preserve its health, you can keep your battery in a good condition.
Use Proper Charger and Power Source
Having an appropriate charger is one of the most important aspects of maintaining good battery health. A battery has its own power requirements that the charger needs to meet. So, we always recommend using the charger that comes with the laptop or an official Original Equipment Manufacturer (OEM) replacement. If you need to use third-party ones, you need to keep the following things in mind:
- The charger pin must fit into your laptop.
- The output voltage of the charger should be the same as the voltage required by the battery.
- The output current of the charger does not matter much. However, it will affect how long it takes to charge the battery. So, if your battery life is already being affected by other causes, a higher or lower current might worsen the situation. The best option is to use the charger with the recommended current output.
- You shouldn’t simply match the output power (in Watts), the most important parameter is the voltage. In fact, you can use a higher Watt charger to charge a lower Watt battery as long as it has an appropriate output voltage. But absolutely avoid using the charger that supplies lower power.

- Some OEM (manufacturers) may block specific non-OEM (third party or other branded chargers) chargers. You won’t be able to charge the battery using such chargers.
- Very few chargers have opposite voltage conventions (positive and negative parts on the barrel plug). Charging the laptop with opposite voltage/polarity can cause severe damage to the battery. Most laptops have reverse polarity protection that protects against such damage but, we still recommend you check the charger polarity carefully before using it.
Maintain Temperature
An increase in temperature can affect the chemical balance inside the laptop battery. This can lead to many issues such as electrolyte decomposition, electrode corrosion, and over-gassing. All these problems have a significant impact on battery health and lifespan.
So, you need to prevent overheating of laptop batteries. There are many ways you can go about doing so, such as:
- Maintain sufficient airflow and ventilation on the laptop’s air vents.
- Use stands or coolers to place the laptop.
- Avoid placing the laptop directly on the bed or carpet.
- Regularly clean the fans and vents on the laptop to prevent dust from blocking the vents.
- Avoid exposing the laptop to direct sunlight.
- Avoid overclocking your laptop.
- Avoid running resource-intensive programs without a good cooling system.
Follow Proper Guidelines While Storing Battery
Storing a battery for a long time without using it will result in a significant drop in the battery capacity. This is because self-discharge causes all the chemicals inside the battery to deteriorate over time if it has to forego the charge-discharge cycle.
But you can still follow some guidelines while storing the battery to limit this deterioration as much as possible.
- Batteries go to a deep discharge state and become dead if stored for too long when it has no charge. On the other hand, if you store it when at 80% or higher battery level, it discharges very rapidly, causing it to drain much faster. So, the best practice is to remove the battery when at 50% charge and then store it. This way the dissipation of charge won’t be as fast.
- The best condition to store the battery is in a cool place at about 25 degrees Celcius and 40% relative humidity. If you stay in a humid place, we recommend investing in a dehumidifier.
- Don’t keep the battery in an air-tight bag or container. You can use an anti-static bag or a cardboard box to store it.

- We recommend charging the battery occasionally to prevent it from getting to a very low or zero charge. Doing so also helps keep the battery cells active.
Implement Battery Saving Practices
All batteries have a limit on the maximum number of full charge/discharge cycles they can actually go through. Depending on the battery, the number is usually between 500-1000, but it is only a rough estimate.
Also, it does not indicate the amount of individual charge/discharge the battery can go through (like in the case of an SSD’s read/write cycle), but the number of times it can charge from empty to full charge and then to nil charge again. If you discharge from 100% to 50% and then back to 100% only half of the charge/discharge limit is used up.
The battery undergoes mechanical stress due to all the chemical reactions that happen inside of it during charging/discharging, which causes natural degradation over time. Other factors also affect this degradation and you may be able to use the battery for much longer. But, sooner or later, the battery will die out.
So, you should always try to limit the charge/discharge cycle by using your laptop optimally.
- Set your current power plan to Power saving or Balanced.
- Decrease the screen brightness and keyboard backlight.
- Disable Wi-Fi and Bluetooth when not necessary. Or, you can enable Airplane mode.
- Close unnecessary background apps from the Task Manager.
- Remove peripheral devices that you don’t need to use. All such devices take power from your USB or other ports, so removing them saves some battery charge.
- Configure the apps you are running to use the Integrated Graphics card, not the Dedicated one.
Avoid Excessively Low Battery Charge
If your laptop battery frequently gets to a low value of 20% or lower, it seriously impacts its health due to the accumulation of undesirable chemical byproducts. And if you let the battery go nil, it will further damage the internal materials inside the battery cells. It will also need to handle more stress to charge the battery from zero, which degrades the electrolyte even more.
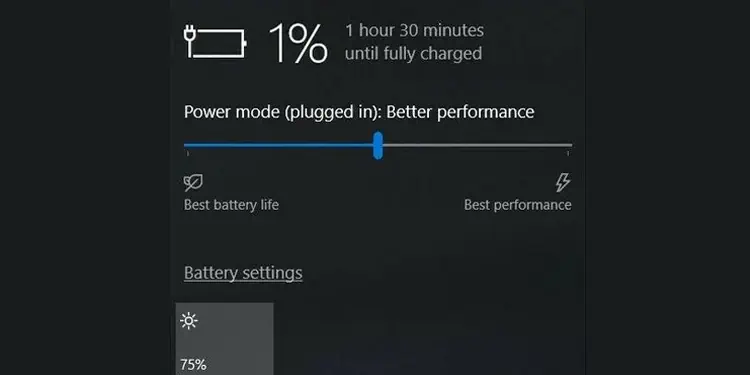
Also, you need to charge the battery for a long time which also increases the mechanical stress in the battery materials. Apart from that, the battery may experience more heat for a longer period as well.
All these factors contribute to decreasing the battery lifespan, so you should charge the laptop as soon as it gets to 20%.
Don’t Leave the Laptop Plugged in All the Time
Keeping the charger plugged in and having your battery at full charge constantly does not come with many issues. Unlike a mobile phone battery which discharges continuously, a laptop only uses its battery if it is in battery mode. It uses AC power to run the laptop as well as to charge the battery after you plug in the charger.
During this time, the laptop doesn’t take any power from the battery so the battery dissipates at a very slow rate. Most laptops also don’t allow charging when the battery is at 95% or higher. So, there’s no risk of electrolyte deterioration and overheating due to continuous charge/discharge. And it also saves the battery’s limited charge/discharge cycle.

However, keeping the battery at 100% for a period of several months will still affect its life. It can lead to battery material corrosion and other undesirable chemical reactions. But the decrease in lifespan is still much less than the reduction due to consumption of the maximum charge/discharge limit.
So, it’s better to keep it plugged in, but also use the laptop on battery occasionally as well. Also, the best practice is to use the laptop only when necessary.
Enable Battery Optimization or Smart Charging
Many laptop manufacturers provide ways to limit the charge to 60% or 80% in order to preserve its lifespan. As such, you can easily leave the laptop plugged in while preventing all the disadvantages of keeping the laptop at full charge for an extended period of time.
You need to install and run the laptop’s dedicated manufacturer’s suite or support software to enable such options. Some laptops also include this feature in their BIOS or UEFI. So, it’s best to check the official sources if you want to learn the exact process.