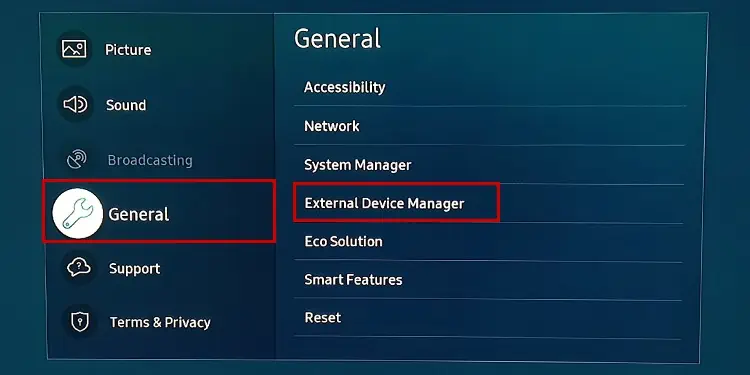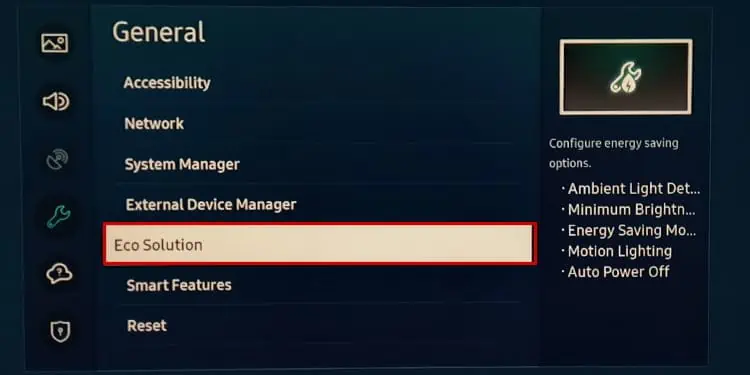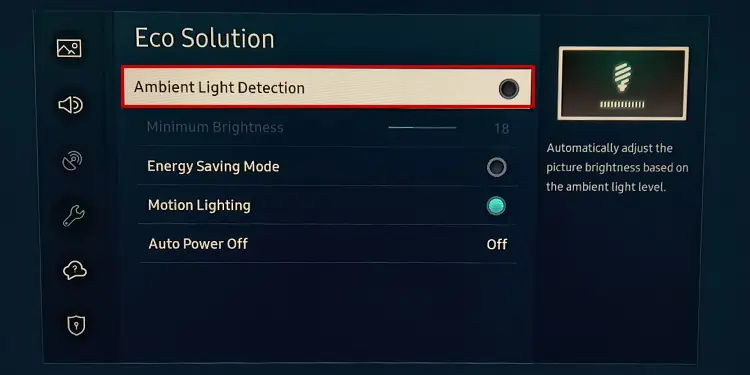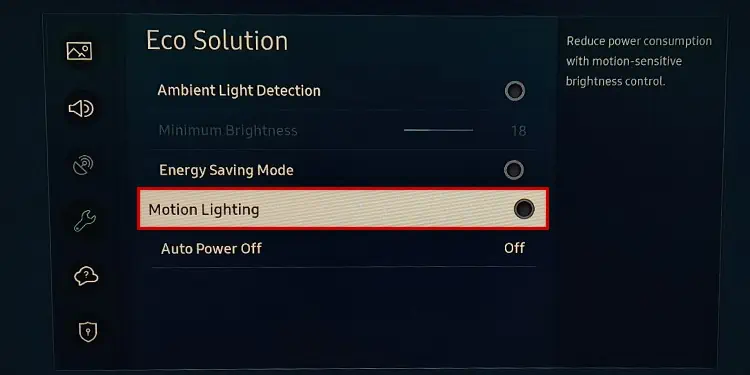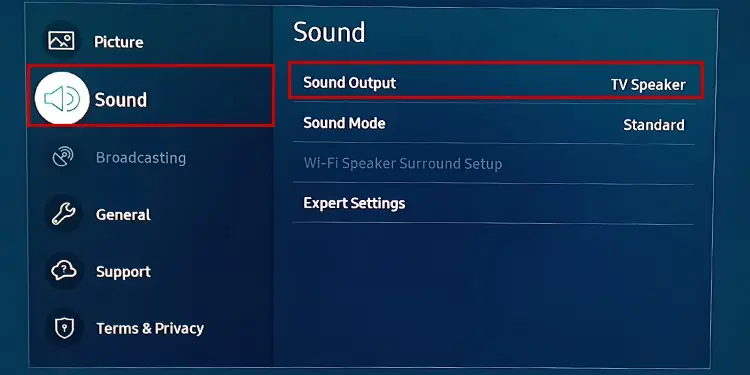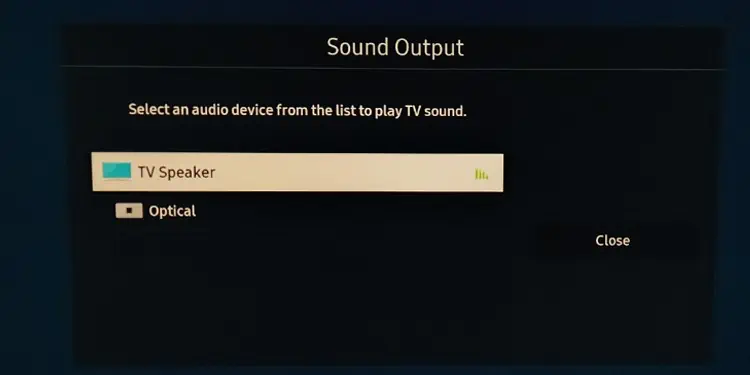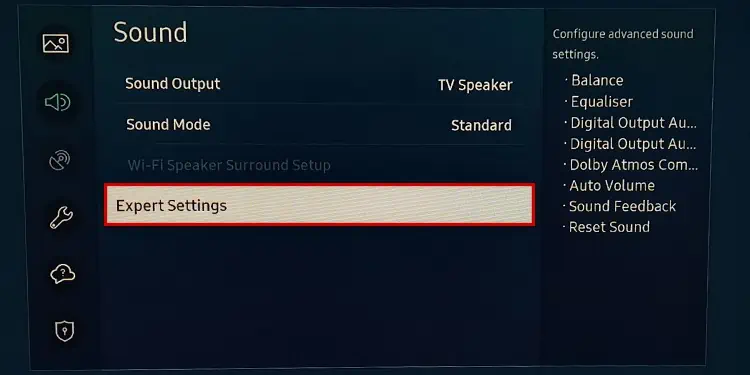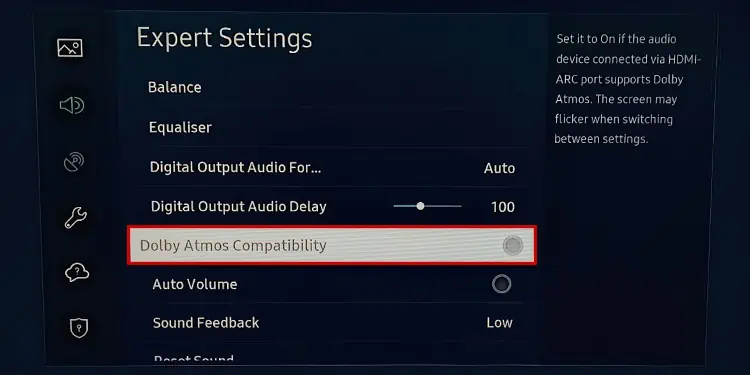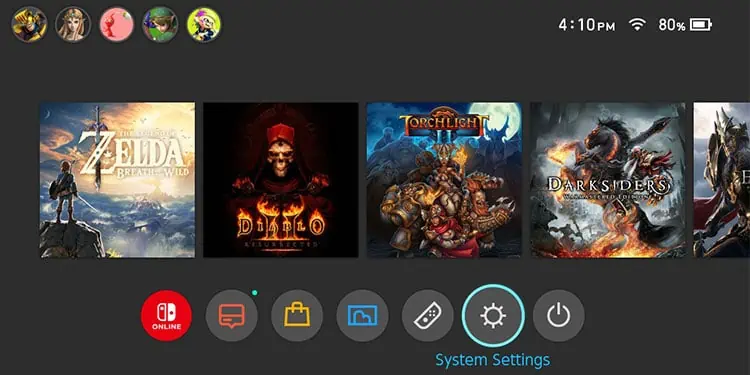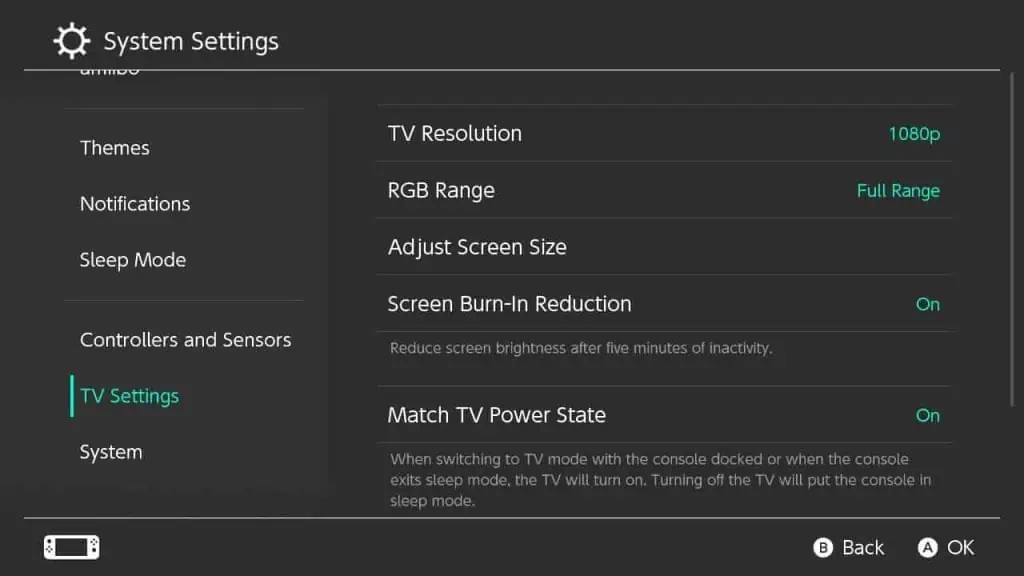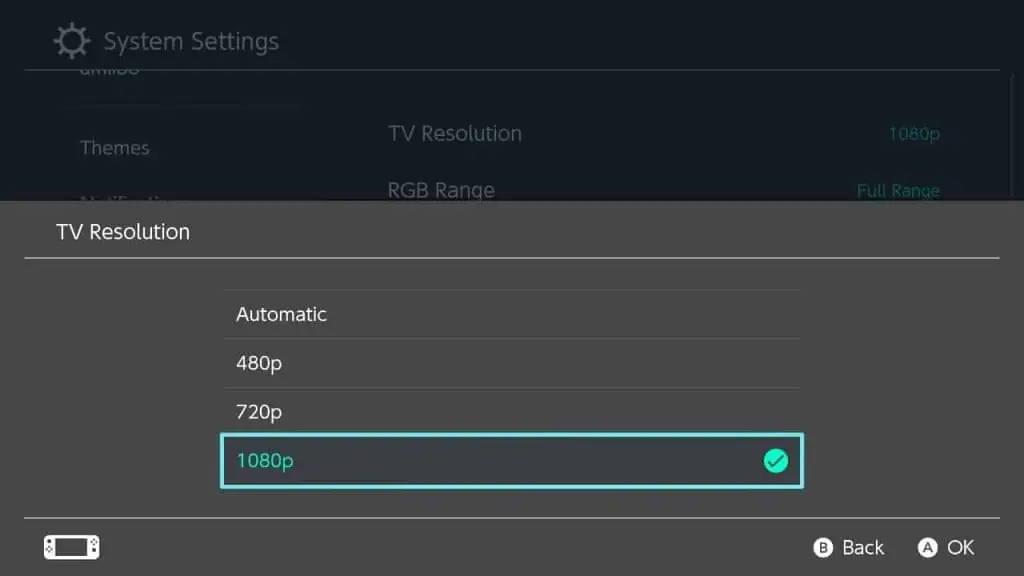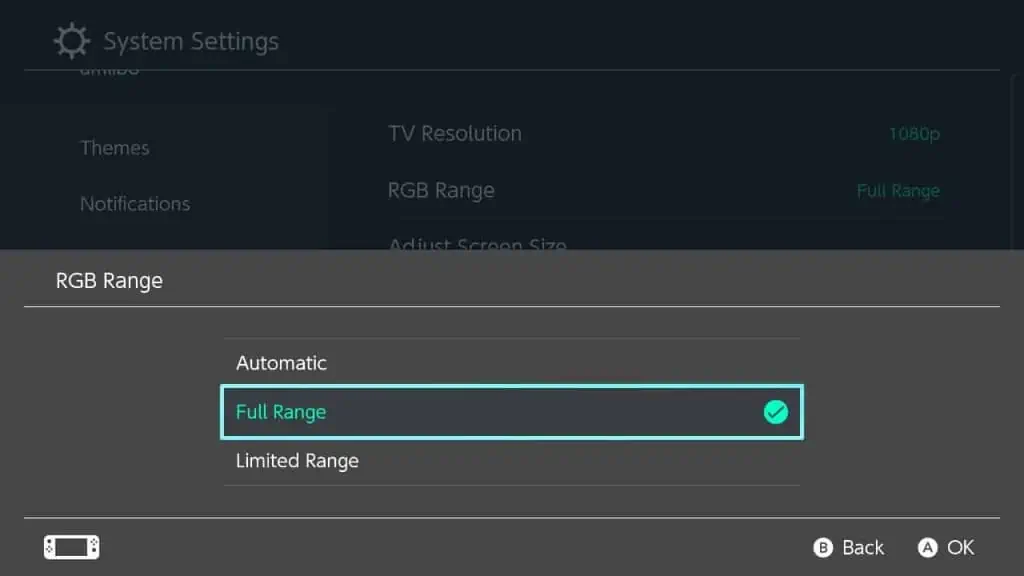Modern day gaming consoles are highly optimized to help you play games on a TV. It is all possible because of the integrated gaming mode on the TV. This mode automatically enhances the TV’s display settings to facilitate your gameplay.
However, if your TV does not support gaming mode, you should adjust a few settings. You can start off by adjusting the picture, sound and power settings on your TV. After that, you should optimize the TV output settings on the gaming console.
Enable Gaming Mode
The main advantage of gaming mode is that it reduces the input lag and increases the response time of the TV. To be more precise, the keyboard and mouse signals get into the TV without any lag.
Not only that, the picture and sound settings of TV are also optimized. It turns off all the graphics post-processing settings like motion lighting and judder reduction. This way, the TV does not have to go through additional overheads, ultimately reducing the lags and facilitating smooth gameplay.
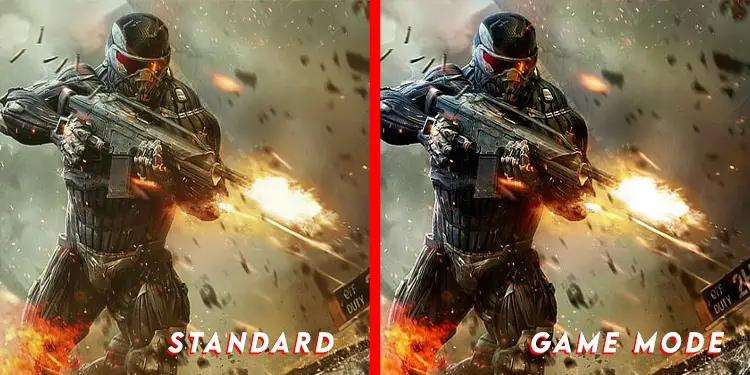
Although it reduces the unwanted lags during the gameplay, the picture might not appear appealing and refined. For example, in games like Fortnite and Call Of Duty (COD), you need to make a decision in a split second. So, if response time matters in your gameplay, you can turn it on.
Now, let’s see how to enable the gaming mode. Here, we are using Samsung 4 series TV for demonstrating the steps.
- Open Settings on your Samsung TV from the lower left corner of the home screen.

- Move down to General settings.
- Go to the right and select External Device Manager.

- Tap Game Mode to enable it.

Note: You can not turn on the gaming mode while your source is set to TV or any other mode. You need to set the source to HDMI to enable it. Moreover, using an HDMI 2.0 cable can be a good choice for boosting your gaming experience because of the higher FPS they provide.
Adjust Picture Settings
If your TV does not have a gaming mode, there are certain picture settings you need to adjust. The adjustments totally depend upon your preferences. However, we have discussed some of the adjustments that can provide you with optimal gaming performance.
Picture Size
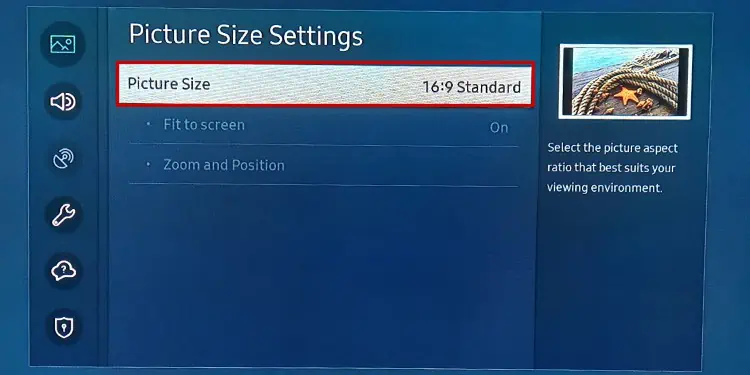
Picture size represents the aspect ratio of the TV screen. It should always be set to standard. Most modern TVs have an aspect ratio of Standard 16:9. You can set it to the standard settings of your TV.
Picture Mode
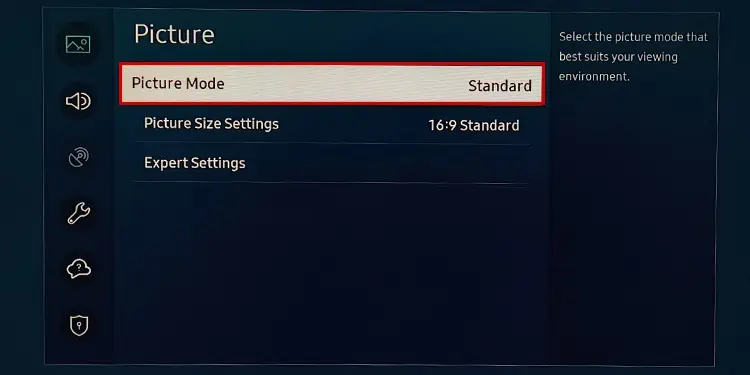
There are different picture modes available on a TV like Dynamic, Natural, Standard and Movie. For the best gameplay experience, you can try setting it to Standard.
Backlight
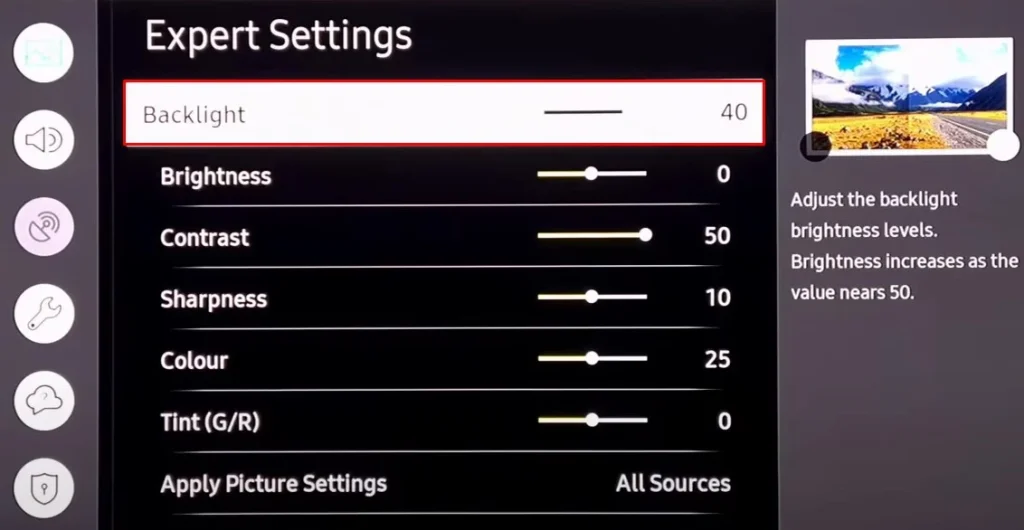
Backlight intensity levels on a TV represent how intense the lights behind your display panel glow. It totally depends upon the lighting condition of your room. You can adjust it accordingly to best suit your viewing.
Brightness
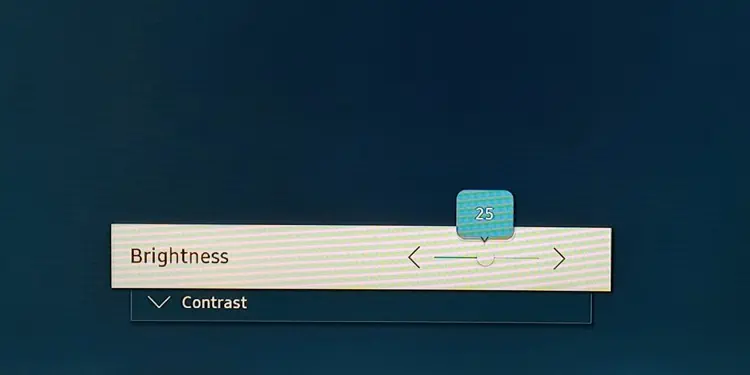
Brightness settings define how much luminance you want on the images. It should also be set according to the ambiance of your room. For optimized gameplay, you can set it to a 50% level.
Contrast
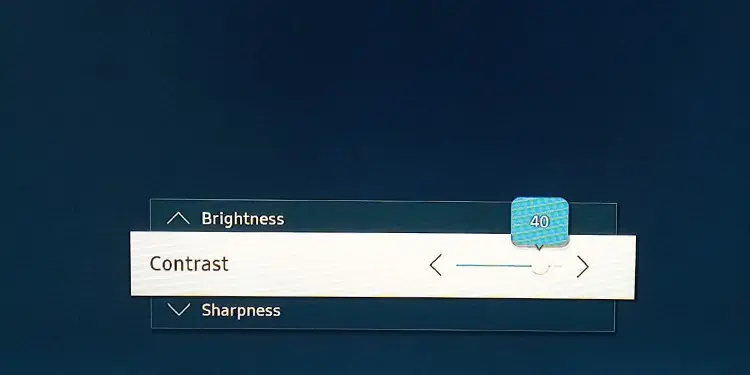
Contrast is a ratio between the brightness of the brightest white shade to the brightness of the brightest black shade on an image. Higher contrast ratios are optimal for gaming. Consider setting it between 70-80%.
Contrast Enhancer
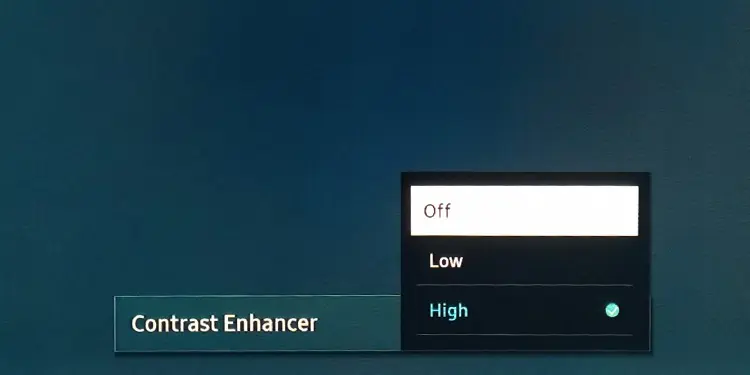
Contrast Enhancer settings can automatically adjust the contrast of your TV depending upon the viewing environment. It can affect your gameplay by changing the contrast on its own. So, it’s best to turn it off.
Sharpness
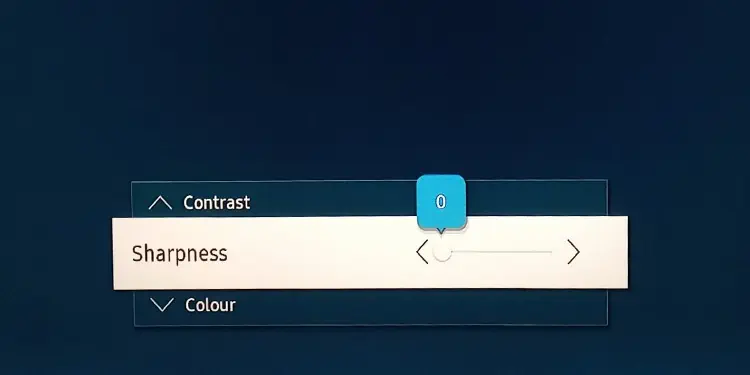
Sharpness level deals with the edge enhancement of text and images. A higher level of sharpness is responsible for causing pixelation. Meaning, with the increase in sharpness, the edge of the images and text appear fuzzy. You can set it to 0%.
Color
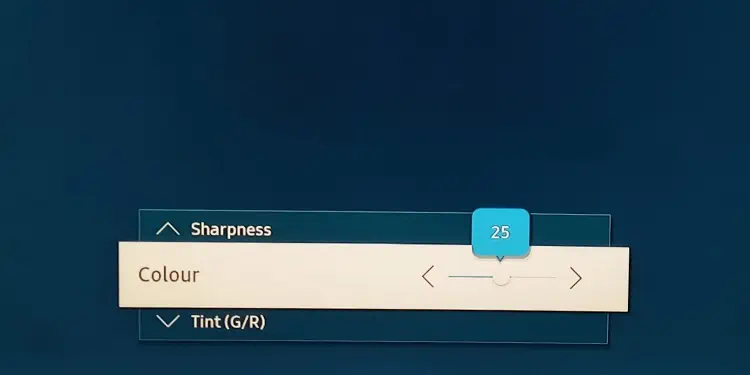
The color settings are useful to adjust the color saturation levels. A higher color saturation level shows vivid and intensified colors. But, it can result in eye strain. You can set it to 50%.
Tint (G/R)
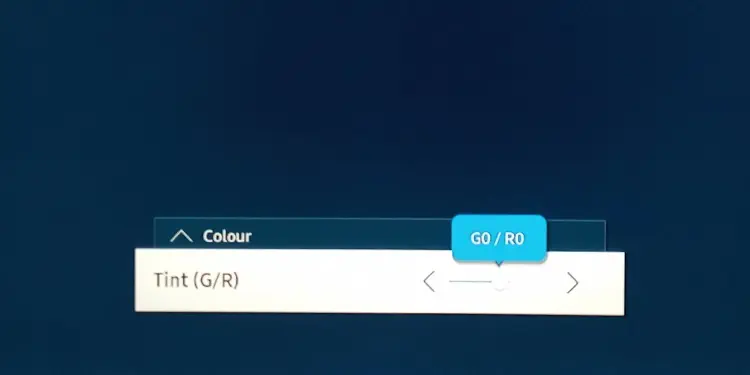
Changing the Tint levels generally changes the saturation of green and red colors on images. Setting it to a lower or higher level can make images appear reddish or greenish. The optimal setting is a tint level of 0%.
Noise Reduction
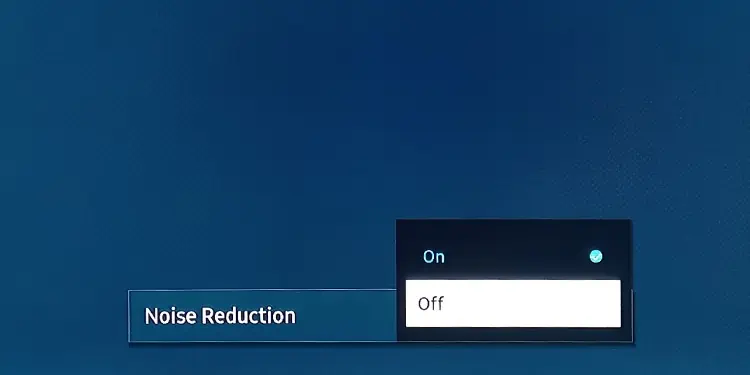
Unlike its name, it does not help reduce background noise on audio. Rather, it reduces the distortion on the display signal. Noise reduction can be helpful while watching general content. But, consider turning it off while you are playing games on your TV. It adds extra processing to the TV and can lag your gameplay.
Color Tone
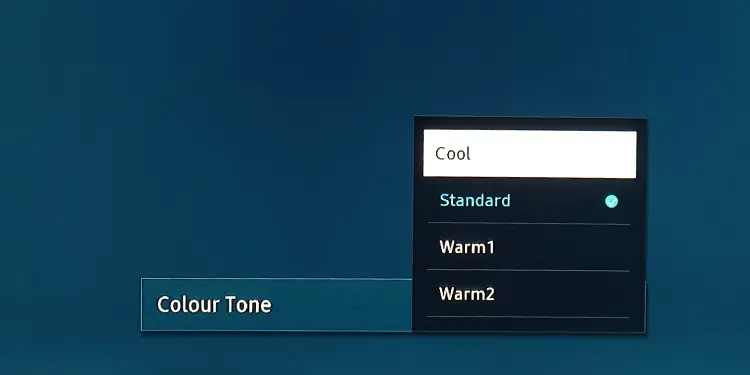
There are generally two types of color tones available in TVs – Cool and Warm. The warm color tone makes the picture on the screen appear a bit yellowish. It is good for your eyes but can make playing games difficult. Consider setting it to Cool.
Gamma
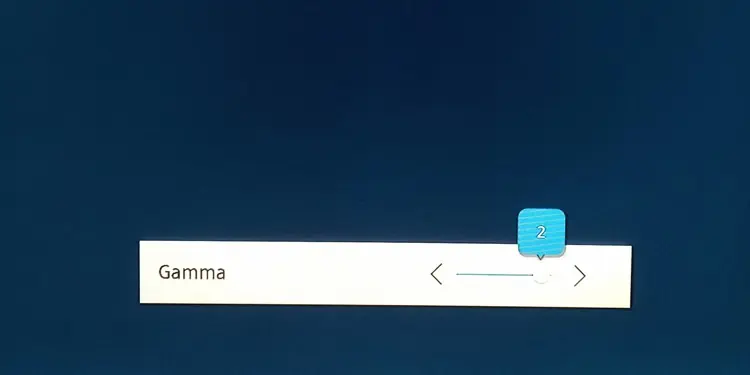
The gamma function determines the brightness of a shadow. A lower gamma value results in a brighter shadow and a higher gamma value fades away the shadow. You should set it to an optimal value. A gamma value of 2.2 is considered best for an enhanced gaming experience.
Color Space
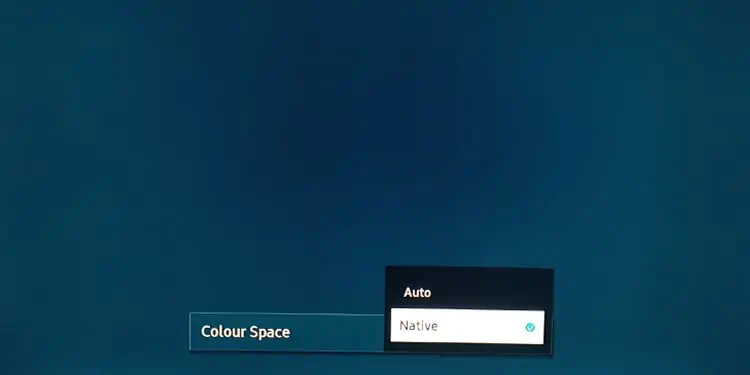
Color space includes color combinations that a TV can display. TVs normally use an RGB color model to generate images on the screen. You can leave the color space settings to default.
Shadow Detail
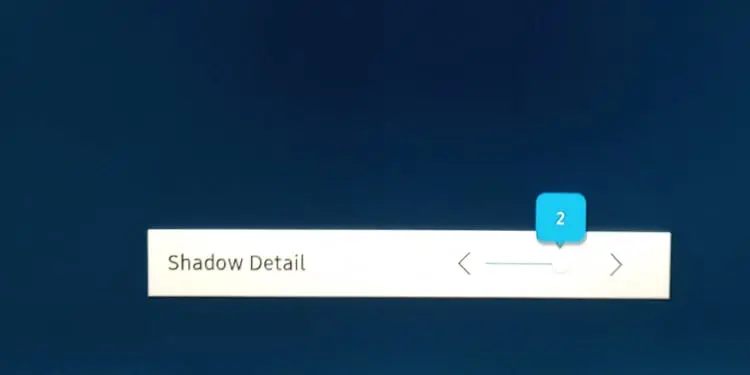
Shadow detailing helps decrease the brightness of darker parts in an image so that you can see more details in them. Don’t make it too high or too low. You can set it to anything just above the zero level.
Adjust Power Settings
There are also power settings like motion lighting and ambient light detection that should be turned off while playing games. When enabled, these settings can change the luminance of images based on the light intensity of your room. Therefore, consider disabling these features.
- Go to Settings > General.
- Choose Eco Solution.

- First, disable Ambient Light Detection.

- Then, disable Motion Lighting.

Adjust Sound Settings
Not only picture settings but there are also some sound settings you can adjust to improve your gaming experience. If your sound output device is set to TV speakers, you can change it to external speakers like a soundbar. Not only that, you can change the sound format to Dolby Atmos, if supported by your TV and speakers.
- Launch Settings.
- Move to Sound > Sound Output.

- Choose your desired speaker.

- Next, go to Expert Settings in Sound.

- Enable Dolby Atmos Compatibility.

Adjust Settings on Your Gaming Console
Now that you have optimized everything on your TV, you should now start adjusting the settings on your gaming console. Whether it be a Playstation, Xbox, or a Nintendo switch, you can easily find and adjust the TV output settings. Here, we will be referencing Nintendo Switch to elucidate the steps.
- Open System Settings from the home screen of your Nintendo switch.

- On the System Settings window, move down to TV Settings.

- Set the TV Resolution to the exact resolution supported by your TV.

- Set RGB range to Full Range.

- You can accordingly change other available settings.