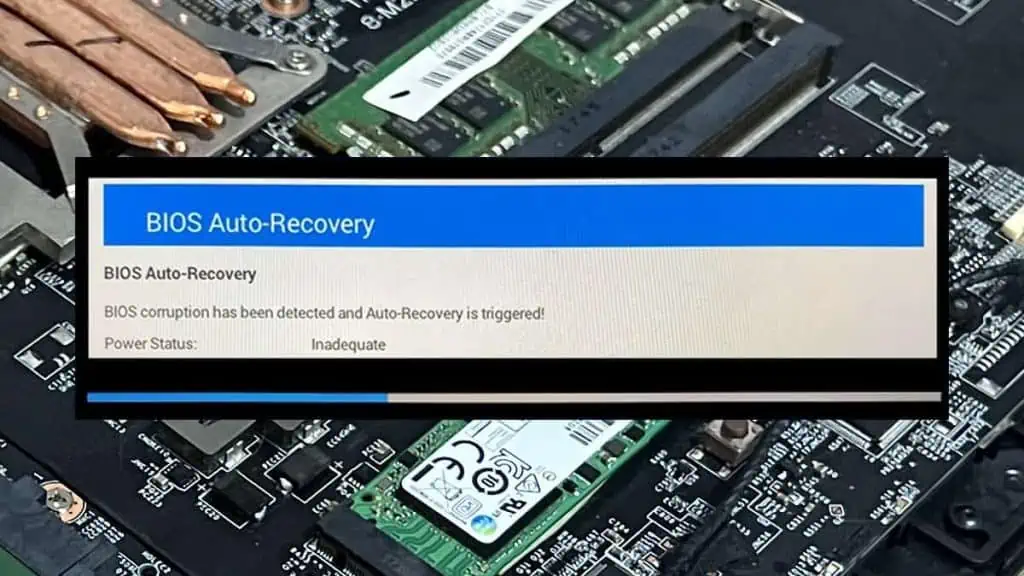BIOS auto-recovery triggers during startup when your system detects any corruption with the BIOS image. To use this feature, a backup of the BIOS firmware must already be present in your system.
The Basic Input Output System (BIOS) firmware initializes the hardware components and performs POST (Power On Self Test) before loading the Operating System.
These are critical booting processes and if a BIOS image gets corrupted, your PC will not boot.
BIOS images can get corrupted due to failed BIOS update, power outages, or even virus or rootkit attacks. So many systems, especially laptops, come with built-in auto recovery to prevent permanent failure.
What Exactly is BIOS Auto Recovery?
Most systems keep a backup of the BIOS firmware on the primary hard drive, a hidden partition, or even a dedicated Secure Embedded Processor.
If the BIOS somehow becomes corrupt, some of these systems can automatically recover the firmware from such backups during startup. This process is known as BIOS Auto Recovery. It usually has two preconditions:
- The integrity check for the firmware needs to be enabled in the BIOS Settings. By default, it is already enabled.
- The firmware backup must be present in its specific location, like the primary hard drive. Other media devices don’t support Auto Recovery.
BIOS Auto Recovery is not available in all systems and may even be disabled in the BIOS. In such cases, you have to start the recovery process manually.
What to Do Without BIOS Auto Recovery?
First, perform a hard reset to reset the Embedded Controller (EC), which controls most hardware components and power functions on your computer.
You can also try to reset the BIOS by clearing CMOS or reinserting the CMOS battery.

If these don’t help, you need to move on to the manual BIOS recovery methods. These methods depend on your device manufacturer, but generally,
- Some devices allow you to use a key combination while powering up the computer to manually recover the BIOS using the backup on the hard drive. Check the user manual for your device and look for such recovery options.
- Even if it is not possible, you may still be able to use a BIOS Recovery USB for this purpose. You can use OEM or third-party crisis software to create such a drive. If not, format a USB drive using FAT32 file format and extract/copy the latest BIOS firmware into the USB.
- Without such recovery options, you need to reflash your BIOS entirely. If you can’t boot into the BIOS, the only possible method is BIOS Flashback.
- If your device does not support this feature or it has completely bricked itself, see if you can use a programmer to rewrite the BIOS. If not, you may need to replace the BIOS/EEPROM chip or the whole device/motherboard.
If you need more information, I recommend checking out our other article on BIOS Update Failed to see the detailed explanation on these methods.