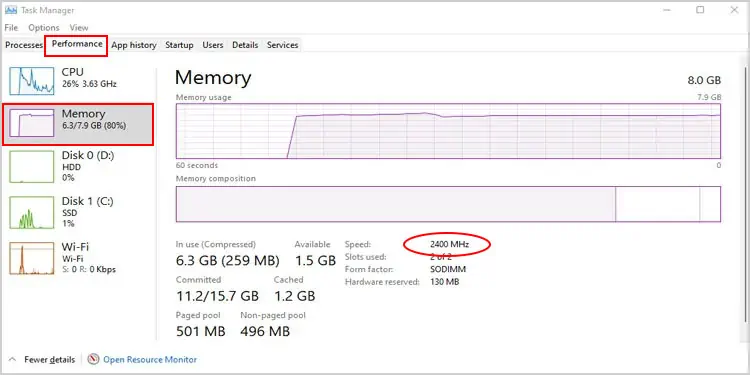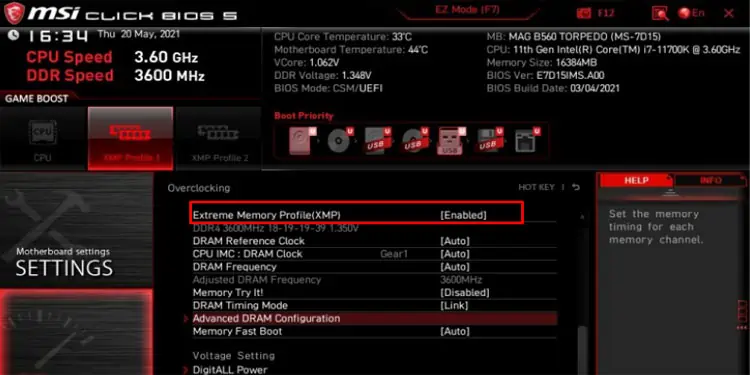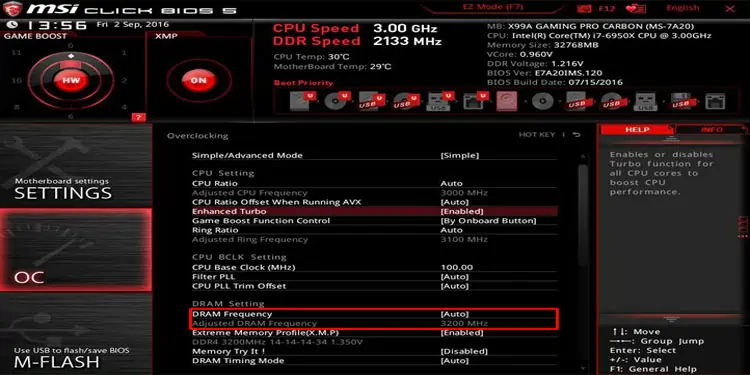Are you a PC enthusiast looking for ways to make your system more efficient? If yes, you might want to start with changing the RAM speed. Adjusting the RAM speed drastically changes your computer’s performance.
Whether you want to increase or limit your RAM speed, we will provide you with the necessary steps to do so.
So, without further ado, let us see how we can change RAM speed in BIOS.
How to Check My Current RAM Speed
When you buy a RAM stick, a manufacturing company advertises a certain speed (usually in MHz) at which the RAM transfers its data to and from the CPU. However, the BIOS sometimes limits RAM speed, and your computer cannot fully perform like it is supposed to.
To check your current RAM speed, please follow these steps:
- Press Ctrl + Alt + Del key simultaneously and select Task Manager.
- Click on More details if the Task manager only has a list of running processes.
- Now, go to the Performance tab, then click on Memory.

- Here, you can see all the details about your physical memory, including its speed, slots, in-use, and available memory.
If the speed shown here does not match the speed that the manufacturing company advertises, you might want to adjust some settings in the BIOS to adjust RAM speed.
Note: You can only adjust the RAM speed from the BIOS. However, there are third-party applications, like CPU-Z, to get the details about your physical memory.
Before We Start
Before changing the RAM speed, you should know that changing the wrong BIOS settings may cause your system to crash randomly. Furthermore, tweaking RAM settings to the extreme can make your system malfunction.
So, if you face any issues after you save these settings, it is recommended to revert these changes. However, if you cannot revert the changes, please reset the BIOS to default settings.
You cannot adjust your RAM speed in normal laptops. The frequency on these laptops is set to maximum by default. Fortunately, the manufacturer offers Extreme Memory Profiles for gaming laptops, which lets you use more RAM speed than the advertised amount.
How to Change RAM Speed in BIOS
Depending on your motherboard, your BIOS will have settings with different names. So, you will need to navigate through the BIOS to search for the settings mentioned in the steps below.
Enable Memory Profiles
Enabling the memory profiles or overclocking profiles allows the user to select from a variety of memory speeds. Each profile uses different memory speeds and consumes different voltages.
It also increases RAM’s speed more than the advertised amount without dealing with the hassle of manual overclocking.
AMD and Intel motherboards have different names for overclocking. For AMD motherboards, you can search for settings named DOCP (Direct Overclock Profile), whereas for Intel motherboards, it’s XMP (Extreme Memory Profile).
First, you need to make sure that your motherboard supports XMP. If your motherboard does not support Extreme Memory Profile, please follow the other mentioned process to change the RAM speed.
Now that you know your motherboard supports memory profiles, you will have to navigate to the BIOS to enable it. Here’re the steps:
- To Enter the BIOS, press the Delete key or F2, depending on the motherboard manufacturer, during the system boot-up process.
- Once you enter the BIOS, you will need to find the XMP profile or DIMM profile settings. These settings are generally located in the memory management section of the BIOS.
- There will be two or three XMP profiles depending on the XMP version. Enable XMP and select any one of the profiles to change RAM speed.

Change Memory Frequency Limiter
Some motherboard, by default, has a RAM frequency limiter. This means that the speed at which RAM and CPU transfers data is restricted, and the speed cannot go beyond this restriction point.
Enter your motherboard’s BIOS and search for settings with a name such as RAM frequency Limiter or Memory Frequency Limiter. Set this value to the maximum to utilize all of your RAM potentials.
Your motherboard may or may not have these settings. If it’s the latter, please follow another method to change RAM speed.
Change DRAM Speed
If you are turning on the PC for the first time, the motherboard will automatically set a lower DRAM frequency than the advertised speed. Unless we change the RAM speed from the BIOS, you will not get the bang for your bucks.
Here’re the steps to change the DRAM speed:
- Navigate your BIOS and search for DRAM setting.
- You will need to set your DRAM frequency to manual to adjust them. By default, DRAM frequency will be Auto.

- Once you perform the necessary changes, save the changes and exit the BIOS.
Related Questions
Which Is Better? More RAM or Faster RAM?
More RAM means it can store more data from an application giving the CPU more data to process. Meaning that it can run multiple applications in the background.
In contrast to higher RAM, faster RAM means a higher data transfer rate.
So, the answer really depends on what you use the PC for. If you run multiple applications simultaneously, it is recommended that you use more RAM. However, if you want more frames per second when gaming, it is only ideal that you use RAM with more speed.
Is Overclocking Good?
If your are a PC expert and you want to get the most out of your computer, it is always recommended to overclock your PC components. However, your system can crash if you perform extreme overclocking.
Why Do RAM Manufacturers Advertise Higher RAM Speed When the Industry Standard Stock Clock Speed Is Much Lower?
The advertised RAM speed is the maximum speed at which the RAM can perform. So, if a motherboard runs the RAM at the advertised speed, it can cause system instability. Therefore, the BIOS automatically runs RAM at a lower speed.
If your computer’s RAM runs at a slower speed than advertised, you can enable memory profiles that enable the motherboard to use the advertised RAM speed.
For Intel, you can search for BIOS settings named XMP (Extreme Memory Profiles), whereas for AMD search for settings named DOCP (Direct OverClock Profile) or AMD Memory Profiles in BIOS.
Furthermore, some CPUs will have a RAM speed limit which it can handle. So if your CPU only supports up to a certain amount of overclocking, RAM speed will not go beyond that point.
Conclusion
Summing it up, if you are on a desktop PC, you can simply change your RAM speed by navigating the BIOS. However, it is not always that simple for most laptops.
Moreover, changing the RAM speed may not always be beneficial. Sometimes, it can even cause your system to crash. In that case, revert these frequencies to previous settings.