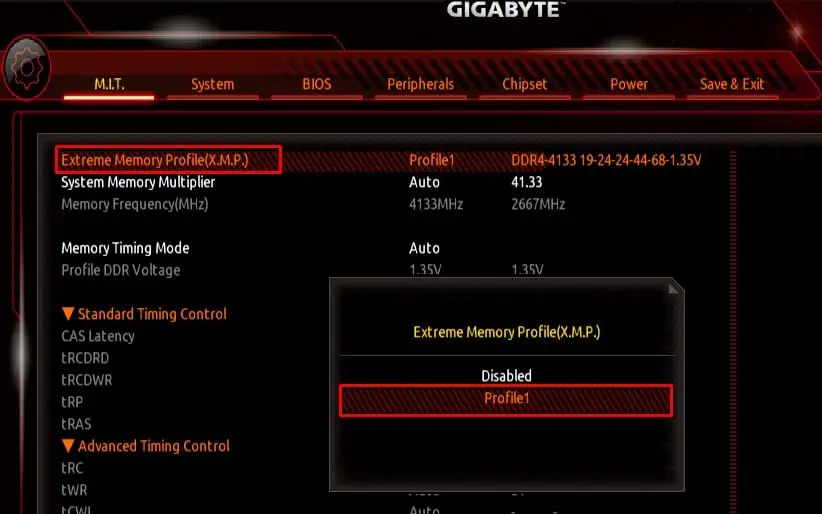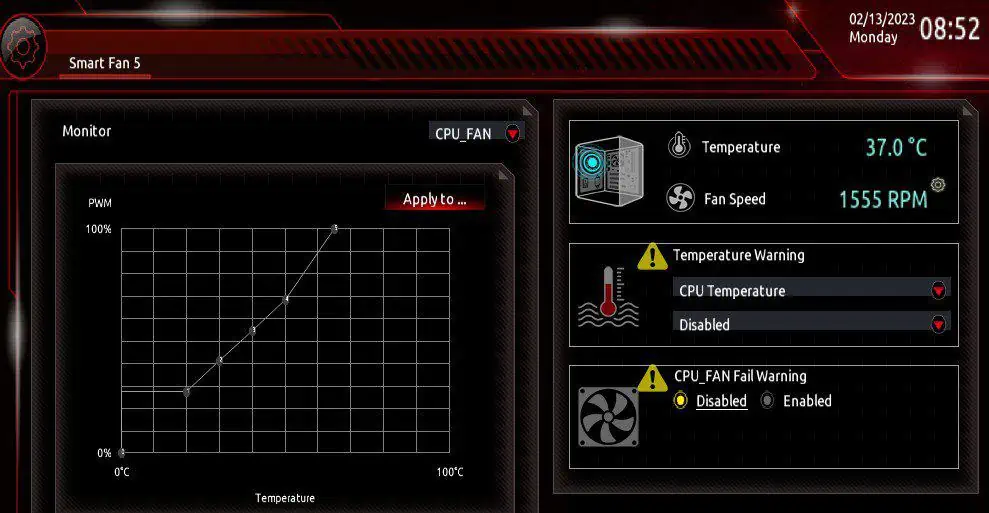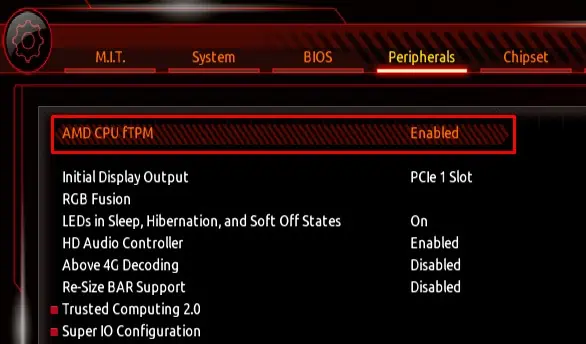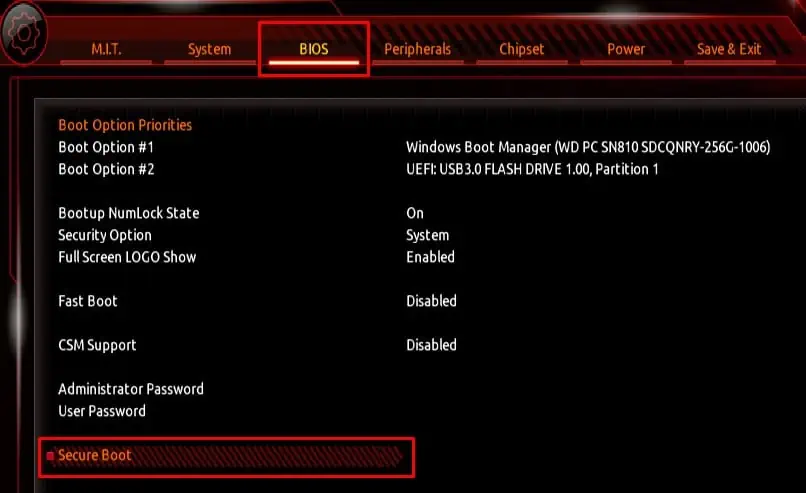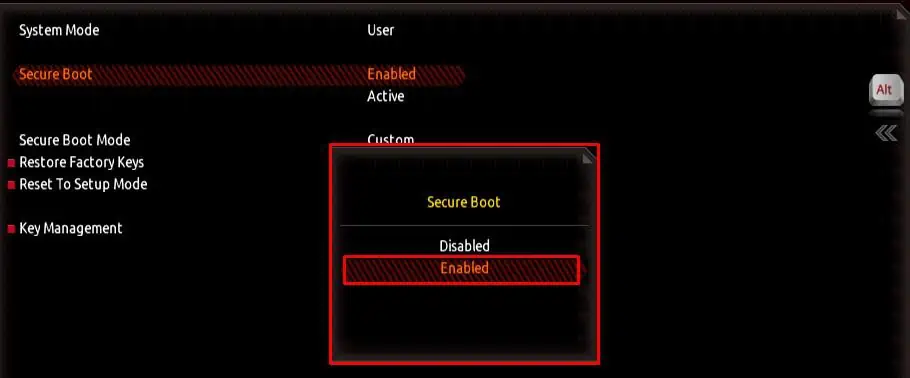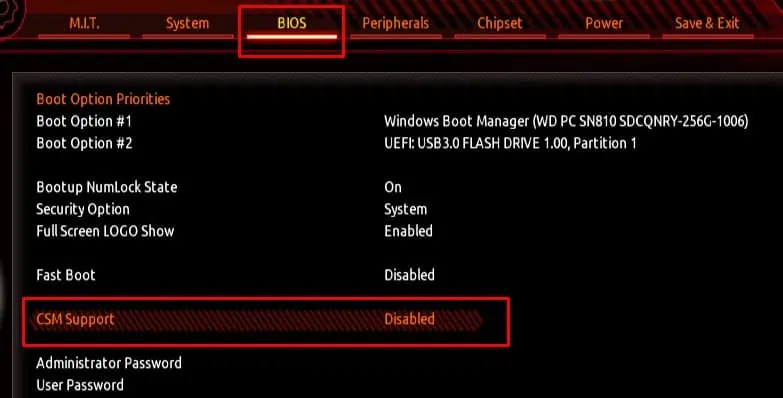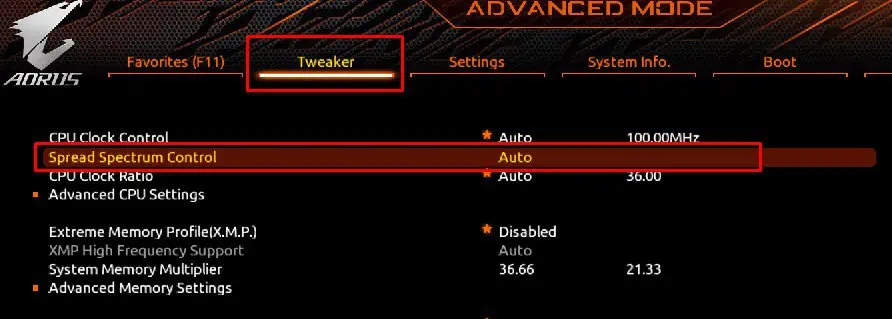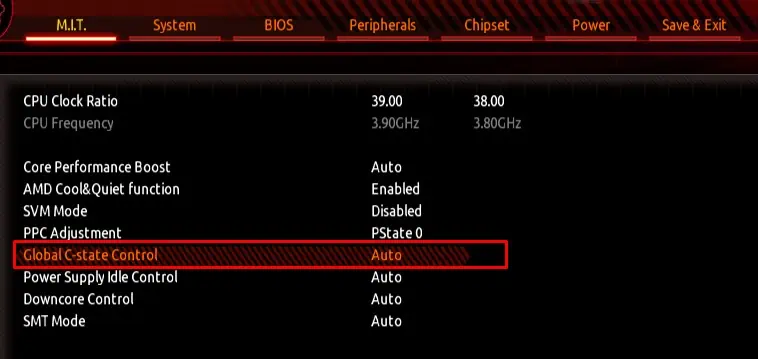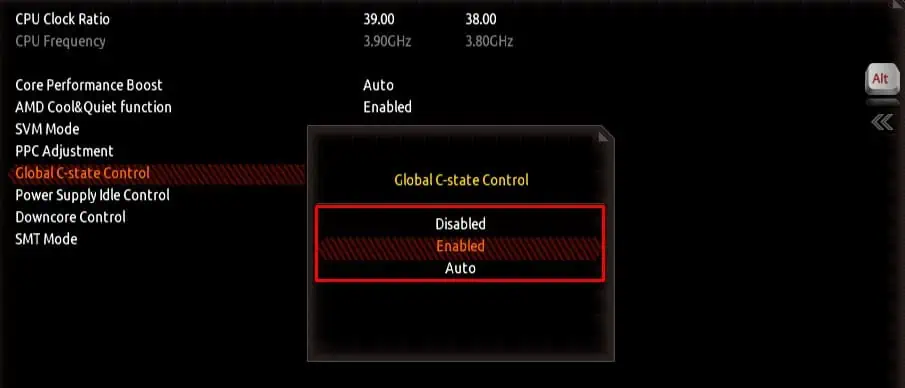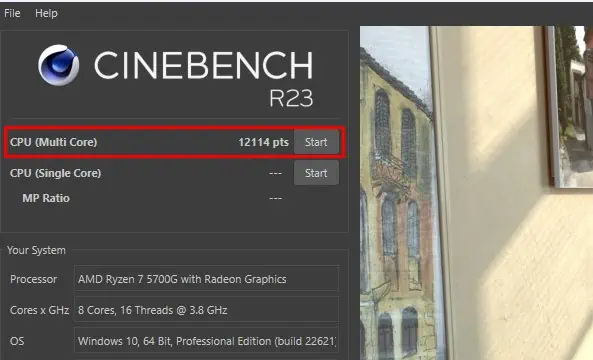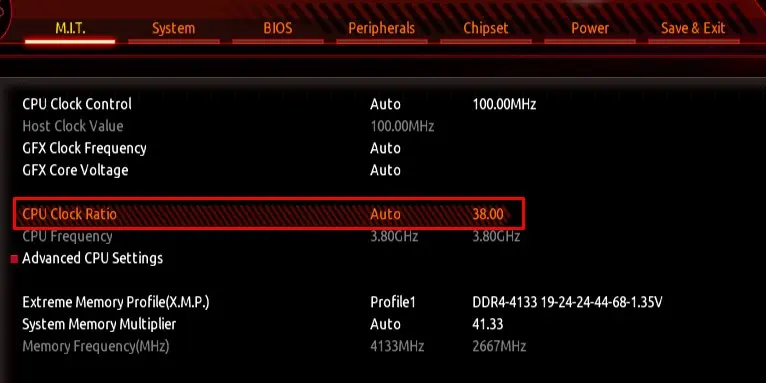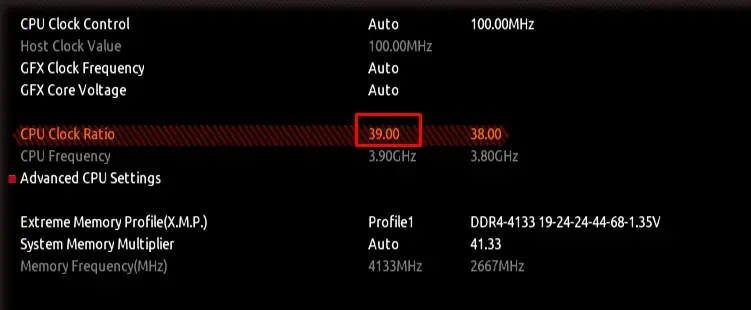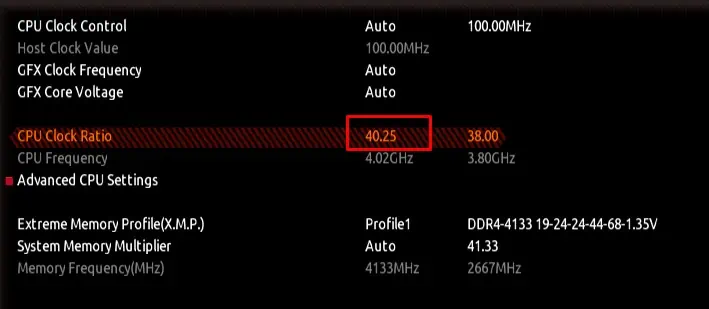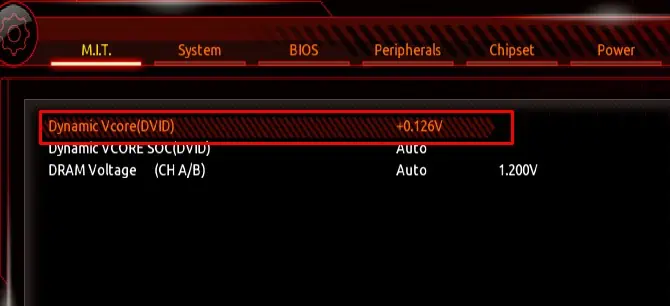If you have ever wondered how each computer component communicates with the motherboard, it is all because of BIOS. The motherboard’s BIOS controls each hardware component connected to the motherboard.
On top of that, BIOS also allows you to change the hardware settings according to the requirements. And if you are using your system for gaming, you can adjust BIOS configurations such that it uses every bit of hardware resource, maximizing your gaming performance.
Before We Begin
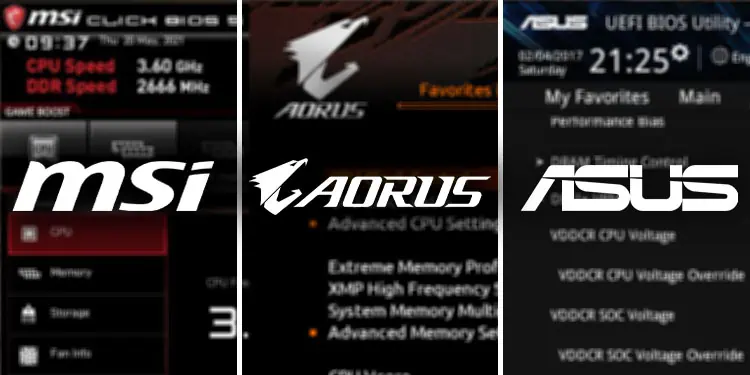
In this article, we have only mentioned BIOS settings that are universal across all motherboards. However, finding the exact settings can be difficult as the naming might be different depending on the motherboard manufacturer.
Furthermore, if the PC has a newer motherboard, some BIOS settings are only accessible once you update the BIOS. So we recommend that you update the BIOS first.
Enable Memory Profiles
When you are running a game, the CPU constantly communicates with the RAM to process the necessary game files. Faster RAM speed means the CPU can access these files much faster and you may get a slight FPS boost.
By default, the system uses the base RAM speed. Meaning, if you have purchased a RAM stick with a speed of 4100MHz, the default BIOS configuration does not allow the motherboard to use the RAM at said speed. To ensure this is not the case, we need to enable other memory profiles.
Changing memory profiles allows your motherboard to utilize the advertised RAM speed.
- Enter the BIOS by pressing the BIOS key repeatedly during startup. Depending on your motherboard, the BIOS key could be any of the Function keys or the Delete Key.
- Once you are in BIOS, make sure that it is in Advanced or Classic Mode. Advanced Mode allows you to access settings that are not accessible in EZ/Easy mode.

- Navigate the BIOS and search for settings named XMP (eXtreme Memory Profiles), EOCP (Extended Overclock Profiles), or DOCP (Direct Overclock Profiles).

- Enable the memory profile and set it so that the RAM runs at its advertised speed.
- Press the F10 key to Save and Exit the BIOS. Depending on your motherboard the key to save and exit the BIOS may vary. So you may need to navigate the BIOS to find the option to save changes made to it.

Once you enable and change the XMP profile, the RAM should run at a higher frequency and you will get a slight boost in FPS and faster load times. However, your system temperature may increase. Check your system’s temperature and adjust your fan speed accordingly.
If your computer still uses the previous RAM speed even after enabling the XMP profile, it could be that the CPU does not support the higher RAM speed. In that case, the RAM will run at a max speed that is supported by the CPU.
Adjust Fan Speed

Running any games, especially the AAA titles, puts a heavy load on your system. More workload generates higher temperature, and higher temperature means the system will start to throttle and it negatively impacts your in-game FPS.
To counter this, the computer fans run at a high RPM (Rotation Per Minute). Sensors on your motherboard continously monitors the system temperature and the BIOS adjusts the fan RPM using the same data.
By default, the fans connected to the motherboard run at a preset RPM. Depending on your system, this preset fan speed may not be enough to keep the system cool. So it is best that you change the internal fan RPM to keep the system temperature cool.
- Repeatedly press the BIOS key to enter BIOS.
- Depending on your motherboard the option to adjust fan speed could be different. Search for setting named Cooling, Hardware Monitor, Smart Fan Mode, Fan Info, or Fan Control.

- If you have a newer version of the motherboard, you can modify the temperature/RPM graph to adjust your fan rotation speed depending on the temperature.

- According to your current CPU and overall temperature, increase or decrease the fan speed.
- You need to adjust the fan speed such that the system does not reach extremely high temperatures. So you might need to keep an eye on the current system temperature.
- Once you set the RPM, save and exit the BIOS.
Enable TPM and Secure Boot
TPM does not improve your system’s gaming performance but adds an extra layer of security to your system. Enabling TPM encrypts data on your system and fends off people that might be trying to access it. Besides, some Operating systems require this setting to be enabled for installation.
- Enter your motherboard’s BIOS.
- Enter Advanced/Classic Mode.

- Search for settings named TPM for motherboards that support INTEL CPU and fTPM for AMD CPU, and then set it to Enabled.

- Save and exit the BIOS.

Furthermore, games with their own anti-cheat system will require you to enable Secure Boot in order to run. So, it is best that you enable both TPM and Secure Boot.
- Turn on your PC and repeatedly press the BIOS key to enter the BIOS.
- Search for a setting named Secure Boot in Boot Security, Windows OS Configuration, BIOS, or System Configuration.

- Set Secure Boot to Enabled.

- Now, save and exit the BIOS.

Disable CSM
CSM (Compatibility Support Module) is a part of UEFI firmware that allows the motherboard to support older hardware and operating systems. CSM like TPM does not have any effect on the system’s gaming performance but you might need to enable or disable it depending on your computer.
If you have an older OS that does not support UEFI, it is best you use CSM BIOS mode. If your system has the latest OS and hardware, you can disable CSM. Furthermore, there are cases where the hardware does not support CSM.
Besides this, your motherboard will not display some settings like Secure Boot with CSM enabled. If you have a system with the latest components, it is best that you disable CSM.
- Enter your motherboard’s BIOS.
- Navigate the BIOS and search for settings named Boot Options, Boot Mode, or Boot Configurations.
- Depending on the BIOS, you need to set Boot Mode to UEFI, disable Legacy/CSM, or disable CMS compatibility.

Spread Spectrum
Spread Spectrum affects the system’s clock speed. It does this by changing the BCLK (Base Clock) value to increase or decrease the CPU and memory clock speed.
Most motherboards have BCLK values of 99.8, 100.2, 100.5, 100.7, and 100.8. The formula to determine how BCLK affects performance is BCLK-100. BCLK of 99.8 means the CPU and memory clock speed drops by 0.2% (99.8-100=-0.2). BLCK of 100.8 means the clock speed increases by 0.8%(100.8-100=+0.8).
From the above calculation, readers might come to the conclusion that you should always enable Spread Spectrum and set BCLK to the highest value. Although that is true to some extent, we recommend that you disable Spread Spectrum when overclocking as variation in clock speed is not ideal when you are overclocking the system.
To find the Spread Spectrum settings in BIOS,
- Enter the motherboard’s BIOS.
- Navigate to setting named Tweaker, Extreme Tweaker, Spread Spectrum Control, Advanced or Clock Generator Configuration.
- Here, you can disable spread spectrum or set BCLK to a certain value.

Change C-States
The CPU runs in different C-states depending on its operating mode. C0 is the operating/normal state. The higher C number means CPU goes into deep power down mode. The higher the C-state, the longer it takes to return to C0 mode.
C1-C3 cuts CPU workload by lowering CPU clock signals. C4-C6 lowers the CPU voltage. The enhanced mode can do both functions for a C state simultaneously.
If you are overclocking the system it is best that you leave C-states disabled. The system may face instability in CPU core voltage (Vcore) when enabling C-states on an overclocked system. This means a random system shutdown or even a Blue Screen of Death (BSOD) error.
- Enter the motherboard’s BIOS.
- Navigate to BIOS settings named Advanced CPU, Core CPU Settings, Performance, or CPU Power Management.

- Here, you can disable C-states.

Overclocking CPU
Depending on the CPU, you can boost its performance by overclocking it. When you overclock a device, it runs at a higher frequency. But, the temperature and the voltage required to run the device will also increase. The basic principle of overclocking a CPU is increasing its clock speed and simultaneously raising its voltage while keeping its temperature to a limit.
Not all CPUs support overclocking. You need a CPU that is overclock-ready. You do not need to worry about this if your system uses AMD CPU. All AMD processors are overclock-ready. However, not all Intel processor supports overclocking.
If you have an Intel CPU, check your CPU model and refer to the internet or the manufacturer’s website to check if it supports overclocking.
- The motherboard should support overclocking.
- Good CPU fans or liquid cooling methods to keep it from overheating.
- The power supply should supply enough power to the overclocked CPU.
Check Temperature and CPU Usage

Before starting, note the CPU temperature when idle and when the CPU is on full load. In idle, the CPU should not reach above 45 degrees. If the system is above 50 degrees on idle, we recommend not overclocking the system. On full load, it should not go above 80 degrees.
You can either use a hardware monitor application or the BIOS itself to check CPU temperature. As for CPU usage, you can check the current CPU usage from the Task Manager. If the CPU usage is above 90% on idle, we suggest not overclocking the system.
Install Benchmark Application
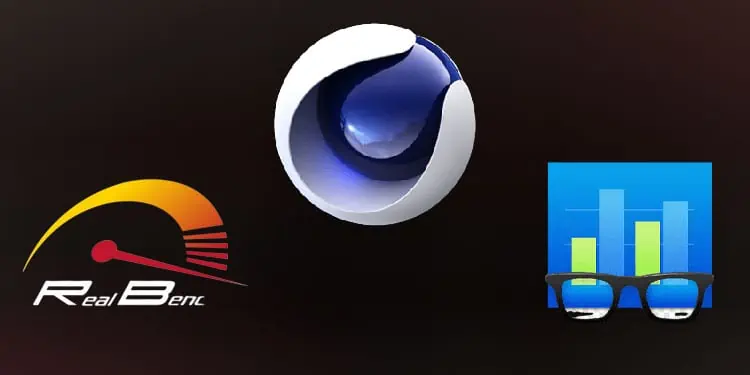
Benchmark application stress tests your entire system and gives you a score of how the PC performed. When overclocking, you can use the obtained score to determine whether the CPU is performing better after overclocking.
You can use any free benchmark applications like CineBench, GeekBench, RealBench, etc.
Overclocking the CPU
Once you are certain that your system meets the requirement, you can now start the CPU overclocking process.
- Run the Benchmark test and note the score.

- Reboot the system and press the BIOS key during startup to enter the BIOS. The BIOS key could be any of the function keys or the delete key.
- Once in BIOS search for CPU overclock settings. This may be different depending on the motherboard.
- Locate the CPU multiplier. This determines the system’s clock speed.

- Now, adjusting the CPU multiplier will depend on your system. You can increase or decrease the CPU ratio by a single digit.

- Save and Exit the BIOS.

- Boot into the OS and run a Benchmark Test. Make sure to keep an eye on the system temperature as well.
- If the CPU performs better than the previous score, increase the CPU multiplier and run the benchmark again.

- Repeat this process until you get the desired score.
- Once the system begins to crash during the benchmark or gives you a BSOD, boot into the BIOS and revert the CPU multiplier to the previous value.
- Now you can slowly increase the CPU core voltage just like the CPU multiplier. Keep running the benchmark test and keep an eye on CPU temperature.

- If the CPU reaches extreme temperature even on idle, you might need to adjust the CPU fan speed accordingly in the BIOS.

- After you see a significant boost in CPU performance during benchmark without your system crashing or entering Blue Screen of Death, save and exit the BIOS.
If your system constantly crashes after overclocking and you can’t seem to revert the change, you can simply reset the BIOS to revert any changes made to it.
Once the system is stable during the benchmark, perform a stress test. If the system crashes during a stress test, keep lowering the CPU speed and voltage until the system runs the test without crashing.
After the system is stable, the FPS on your games should also increase.