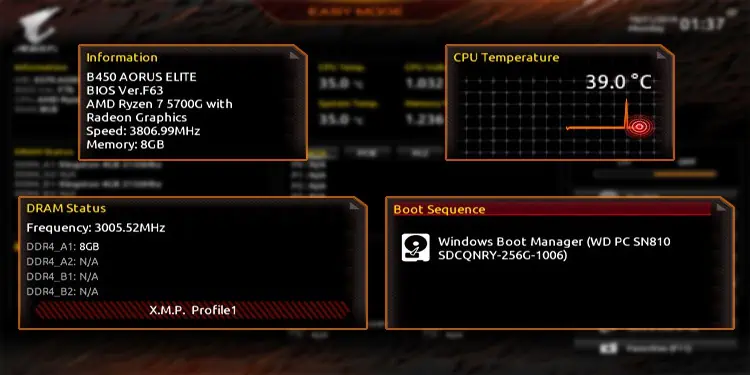After building a new system or even just changing some major component, it’s important to set up the BIOS properly. For instance, far too many people install high-end RAM modules but end up running them at low speeds because they forget to turn on XMP in the BIOS.
The Gigabyte BIOS/UEFI interface lets you modify various hardware configurations from overclocking your CPU and RAM to managing the boot order and updating the BIOS version.
The best part is that the most useful settings also tend to be very accessible for beginners. If you can easily squeeze out more performance from your Gigabyte system, or customize it according to your preferences, might as well give it a go.
Accessing the Gigabyte BIOS
When powering on your PC, repeatedly press F2 or Del to enter the Gigabyte BIOS.
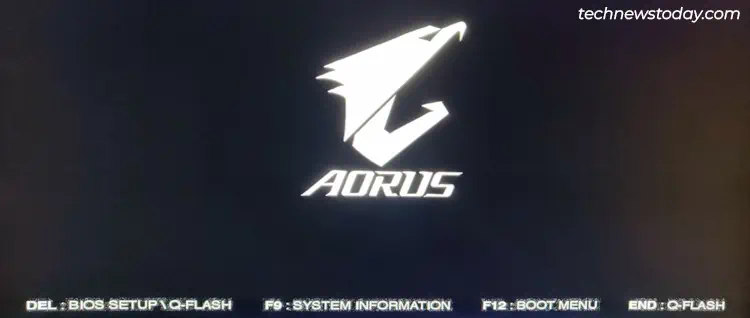
You can also directly access other BIOS features from the POST screen:
- F9: View a summary of the system info.
- F12: Select the device to boot from.
- End: Access the Q-Flash utility to update the BIOS version.
If the BIOS key doesn’t work, you can also use the restart button to reboot your PC 3 times in a row. This should boot your system into the recovery environment. There, you can select Troubleshoot > Advanced Options > UEFI Firmware Settings.
Gigabyte BIOS Interfaces
Older Gigabyte boards use the classic Black-and-Red interface while the latest boards come with the revamped Orange/Yellow BIOS UI.
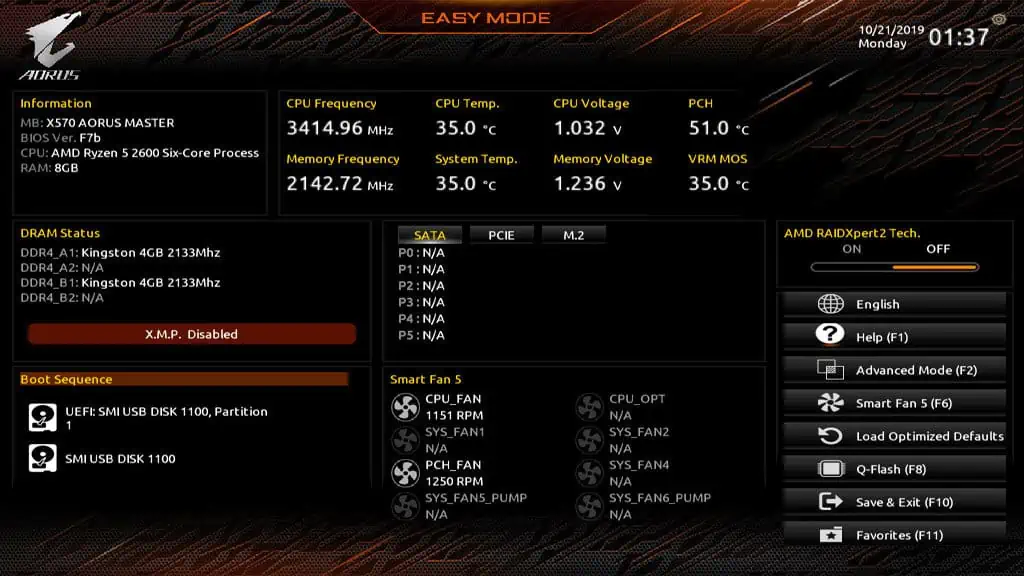
As the classic UI is more commonly used at the moment, I’ll use it for demonstration in this article. For the most part, only the location of the settings differs between the two. So, even if your system uses the updated UI, you can still follow this guide to set up the BIOS.
Moving on, both of the UI versions have two modes – Easy and Advanced. You can press F2 to switch between these.
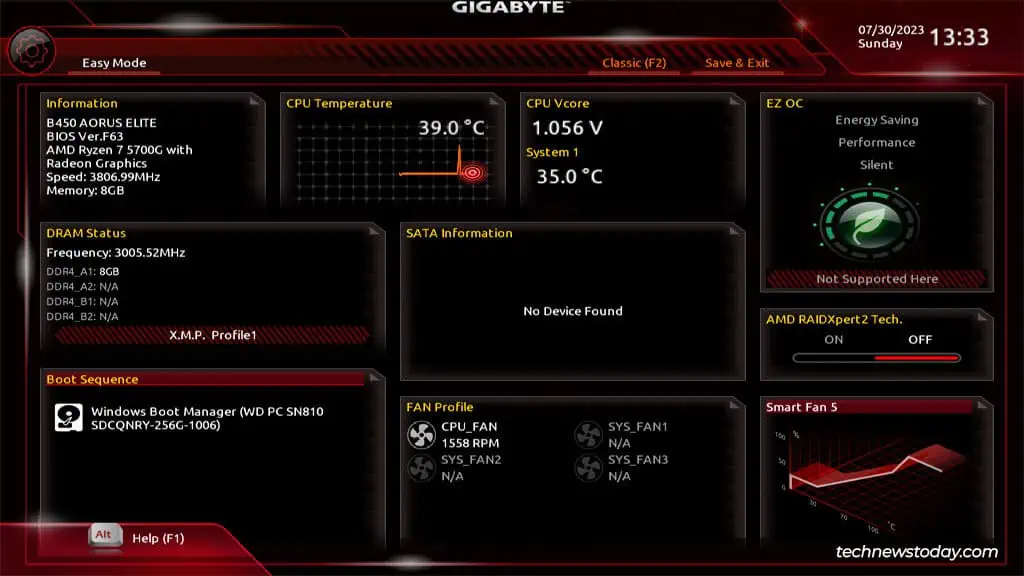
Easy Mode makes the most used BIOS settings and stats accessible from a single page. And when you need to configure anything not available there, you can switch to Advanced Mode.
Finding the System Info
The System tab displays important system details like the motherboard model and BIOS version.
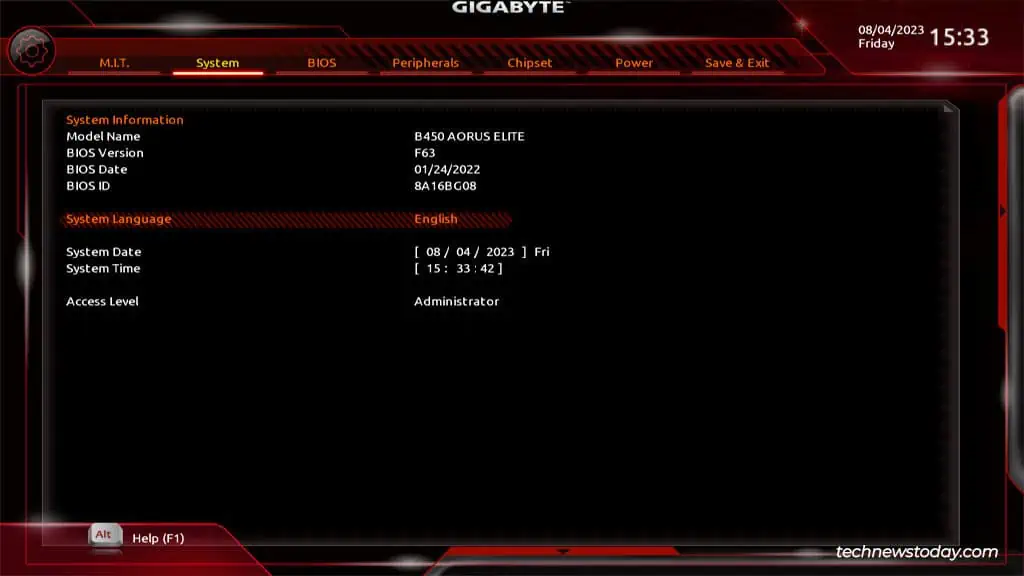
You can also check and configure settings like the System Language and Time from here.
This usually isn’t important as most systems sync the time to an online server. But when an internet connection isn’t available, your system will use the BIOS date and time.
Overclocking Your System
While overclocking is an enthusiast’s domain, even beginners can use the preset profiles in the Gigabyte BIOS. These will safely improve system performance at the click of a button. To check these out, go to the M.I.T. tab.
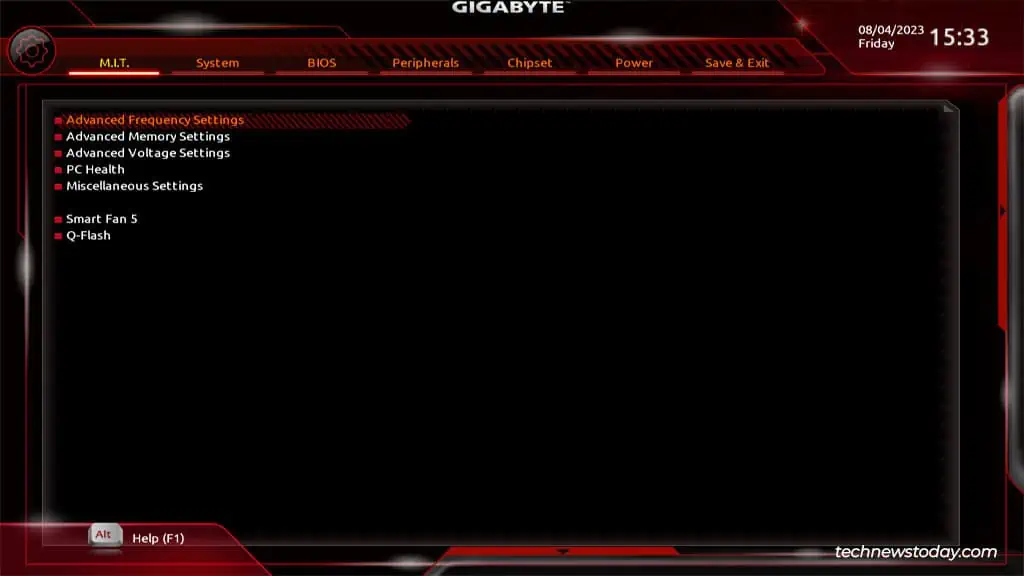
RAM Profiles (XMP)
The most useful one is Extreme Memory Profile (XMP) in the Advanced Memory Settings section. By default, most RAM modules run at lower frequencies than advertised. XMP lets you use safe and tested overclock values to run the modules at higher speeds.
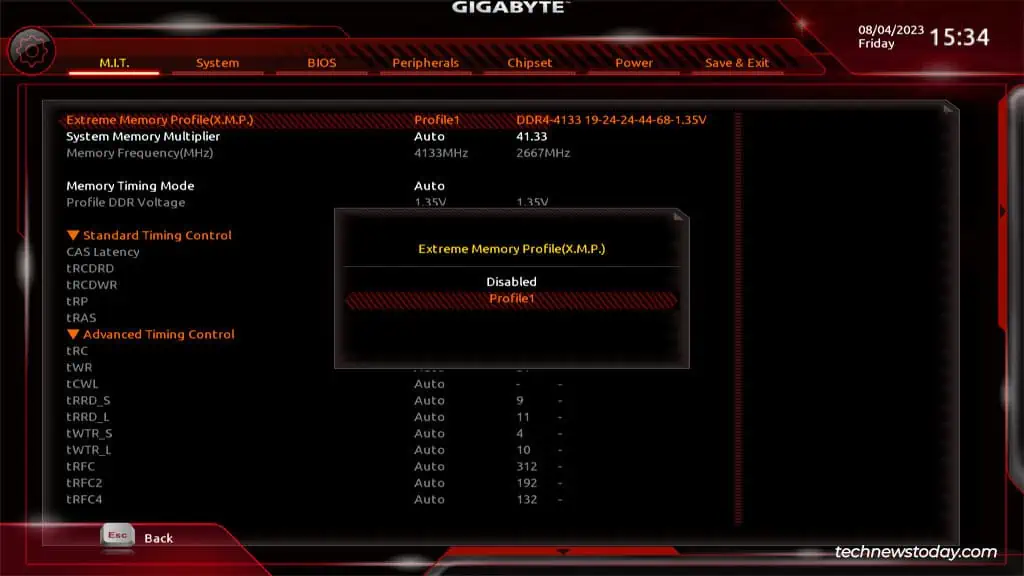
Fan Speed Control
You can use Smart Fan 5 to select different fan profiles and run your system fans at different speeds. If you don’t push your system too hard, you can select the Silent profile to run the fans quietly.
On the other hand, I regularly use my system for intensive tasks. So, I prefer to run the fans at full speed as that prevents my system from overheating and improves the component lifespan.
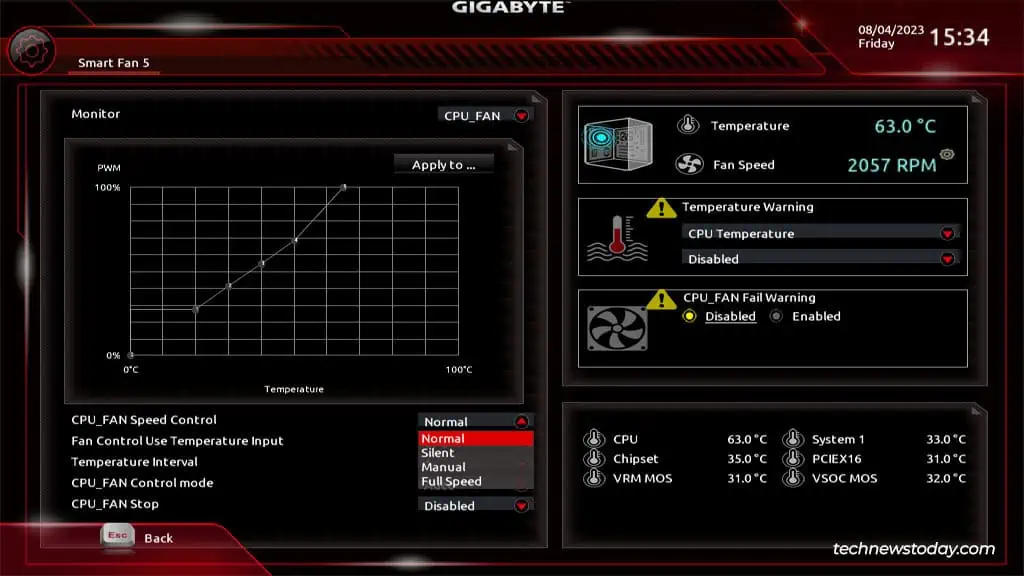
BIOS Update (Q-Flash)
Q-Flash, Gigabyte’s proprietary BIOS flash utility, is also located in this tab. You can follow my guide to update the BIOS version using Q-Flash if you ever need it.
If your board supports DualBIOS, you can even update the backup BIOS using Q-Flash.
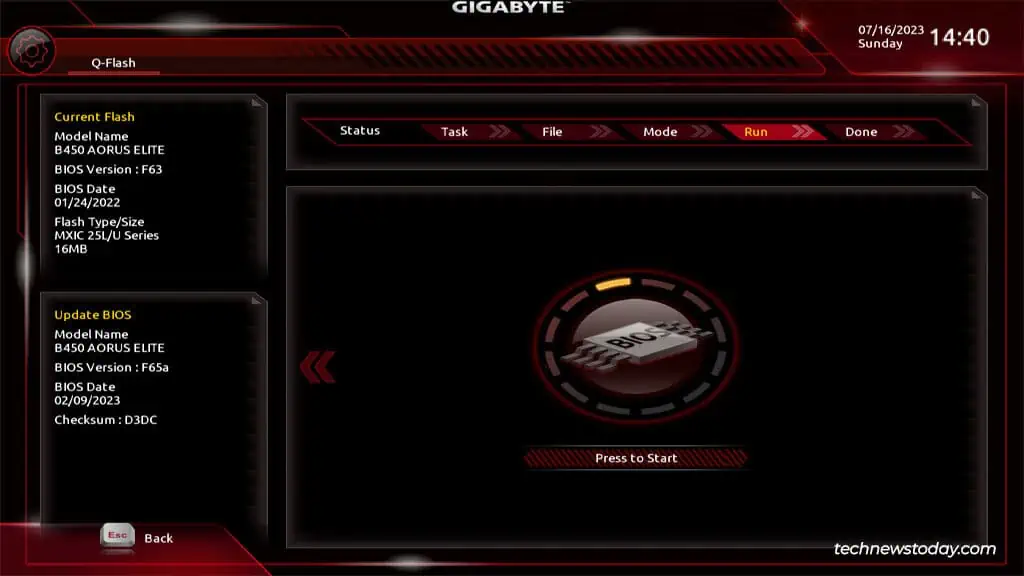
Virtualization
Lastly, you can also enable hardware virtualization (SVM or VT-x) from Advanced Frequency Settings > Advanced CPU Settings.
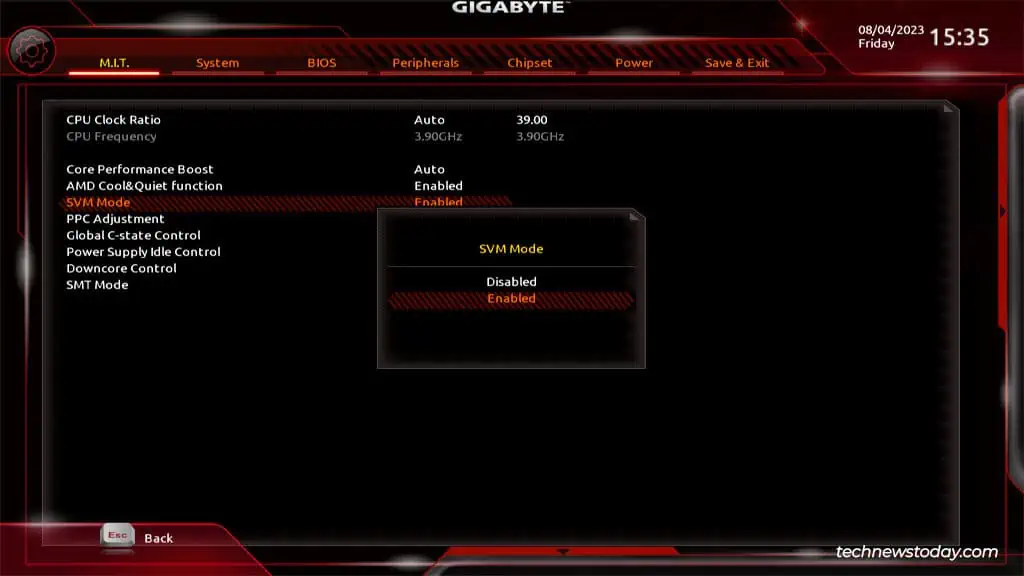
This is necessary for running a 64-bit guest OS. Without it, you’ll encounter errors like AMD-V Is Disabled In The BIOS. Even the 32-bit guests that do work won’t perform very well without hardware virtualization.
Configuring Boot Options
The BIOS tab contains boot-related settings such as the boot priority order, fast boot, CSM, etc.
Boot Order
The Boot Option Priority is particularly important for beginners. If you’re running a dual-boot setup, or you need to boot from a USB, you can select the desired boot entry as the first priority from here.
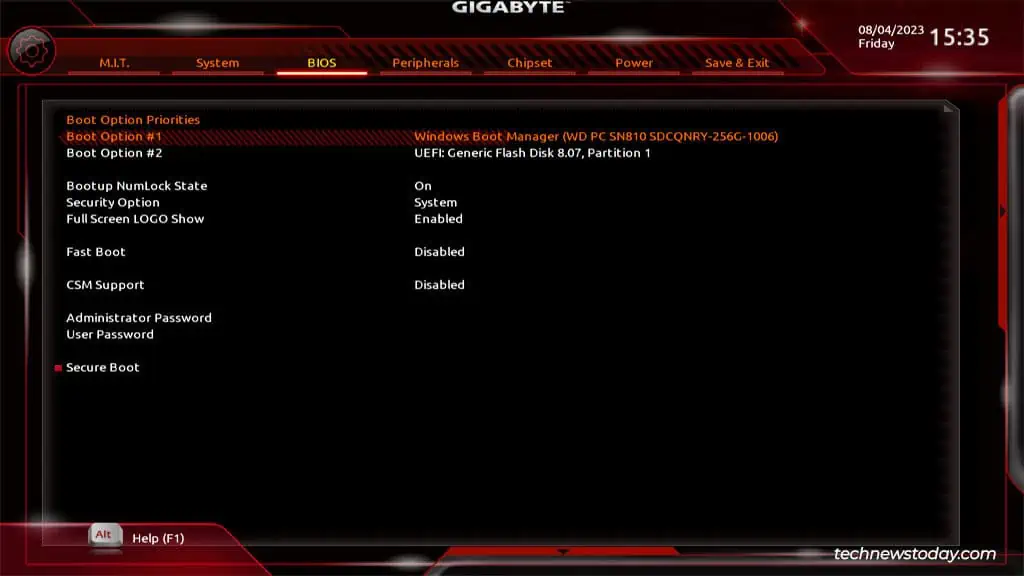
CSM
CSM Support can be situationally important. You’ll need to enable this compatibility feature to boot from a legacy MBR-partitioned drive. On the other hand, if you want modern UEFI features like Secure Boot, you must disable this.
Fast Boot
Next, there’s Fast Boot. It speeds up your boot time by skipping or delaying certain POST checks. This is an especially useful feature on lower-end systems as it can improve the boot time a lot.
But it can also cause certain headaches like preventing you from entering the BIOS or booting from a USB while it’s enabled. So, you’ll have to give it a try and decide whether it’s worth enabling.
Improving System Security
Gigabyte boards provide security features like Secure Boot, TPM, BIOS passwords, etc.
Secure Boot
You can configure Secure Boot from the same BIOS tab. If enabled, the system will only boot from devices with valid digital signatures. Any unsigned drives or OS drivers won’t be chosen as boot devices, thus improving security.
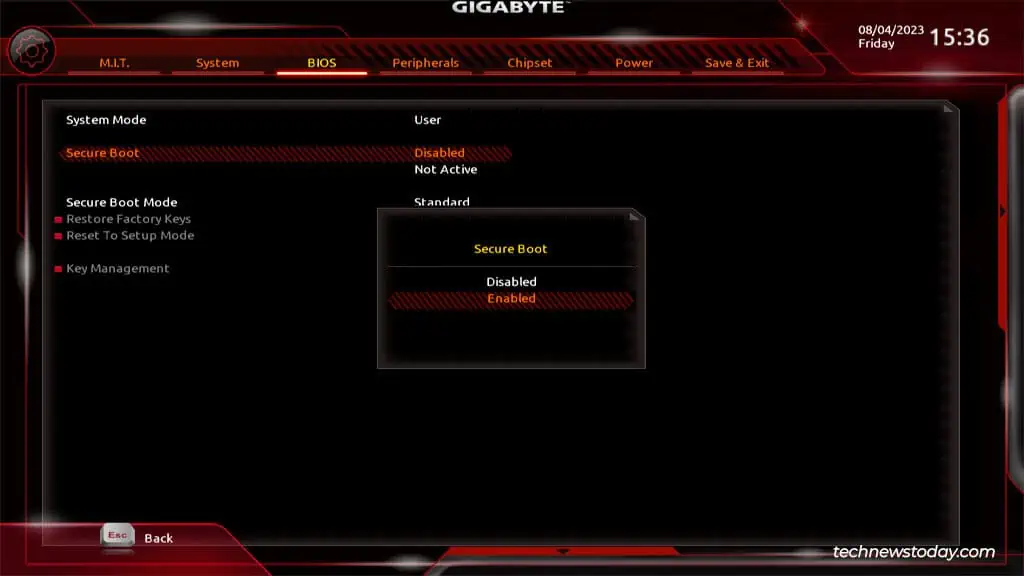
BIOS Password
Similarly, the Admin and User Passwords are also optional but useful features for managing access levels. If multiple people use a system, the admin can set the admin password. Then, users can individually set the user passwords.
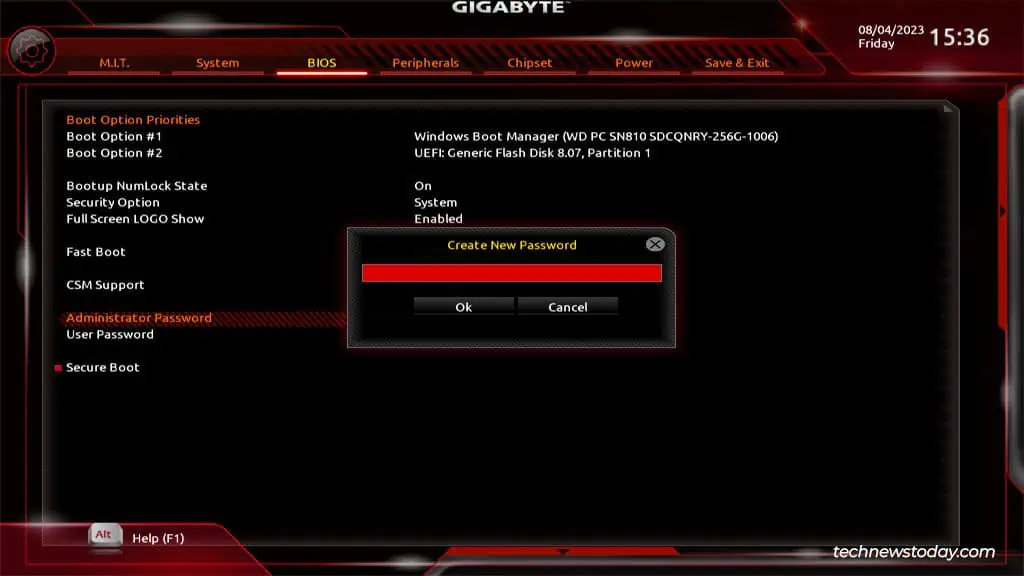
After doing so, you’ll need to enter the admin or user password at system startup or when entering the BIOS. When you access the BIOS with the user password, you can only configure some settings like the boot options, fast boot, CSM, etc. The rest will be greyed out and only accessible in Admin mode.
TPM
Finally, you’ll find the TPM option (fTPM or PTT) in the Peripherals tab. Besides TPM 2.0 being an official requirement for Windows 11, you may want to enable TPM for security benefits like measured boot and brute-force protection.
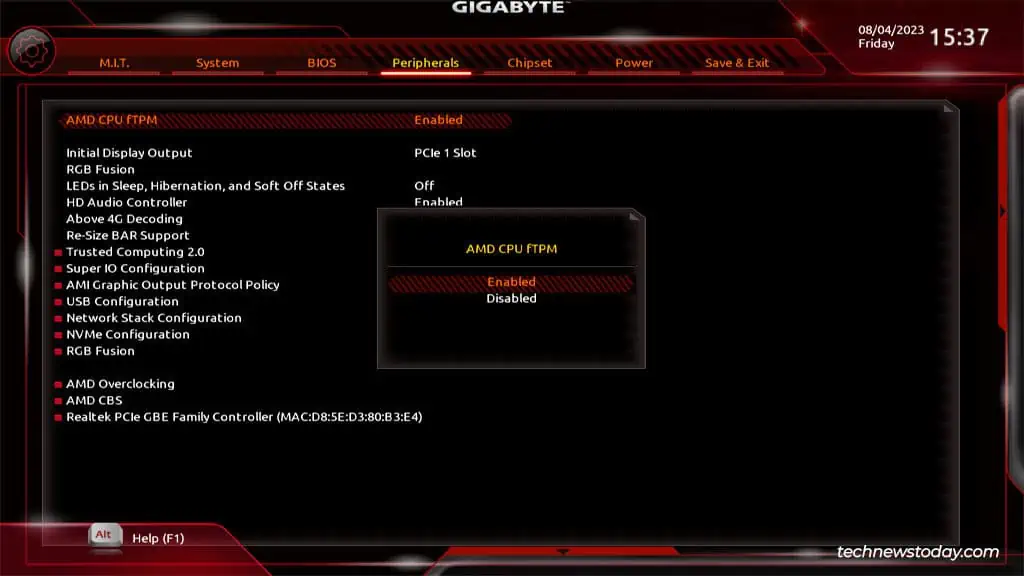
Managing Display Preferences
Continuing in the Peripherals tab, you’ll find the Initial Display Output option. This lets you select which GPU (integrated or external card on a specific PCIe slot) to use as the first display.
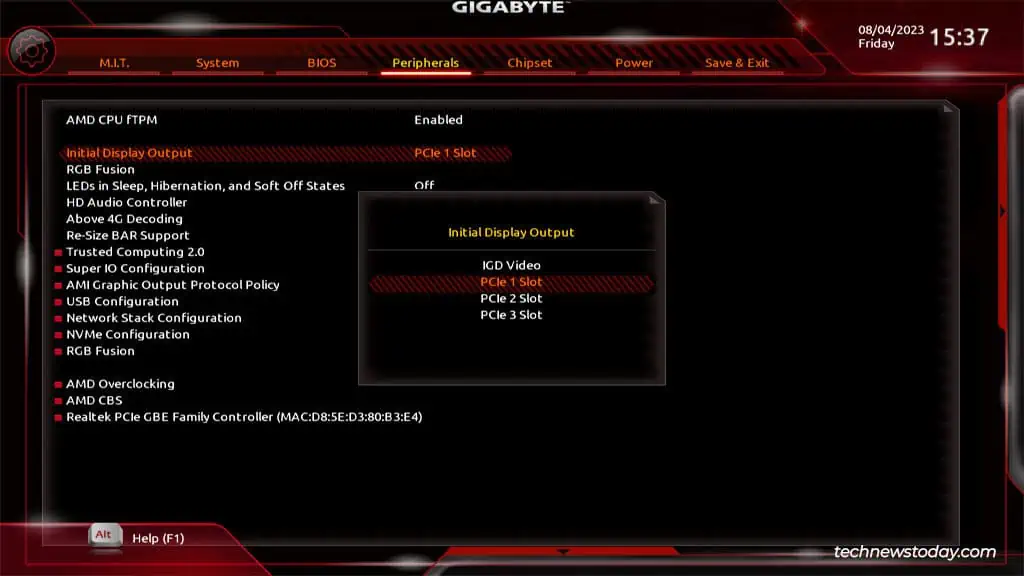
If you switch to the Chipset tab, you’ll be able to configure Integrated Graphics.
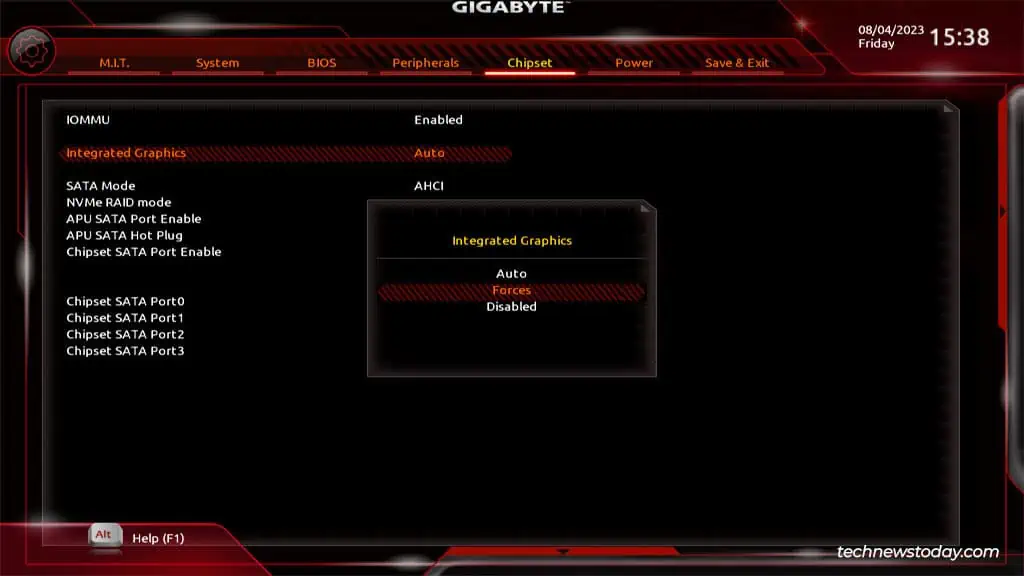
If you don’t have a dedicated GPU, or you need more display ports for your multi-monitor setup, you’ll want to enable this feature. When enabled, you’ll also have access to additional settings like UMA Frame Buffer Size (iGPU memory) and display resolution.
Alternatively, if you do have a dedicated GPU and don’t want to bother setting which GPU each program should use, it’ll be convenient to just disable the iGPU.
Setting Storage Modes
The storage-related settings are scattered across different tabs. If CSM is enabled, you can start in the BIOS tab. The Storage Boot Option Control lets you use either UEFI drives, Legacy drives, or both as usable boot options.
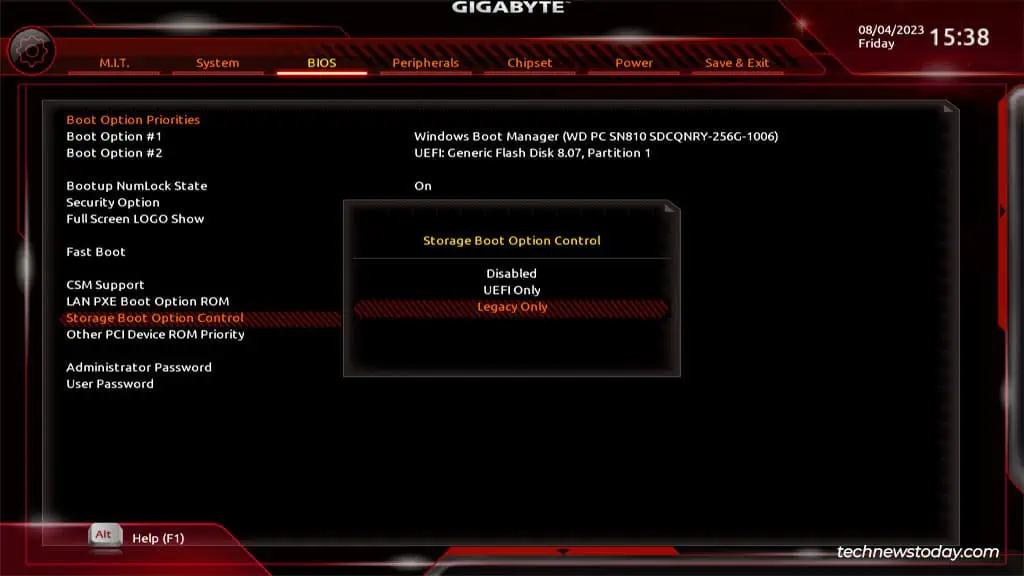
In the Peripherals tab, you can configure USB Mass Storage Driver Support. If it’s disabled, USB storage devices won’t be supported.
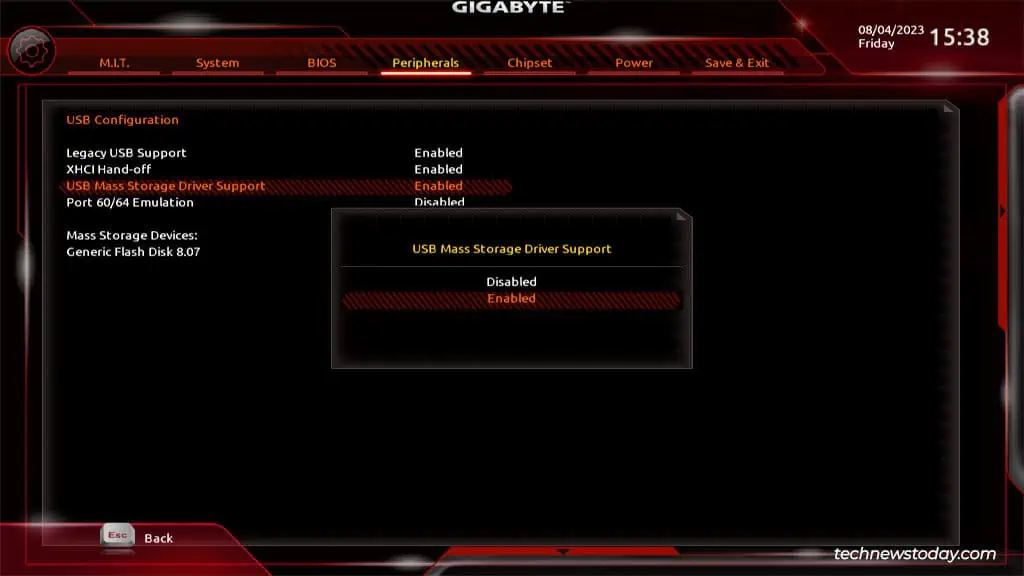
Users often can’t boot from certain devices as they’re not detected. If you ever face this problem yourself, these are the two settings to check first.
Besides this, you have your SATA and NVMe operation modes in the Chipset tab.
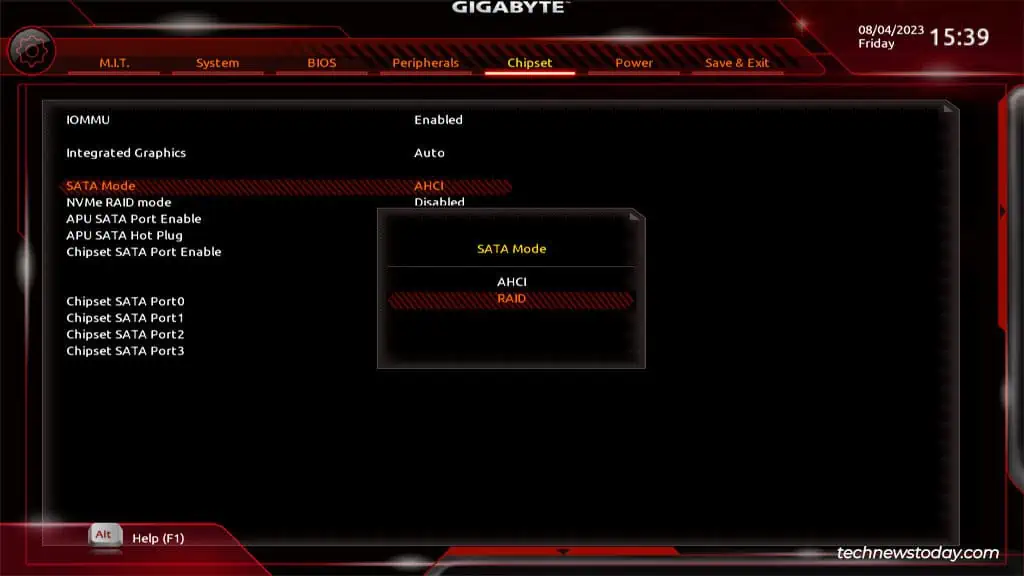
As a beginner, you can just leave this to default. But if you ever want to build RAID arrays, this is where you can configure onboard RAID from. Just something worth knowing.
Managing Power Preferences
The Power tab lets you configure a lot of low-impact optional preferences like powering on the system with a keystroke, through mouse movement, using a password, and so on.
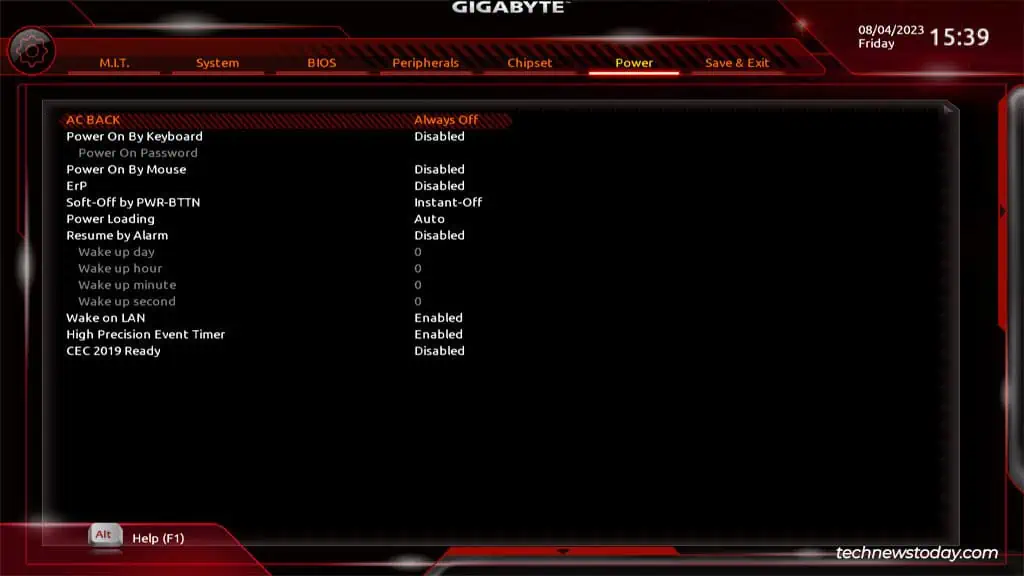
I personally use the Resume by Alarm feature to automatically power on my PC at the start of the workday. I also use Wake on LAN to network boot my laptop sometimes. As I said, low-impact, but the few seconds these save tend to add up over time.
Saving & Resetting BIOS Settings
The Save & Exit tab should be self-explanatory. You can save the changes made so far and exit the BIOS. The F10 key also works as a shortcut for this.
Or, you can Exit the BIOS without saving anything. You can press Esc multiple times if you prefer using the shortcut.
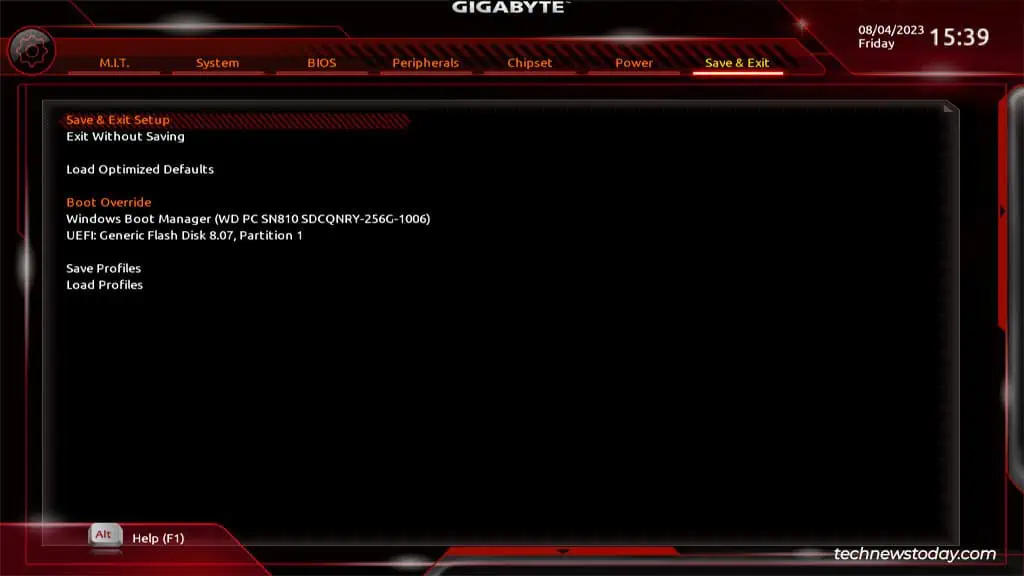
The Boot Override feature is like the Boot Options menu in that it lets you select the device to immediately start the next session with. It’s a one-time selection.
You can also select Load Optimized Defaults to reset the BIOS settings to factory defaults. On that note, keep in mind that resets aren’t always voluntary.
When my CMOS battery died, my BIOS settings reset and I lost the configs including my overclock. You could learn from my experience and save the BIOS profile to a storage device, then simply load it when required.