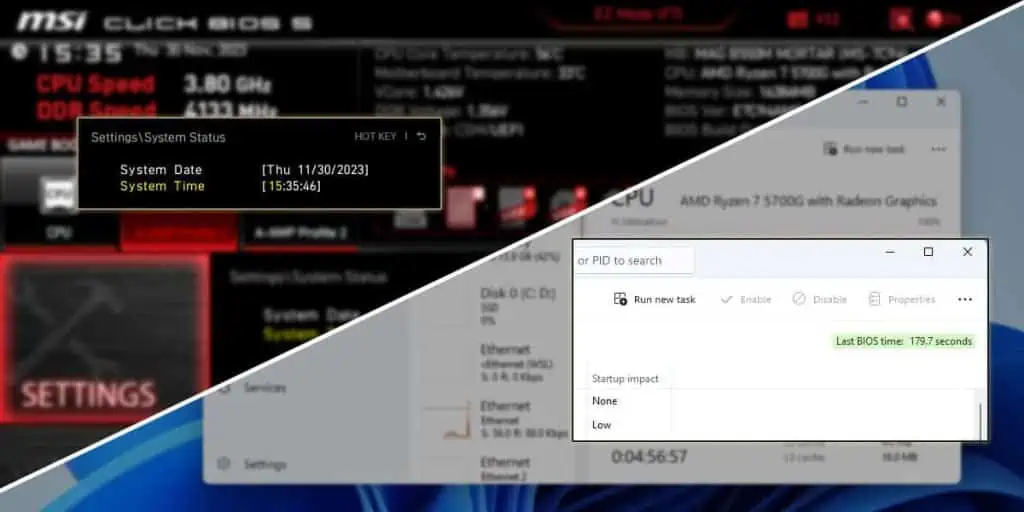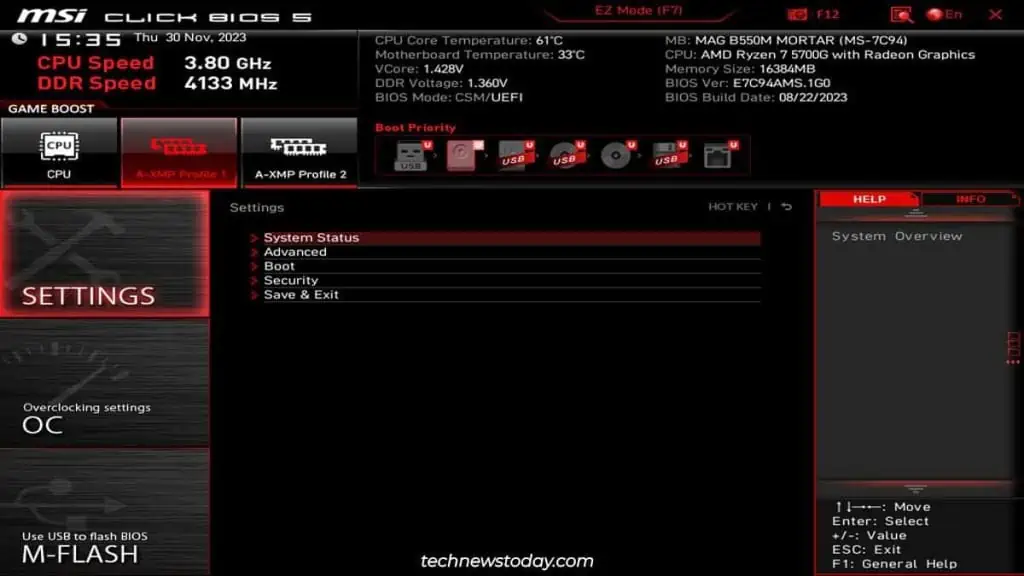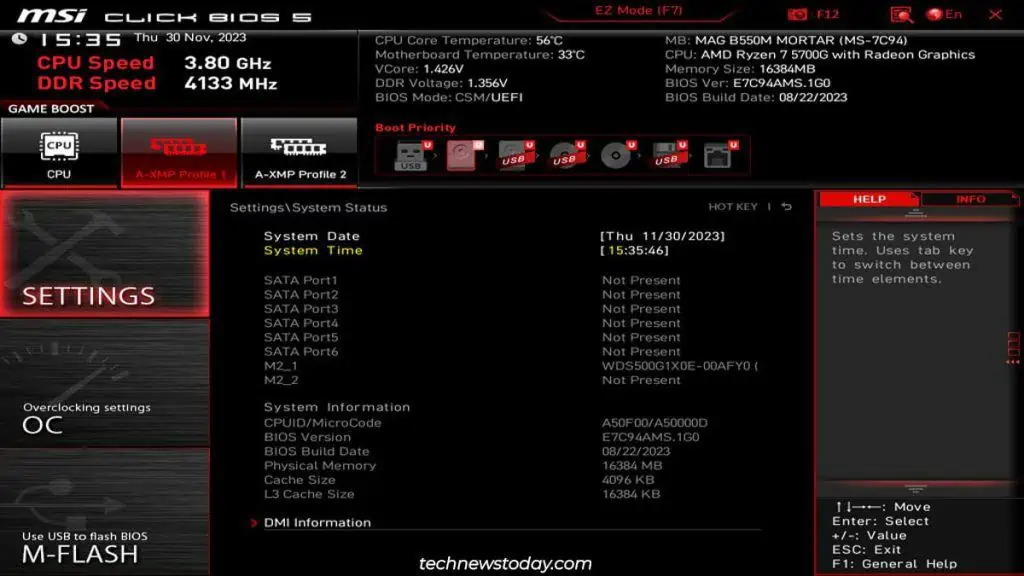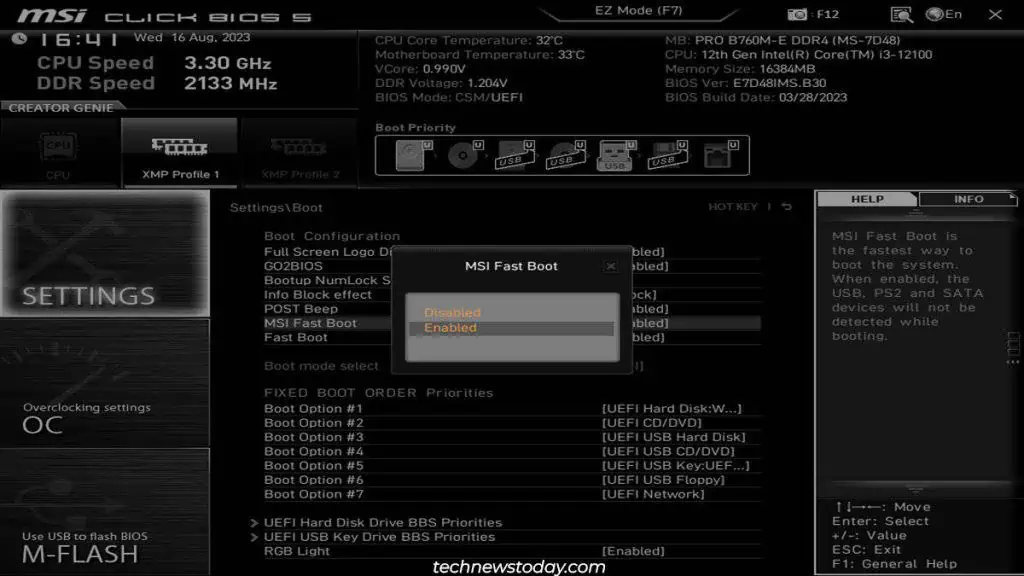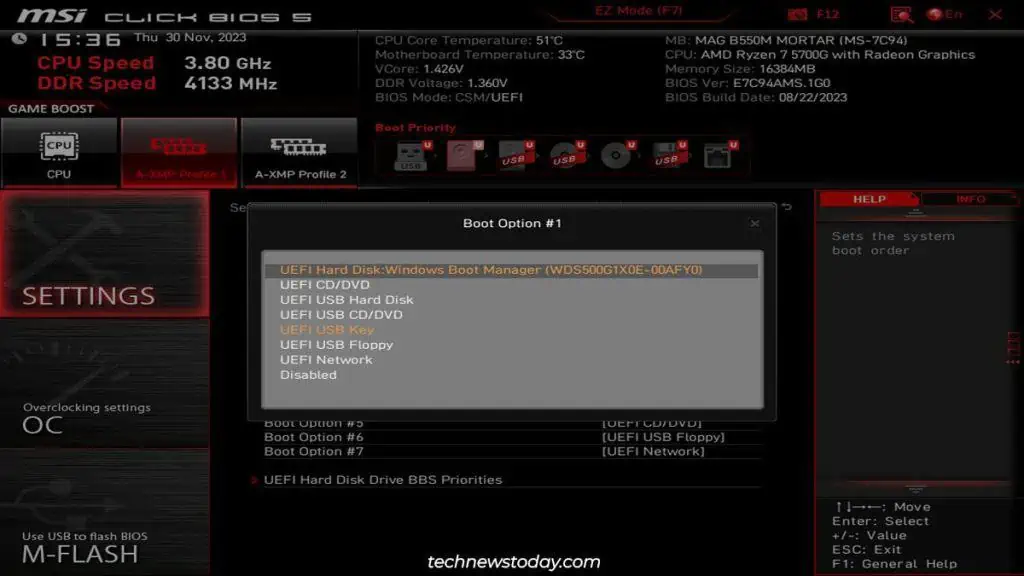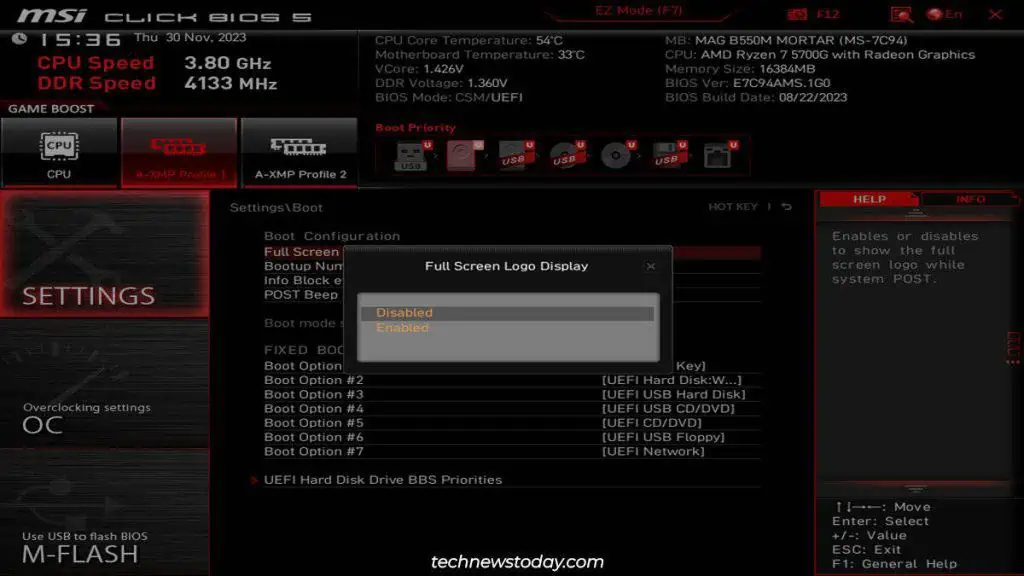Most motherboards include a Real Time Clock (RTC) module that keeps track of your system date and time also known as the BIOS Time.
It’s saved in the CMOS chip and you can configure it from the BIOS/UEFI interface.
To change the BIOS time, access your BIOS/UEFI interface and go to the System tab. You’ll be able to set the BIOS date and time there.
You may be wondering, why is this even necessary ? Doesn’t Windows automatically set the correct time for you? I’ll start by answering all such common queries.
How To Set the BIOS Time
When installing Windows on a new system, an invalid BIOS time can cause the installation to fail.
After the installation, it’s mainly used for features like Resume by RTC Alarm or network operations like Kerberos authentication.
Depending on your setup and needs, you may need to set the BIOS time correctly.
To do this,
- Power on or restart your PC. Repeatedly press the BIOS key (usually Del) during startup.
- Go to System Status, Info, or a similar tab in the BIOS.

- Set the System Time and Date here.

- Press F10 to save the changes and exit the BIOS.
How To Reduce the Last BIOS Time
The Last BIOS Time stat in the Task Manager is completely unrelated to the system time that we just set in the BIOS.
After you press the power button, the BIOS performs the Power-On Self-Test (POST). This mainly involves detecting and initializing the system buses, chipset, and devices.
The Last BIOS Time shows how many seconds it takes the BIOS to complete the POST and start loading the OS.
On most modern systems, you can expect the BIOS time to be close to 10 seconds. Some variation is natural, and not something you need to stress about.
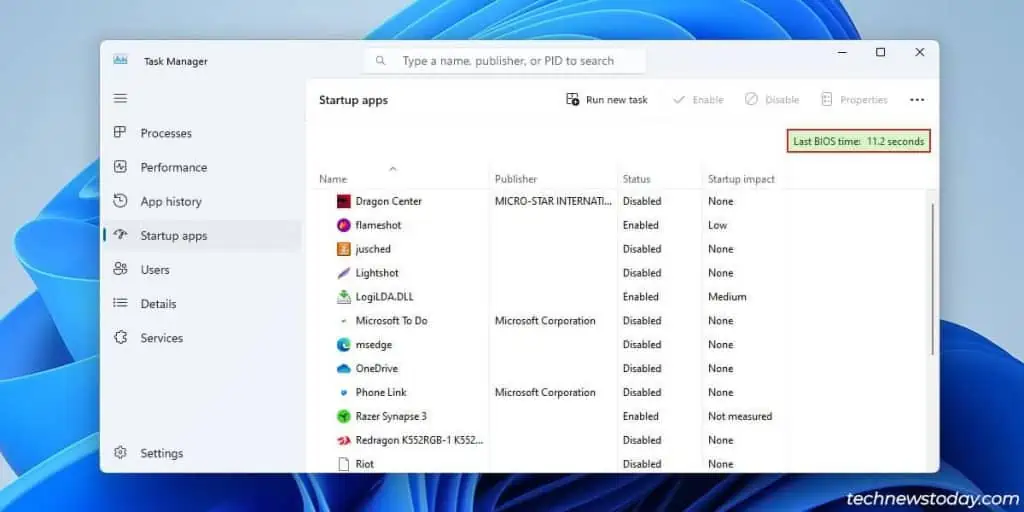
For instance, my PC’s last BIOS time was 11.2 seconds. You can check yours from the Startup tab in the Task Manager.
Sometimes, this will be upwards of 20 seconds. If the system boots after exiting the BIOS, this will report the time spent in the BIOS. So, high values (e.g., 217 seconds) are normal.
But if you didn’t enter the BIOS, manually measure the boot time with your phone to ensure the reported value is close to accurate.
If your BIOS time is genuinely that high, you can try a few things:
- Enable Fast Boot or Ultra Fast Boot in the BIOS. This will remove some non-critical checks during POST.

- Ensure your boot drive is at the top of the boot order.

- Disable the manufacturer logo during POST.