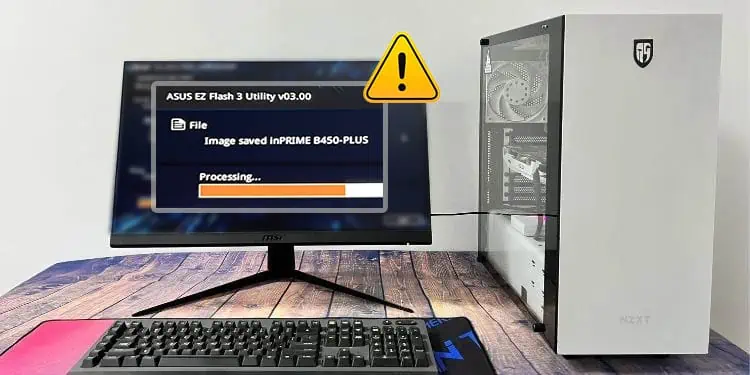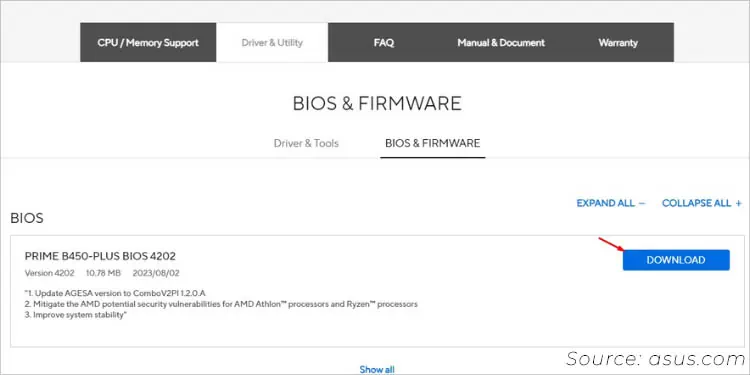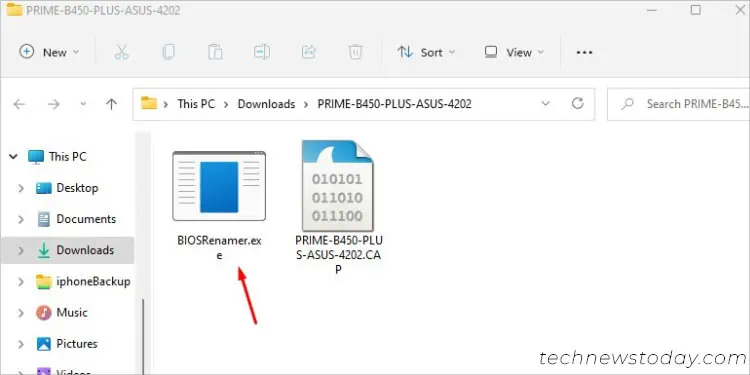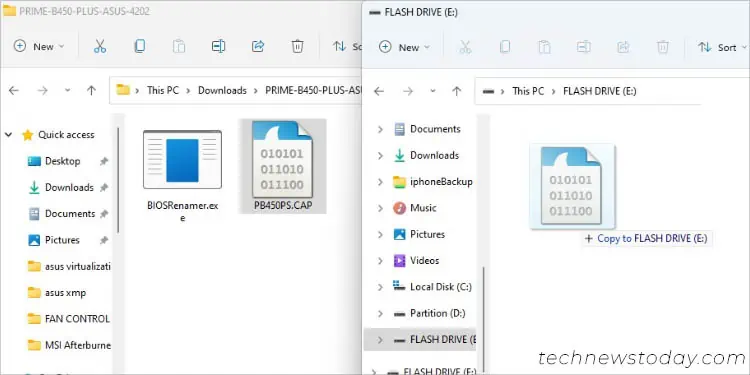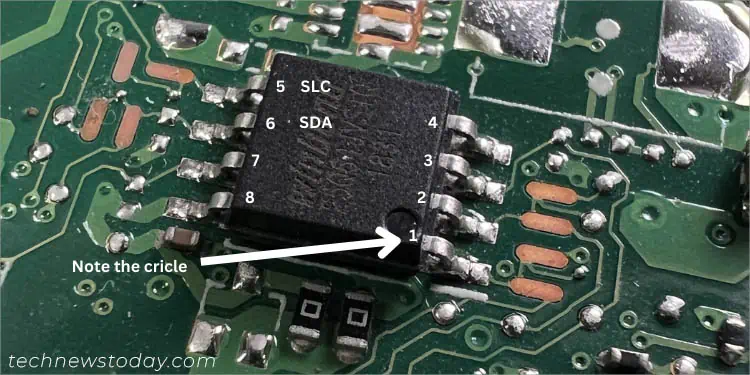After a failed BIOS update, your PC can’t start the hardware initialization process, and that’s the reason your system is unable to boot up. In technical terms, we call this a ‘NO POST’ issue.
Most motherboards support an auto-recovery feature, or you may even manually initiate the boot block recovery. Also, some models offer features like Dual BIOS and USB Flashback buttons that can make this process a breeze.
Most users assume that their motherboard is bricked after flashing an incompatible ROM file or there was a power interruption during the upgrade. However, advanced techniques like replacing or reprogramming the chip can help.
So, in case your BIOS update fails, do not panic! I’ve covered both basic and advanced techniques in this article that should help you out.
Try BIOS Auto-Recovery
Some systems (mainly laptops) have a BIOS auto-recovery capability. The backup image is stored on the primary storage drive, and if anything goes wrong, it should start automatically (unless you had it disabled before).
- First, force restart your PC and see if the process continues where it left off.
- If that doesn’t help, perform an EC/hard reset or clear CMOS. Then, try again to see if the auto-recovery can jump into action.
- In some notebook computers, you need to explicitly initiate this process using the manufacturer-recommended hotkeys or other methods.
For example, HP recommends pressing Windows + B when turning on the system, and DELL users need to hold Ctrl+ Esc when connecting their AC adapter.
Check the support page of your model to learn more about this.
Use Manufacturer-Recommended Boot Block Recovery
Most motherboards that offer automatic recovery features are based on Boot Block Technology. Unlike the previous method, this one lets you reflash the correct BIOS version if the Boot Block was not corrupted during the flashing.
Again, the exact process varies based on your model. However, the general idea is the same, and here’s what you need to do:
- First, ensure your motherboard or laptop supports such a feature. For example, ASUS offers CrashFree Utility that takes you to the EZ Flash screen, from where you can reflash the compatible
ROMfile. - If it does, use a working computer to download the latest/compatible BIOS file. In case you have the motherboard DVD, you should find a BIOS ROM file here as well.

- Next, rename the file as stated in your model’s BIOS Update Manual. This can vary depending on the BIOS manufacturer (AWARD / AMI / PHOENIX). As demonstrated below, ASUS offers a dedicated BIOSRenamer utility that does this job automatically.

AWARD recommends file extension be renamed.batwhile AMI users require changing it to.ROM. The process is a bit different for newer boards using AMI BIOS Core. - Copy the content to a USB flash drive before inserting this into the problematic PC.

- Start/restart your PC and this takes you to the flash utility, where you can proceed the same way you had updated the BIOS before. This time, ensure no power failure occurs (I suggest using an UPS).
- If your motherboard/laptop doesn’t support this, use the BIOS manufacturer’s technique of preparing a bootable floppy disk containing the DOS batch file. The process remains similar to doing it from a USB drive.
Via Dual BIOS Feature
Dual BIOS is a fail-safe feature available on a handful of motherboards. As the name suggests, it embeds two ROM chips. If the primary fails, the backup BIOS will kick in.
Depending on the motherboard, the dual BIOS feature will either start automatically or you need to toggle the dedicated switch. For the former, you just have to restart the PC, and the boot block recovery will begin. But for the latter process, go through the below instructions:
- Prepare a USB flash drive containing the appropriate ROM file (use another working computer for this).
- Then, switch to the backup BIOS (by toggling the switch or pressing the dedicated button).

- Insert the pen drive (if required) into the troublesome PC, start it, and proceed to flash the new BIOS version.
- Once you’re in the dedicated utility, select the ROM file.
- Now, switch to the primary BIOS and start the process.
- Wait for the process to complete and this should recover the faulty BIOS.
While the general steps above work for most systems, it’s rather best to follow what your manufacturer recommends. Our team has already prepared different guides on the most popular motherboards. Navigate to the following links to learn more:
- On Gigabyte
- On ASUS
- On MSI
- On ASRock
Reflash Using USB Flashback Button
Most modern motherboards (both mid-end and high-end) now include a USB flashback feature that has made BIOS update a painless task.
Since your PC doesn’t get to BIOS to perform a manual update and if the above methods do not work out for you, this is the next and probably the best option. Even recently, our team was able to recover BIOS using this feature on the ASUS ROG STRIX B550-I GAMING motherboard.
The following steps are in regard to how we did it and should work for you no matter the system you’re using:
- Download the BIOS file on another working computer, rename it, and copy it to a USB flash drive.
- Now, insert this drive into your motherboard’s USB BIOS Flashback port.
- Make sure the PSU cables are connected before pressing the button for about 3 seconds.

- You’ll see an LED light flash. After a few blinks, this should speed up. As we had the monitor connected, we got the “BIOS is updating LED firmware” message on the screen.

- After approximately 5 to 10 minutes, the process should complete, followed by your BIOS manufacturer screen.
- Hit the dedicated key to enter BIOS Setup and reset it to factory defaults.
Contact Manufacturer
In case none of the aforementioned methods worked for you, I suggest contacting the manufacturer. They should reprogram/replace the BIOS chip if possible or offer some other relevant ways.
While it’s true that updating BIOS can void the warranty, it’s still best to confirm this yourself. They might have a different warranty policy and I’ve heard from some users that they were able to get a new board.
Reprogram BIOS Using Specialized Tools
Even if the manufacturer can’t help you, it’s time to go for some hardcore methods. You can manually reprogram the BIOS if you have prior experience in breadboarding electronics.
Note that your motherboard is not permanently broken. Just the BIOS chip needs to be restored. Thus, specialized tools like SPI CH341A Mini Programmer, TL866 Programmer, and Buspirate can help you recover it. Also, you can find BIOS programming kits online.
What I have covered above involved software flashing that doesn’t currently support flashing the boot block.
On the other hand, the method involved here involves hardware flashing and additionally requires EEPROM utility running on a working computer to be able to write into the SPI flash chip (which is where the BIOS is stored). Some popular examples include Flashrom, MiniPro, Xgpro, SPIPGM, etc.
The process might be time-consuming and complex but it’s definitely one of the most effective ways to fix a bricked BIOS:
- If possible, desolder the chip and connect it to the breadboard or another programming tool.
- For users utilizing the CH341A Mini Programmer, you can directly connect the clamp cable to the SPI chip.
- However, you need to know its pinout beforehand to ensure you’re putting the clamp on the appropriate dot on the SPI chip (as demonstrated below).

And the other end to the working CH341A USB drive. You can use a digital multimeter to understand the programmer’s pinout yourself. - Connect it to a working computer and use the preferred third-party software to rewrite the BIOS.
- Once done, solder back the BIOS chip (if you had it removed earlier).
- Start your PC and the recovery should be successful.
Performing a ‘hot flash’ is also a method cracked by some professionals. However, this can be extremely dangerous as it may completely damage the motherboard. So, only proceed if you’re ready to take some risks.
The process involves the use of another identical board. Once you reach the flashing screen, remove the current BIOS chip and insert the defective one. After the update is complete, you can reinsert it on the previous board and check if the PC can boot up.
Replace Your BIOS Chip
The final option is to replace the BIOS chip. You can search for dedicated websites that sell pre-programmed chips. But make sure you get the one that’s compatible with your motherboard.
- Locate the BIOS chip. If it’s in a socket, use a chip puller/tweezer to take it off.
- But if it’s slotted into the PCB, you’ll need to have proper soldering skills to desolder this.
- Once that’s done, slot/solder the new chip to the motherboard and start your PC.
Both the mentioned final techniques are intended for super-advanced users. If you’re a normal user who does not want to get involved, I suggest seeking professional help. Otherwise, the last sort would be to replace the motherboard.