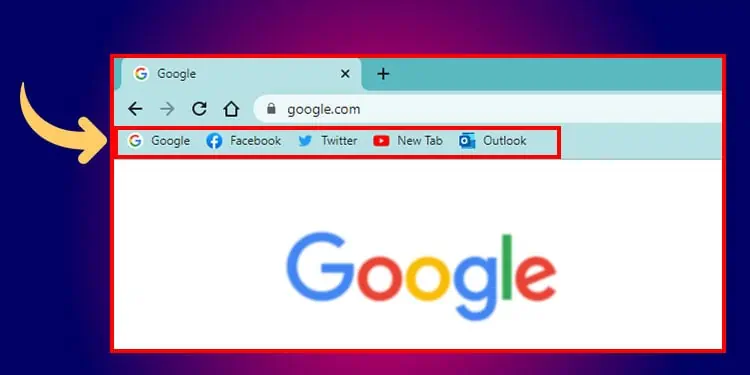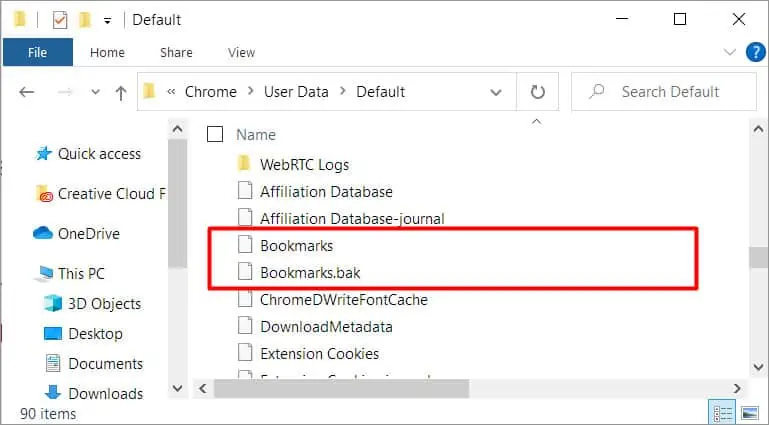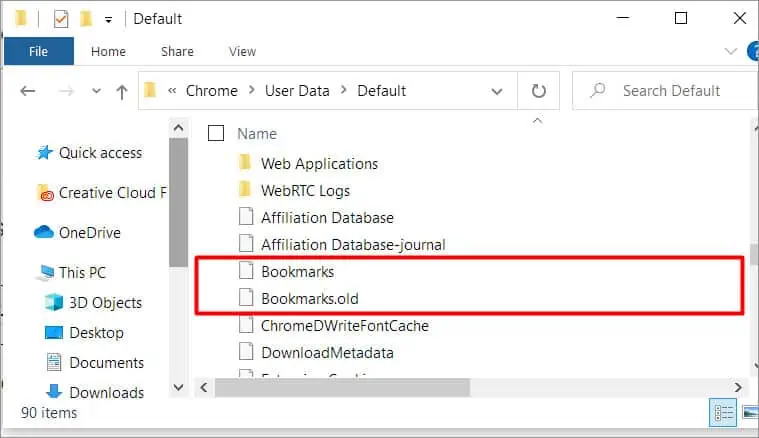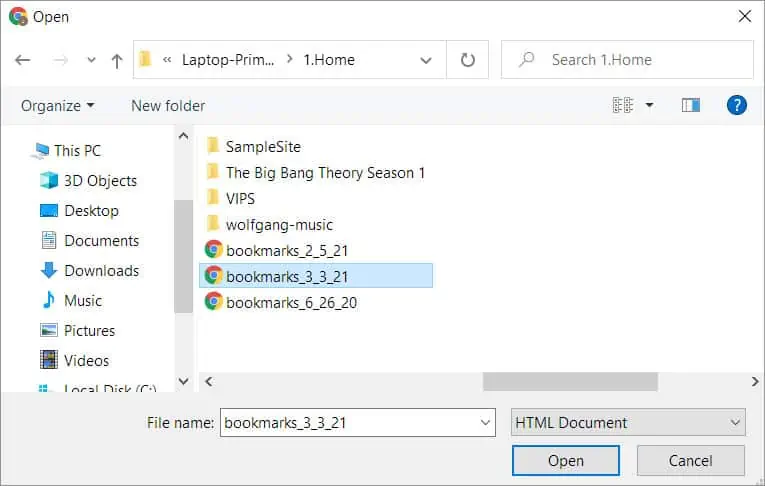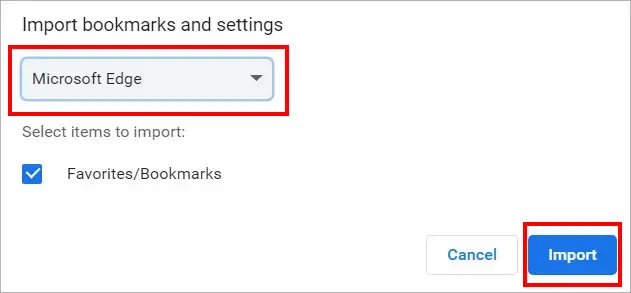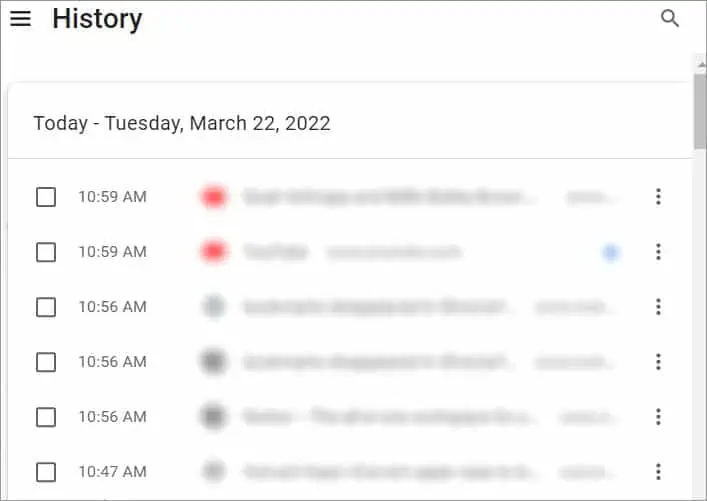You bookmarked all the important links and intended to visit them later. But now you open Chrome and see that the bookmarks are missing. Well, it could be a simple problem of you looking for them on different folders or browser profiles.
Before going deeper, you can resolve the issue by confirming that you have searched them in the correct location. After that, even if you deleted the bookmarks accidentally or had issues with the Chrome browser itself, you can recover your precious bookmarks with the help of the fixes listed in this article.
Causes for Disappearing Bookmarks
You could lose the bookmarks for a number of reasons. Here’s the list of few of them:
- Google Chrome update
- Used a different browser
- Sync turned off while using the Chrome profile
- Deleted the bookmarks from system
- Reinstalled the Chrome browser
- Searching Bookmarks on a different Chrome profile
Fixes for Lost Bookmarks in Chrome
From using hard disk and other browsers to restore bookmarks, you can try the following fixes to easily resolve your issue.
Recover Bookmarks From the Hard Disk
It is a more convenient and relatively easier fix to solve this problem. Here, you recover the bookmarks from your system drive.
Before starting this process, please remember to close all open Chrome windows, and do not reopen chrome. If you have already closed Chrome then leave it there as it will overwrite the saved version of the backup whenever you launch Chrome again.
- Press Win key + R to open Run.
- Type,
C:\Users\Lenovo\AppData\Local\Google\Chrome\User Data\Defaultand then click on OK. Replace “Lenovo” with your OS username. - There you can find two files:
BookmarksandBookmarks.bak.
- The file with the
.bakextension is the latest version of the backup created by Chrome the last time you opened it. - Close all the running instances of Chrome and rename both the files.
- Rename the “
Bookmarks” file to “Bookmarks.old” and “Bookmarks.bak” file to “Bookmarks.”
- You can recover the bookmarks from the “Bookmarks” file.
Restore Using the HTML File
If you have exported the bookmarks before they got lost, then you can use the HTML file to restore bookmarks to Chrome.
Here’s the step to restore bookmarks using HTML file:
- Click on the three dots on the top-right of the Chrome window.
- Select the Import Bookmarks and settings submenu on the Bookmarks option.
- Tick the checkbox on Favorites/bookmarks
- Navigate to the file destination to import HTML file.

- Click on open.
Restore Using Other Browsers
If you have the same bookmarks on other browsers then you can import them to the chrome browser.
For this you can follow these steps:
- Click on the three dots on the top-right of the Chrome window.
- Select Bookmarks > Import Bookmarks and settings option.
- Tick the checkbox on Favorites/bookmarks
- Select the browser from where you are importing the bookmarks.

Restore Using Browsing History
Your browsing history remains even after you exit the browser. It contains all the webpages you have visited in the last few months. If you could not restore the bookmarks using the above method then you can browse through the history and bookmark them manually.
- Open Chrome.
- Click on three dots at the top-right corner of the browser window and click on the History option.
- Open the relevant URLs and bookmark them using the star icon on the address bar.