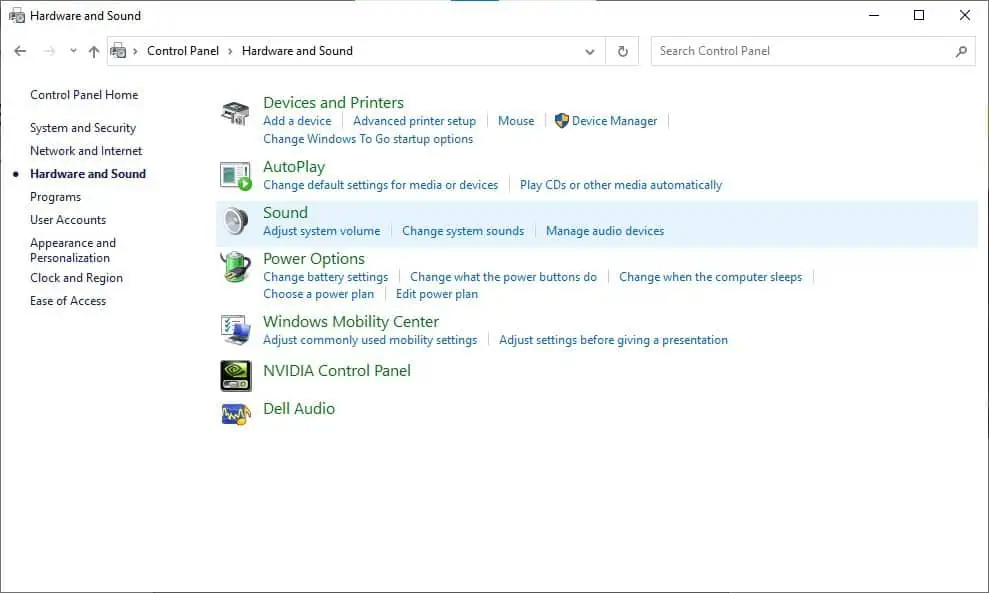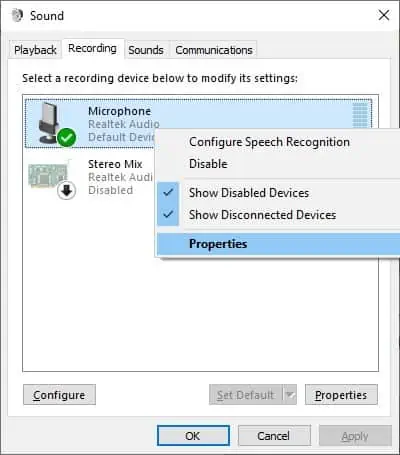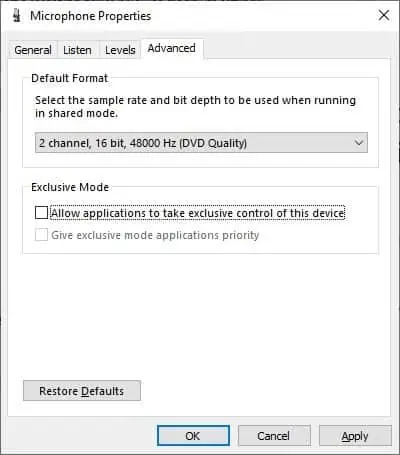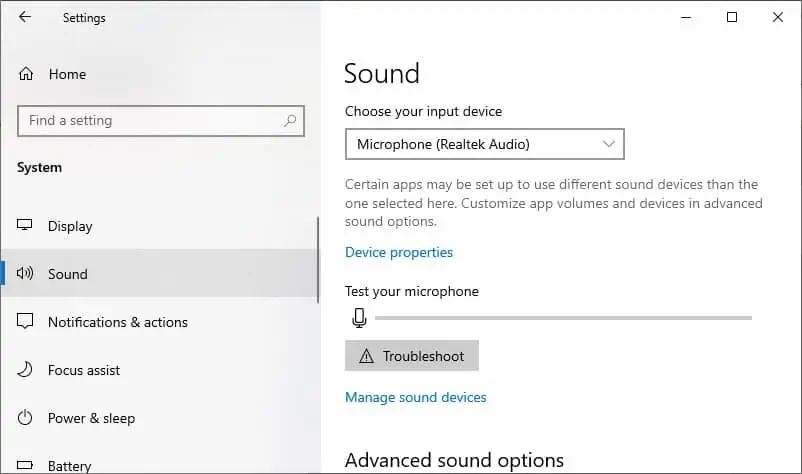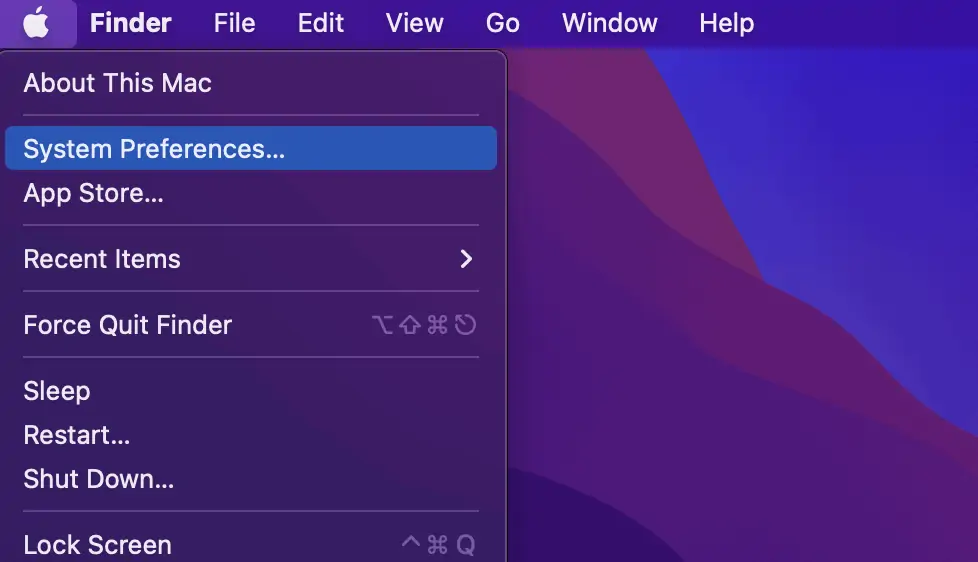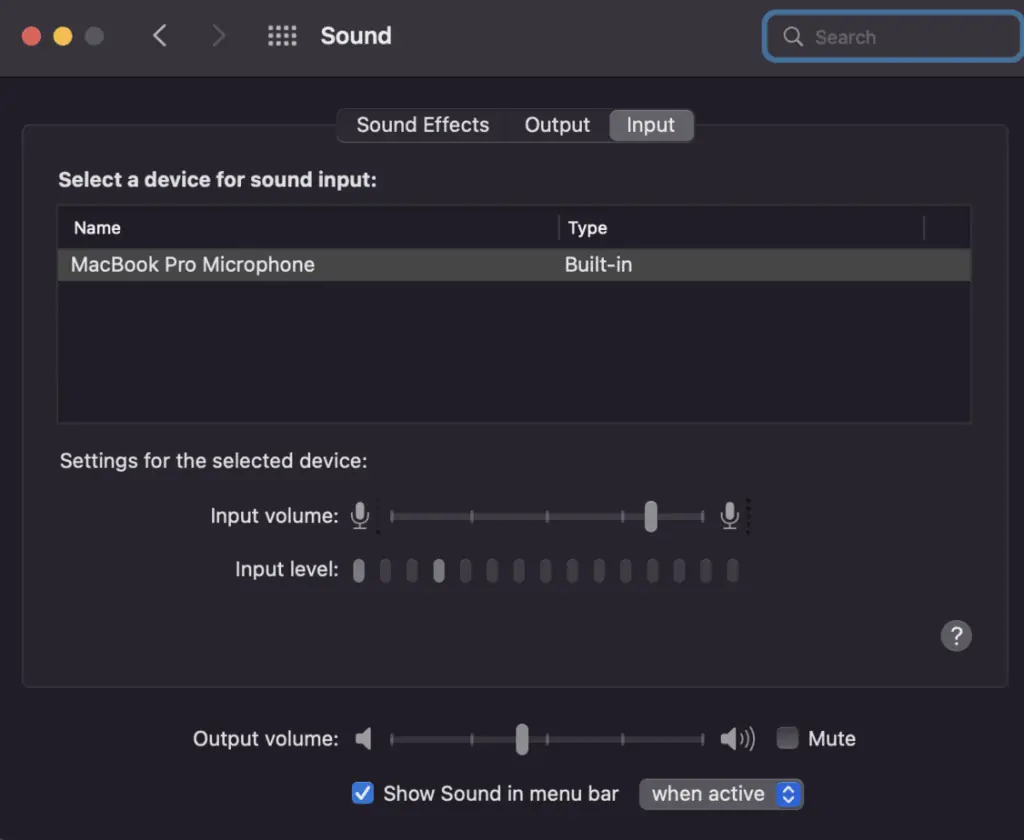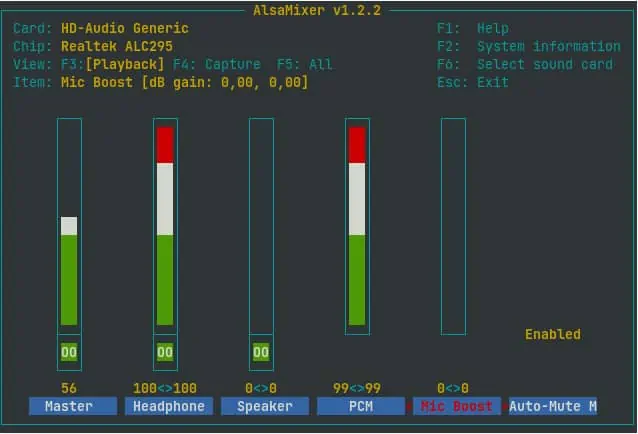Whether you are recording, gaming, or in a meeting, your voice may sound quieter than it should. Still, you can resolve this issue of low amplification of your voice through the microphone by creating changes in its settings.
Sometimes, however, your device or your ports may have some problems. We recommend connecting those devices to different ports or computers to find the cause. You can replace the faulty hardware if you find any. Also, clean the ports and the microphones to get clear signals. Some external microphones also have volume control on the device. So, please check for it.
This article will show you how to boost microphone volume for different systems if the problem still persists.
Boosting Microphone Volume in Windows
Windows makes it easy to control the settings for all hardware and software devices. To increase or boost the volume of your microphone, you may use the control panel or the system settings.
Through Microphone Properties in Control Panel
The control panel allows users to control the configuration of all devices. Naturally, you can access microphone properties through this tool. To do so, follow these directions:
- First, launch the Sounds control options. You can right-click on the Sound icon in the notification center (right side of the taskbar) and select Sounds.
- Alternately, you can open the Control Panel and follow Control Panel > Hardware and Sound > Sound.

- Go to the Recording tab, where you can find your sound inputs. Right-click on your microphone and choose Properties.

- Open the Levels tab in the new window. Here, you can adjust or boost the volume of your microphone.

- After that, click Ok to apply the changes and Ok again in the sound control options.
- If the volume doesn’t change while using some apps, the apps may be overriding this setting. Navigate to the Advanced tab in Microphone Properties. Here, disable the Allow applications to take exclusive control of this device option.

- You can also change the microphone settings from the apps themselves. You may prefer this option if you want different configurations for different programs.
Through Input System Settings
Another way to control microphone volume in Windows is through the settings. It provides the same result as the method above. So, you can choose one according to your preference.
- First, press Windows key + I to launch Settings. You can also open the Start Menu and click on Settings (cogwheel symbol).
- Click on System. Now, select Sound from the left bar on the system settings.

- Scroll to find Input settings. Here, choose your microphone device and click on Device Properties.

- There is a slider to adjust the volume in the new tab.

- Clicking on Advanced device properties launches the Microphone Properties.
- Follow the same steps from the previous method to boost the microphone.
- You can also test your microphone volume in its Device Properties settings.
Through Virtual Audio Device
Windows may not be able to manipulate external microphones lacking their drivers. You can install a virtual audio device on your computer to solve this issue. It comes with an independent driver. After passing the mic through the virtual device, boosting the input signal will become possible.
Using audio equalizer software is also necessary to adjust the sensitivity or gain of your microphones. There are many virtual device applications and equalizers available in the market. You can search for and install reliable ones on your PC.
Boosting Microphone Volume in Mac
Mac has options to alter gain or sensitivity in its System Preferences. You can boost your microphone volume through the input sound preferences. To do so, follow the steps below:
- Click on the Apple menu icon and select System Preferences.

- Navigate through System Preferences > Sound > Input.

- Here, select your microphone device and use the slider to adjust its volume.
Boosting Microphone Volume in GNU/Linux based OS
You can use the command-line interface to adjust the settings in GNU/Linux-based systems. To boost or increase the microphone volume in such systems, follow these instructions:
- Press Ctrl + T to open the terminal.
- You can use the following commands to increase or decrease the mic volume:
amixer set Capture 5%+amixer set Capture 5%-
- Change the number to what you wish.
- However, it is better to use the alsamixer settings. Enter
sudo alsamixerto open it with root privilege.
- You can press F6 to select the correct sound card.
- Press F5 to view all options and navigate by using directional keys.
- Locate the Mic Boost option and highlight it. Press the M key to change mute status (MM to 00).
- Then locate the Mic option near Line and CD. You can set it to the gain you want by using up-down directional arrow keys. This option should stay at MM.
- It would also be better to change the amplification in the Capture option near Mix and Mix Mono.
- Play around with these gains to find your optimal configuration. Finally, press ESC to exit.
- These settings reset every time you reboot your computer. To store the settings, enter-
sudo alsactl storeon the terminal. - Make sure to enter both the alsamixer and alsactl store commands as root using the sudo keyword.
- Check the FAQ section to find what you can do if these settings do not reload after a reboot.
Why is the Microphone Boost option not available? (Windows)
If the option is not available in your system, you may want to try running the Recording Audio troubleshooter. Also, make sure to install the latest updates for your drivers.
You can find the the troubleshooter in Settings > Update and Security > Troubleshooter > Additional troubleshooters > Recording Audio.
What is the difference between microphone volume and microphone boost?
Microphone volume means the loudness for your microphone signals. This doesn’t affect the tone of the sound at all. Boost means the amplification of the sound and affects its tonal quality. Boosting volume increases all sounds, even noise, so it is a good idea to only boost your mic when necessary.