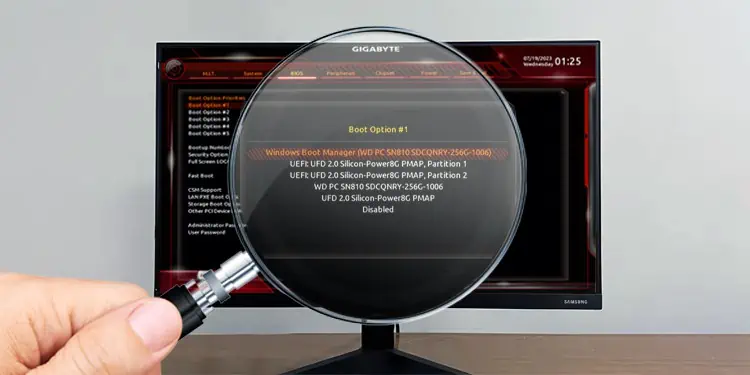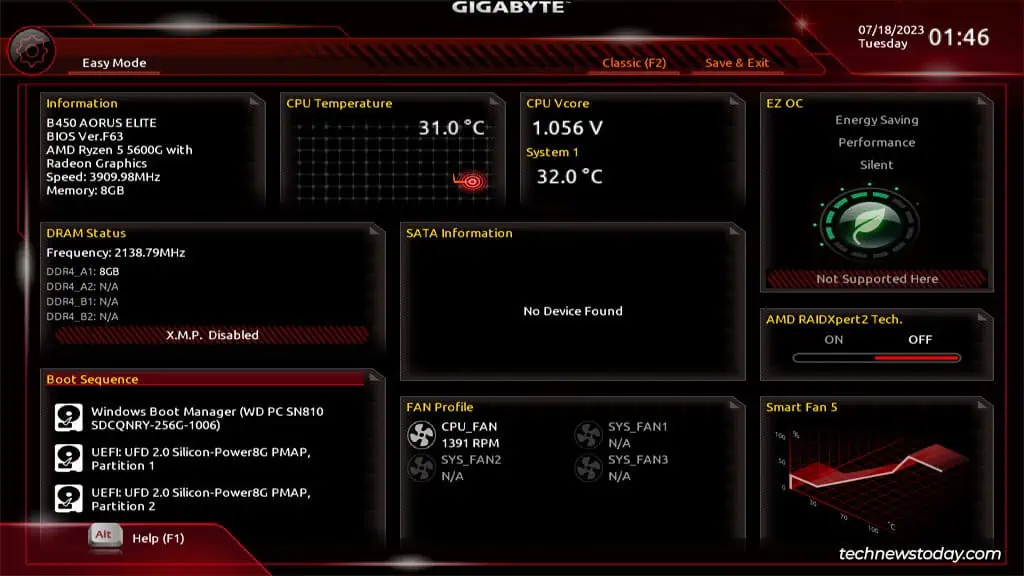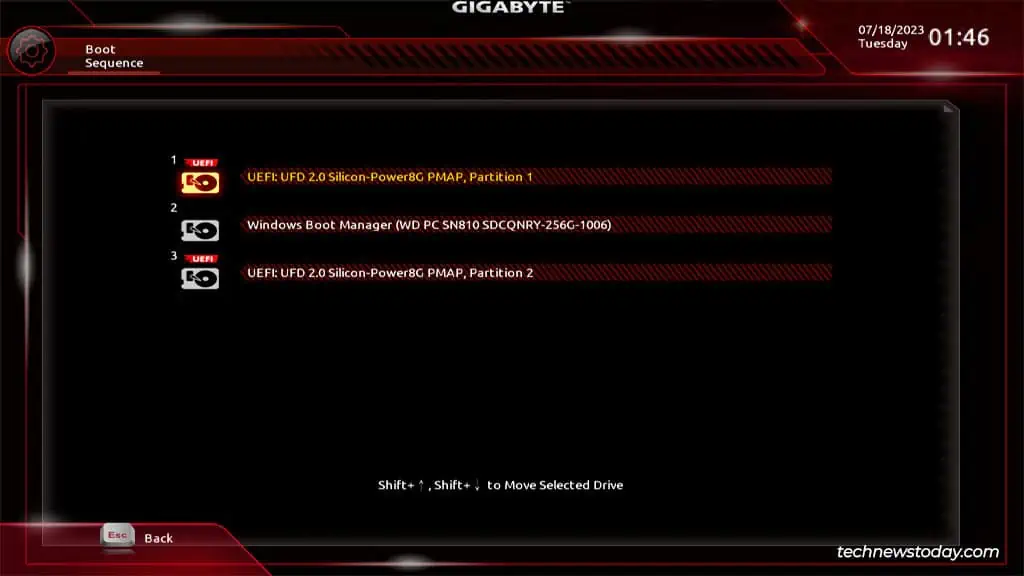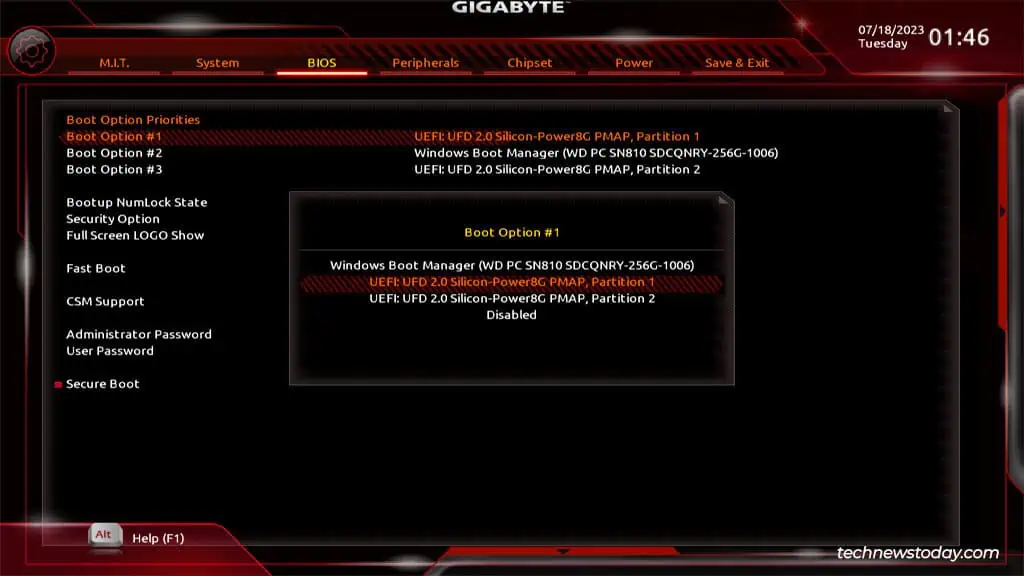After the Power-On Self-Test (POST), the system firmware initializes the hardware required for booting and reads the boot entries from the NVRAM. This entry list determines the order of devices in which the firmware looks for boot code (MBR code or EFI apps).
Most Gigabyte boards are configured to boot from a primary HDD/SSD containing an OS like Windows. If you want to boot from a USB or a secondary device, you can do so by changing the Boot Option Priority from the BIOS/UEFI interface.
Access BIOS/UEFI Interface
When you power on your PC and see the manufacturer’s logo, repeatedly press the key shown on the screen (usually Del) to access the BIOS/UEFI interface.
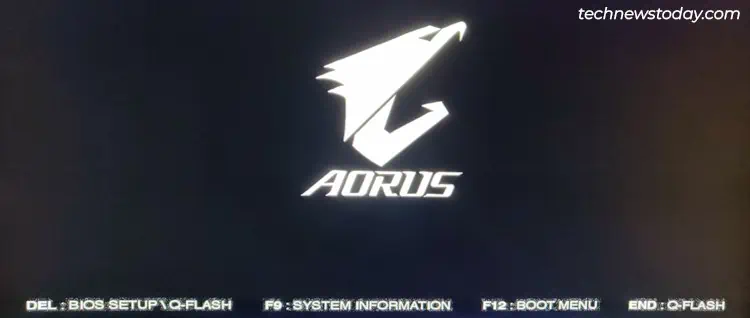
On Windows systems running in UEFI or CSM mode, you can also access your firmware settings by booting to the recovery environment (WinRE) first.
Hold Shift when restarting or force-restart the PC 3 times in a row to boot to WinRE. Then, select Troubleshoot > Advanced Options > UEFI Firmware Settings.
Configure the Boot Order
The Gigabyte BIOS/UEFI has two graphical interfaces that you can switch between with the F2 key – Easy Mode and Advanced/Classic Mode.
Easy Mode
Easy Mode enables quick access to commonly required settings and information from a single page. To change the Boot Order in Easy Mode,
- Use your mouse or arrow keys with Enter to select the Boot Sequence button.

- Highlight a boot entry and move it with the Shift + Up Arrow or Shift + Down Arrow key combos.

- Once you’ve set the desired boot order, press Esc. Then, press F10 to save the changes and exit.
Advanced Mode
Advanced Mode allows access to all the configurable BIOS settings, organized in their own tabs. To change the Boot Order in Advanced Mode,
- Press F2 to switch to Advanced Mode if required, then open the BIOS tab.
- Select Boot Option #1 here and pick the boot entry that you want the highest priority for. Use Boot Option #2 to set the second boot device and so on.

- Once you’ve set the boot order, press F10 to save the changes and exit.
What About Boot Override?
Gigabyte’s Boot Option Priority is for permanently setting the boot order. But what if you only want to boot from a different device for the current session? For instance, you may want to use a bootable USB stick, or boot from a removable hard drive.
In such cases, you have two options. You can press F12 when booting to access the Boot Devices menu and select the device to boot from there.
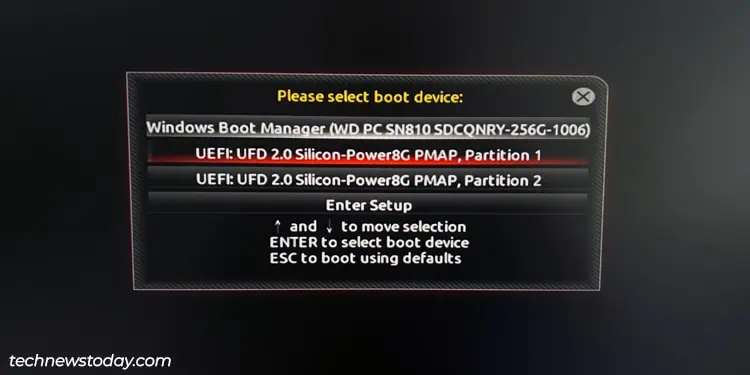
Or, you can do the same by using the Boot Override feature in the BIOS.
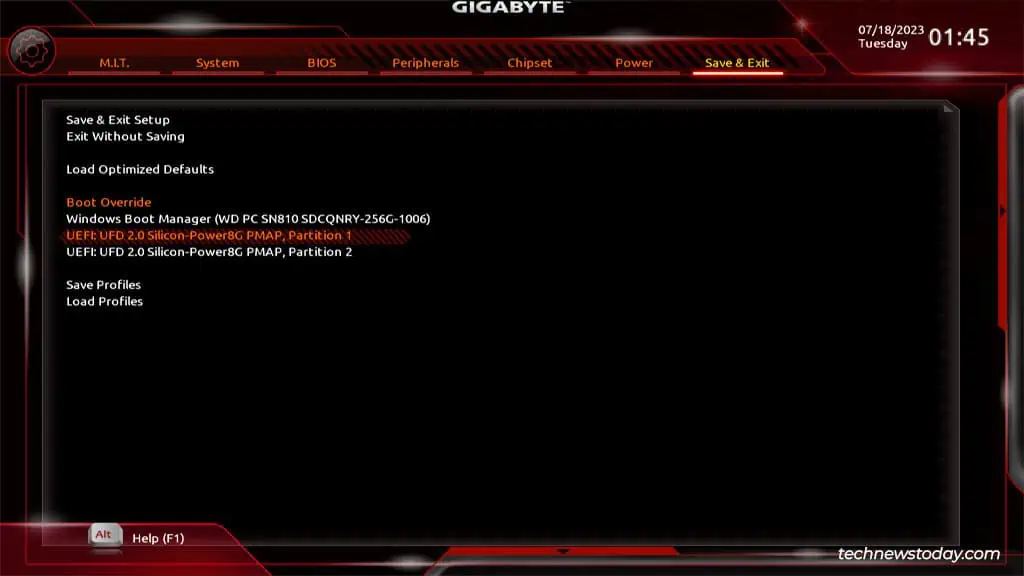
Troubleshooting Boot Order Issues on Gigabyte
I’ve found three common problems related to Boot Order on Gigabyte boards.
Boot Order Keeps Resetting
The Boot Order is recorded in the CMOS RAM. The reason this memory is non-volatile (i.e. data persists even when the system is powered off) is thanks to the power backup from the CMOS battery. If the Boot Order keeps resetting on its own, your CMOS battery is likely dead and needs to be replaced.
Can’t Boot From Certain Devices
Older MBR-formatted drives are intended to be used on Legacy BIOS systems. On modern UEFI systems, such drives won’t be detected. If you want to boot from such a device, you can enable CSM in the BIOS. The drive should show up in the boot order list afterward.
Sometimes, you may want to boot from a USB stick but it doesn’t get detected. Or, it’s detected but the boot process fails. This typically happens due to hardware-end issues or BIOS settings like Fast Boot or Secure Boot. I recommend referring to this troubleshooting guide if you’re unable to boot from the USB.
No Bootable Devices Detected
The third common issue is the No Bootable Device error. Since BIOS isn’t detecting any bootable devices, it’s either a case of loosely connected storage drives disconnecting or an older drive that’s stopped working. On the software end, it could also be due to some firmware bug, meaning a BIOS update could help.