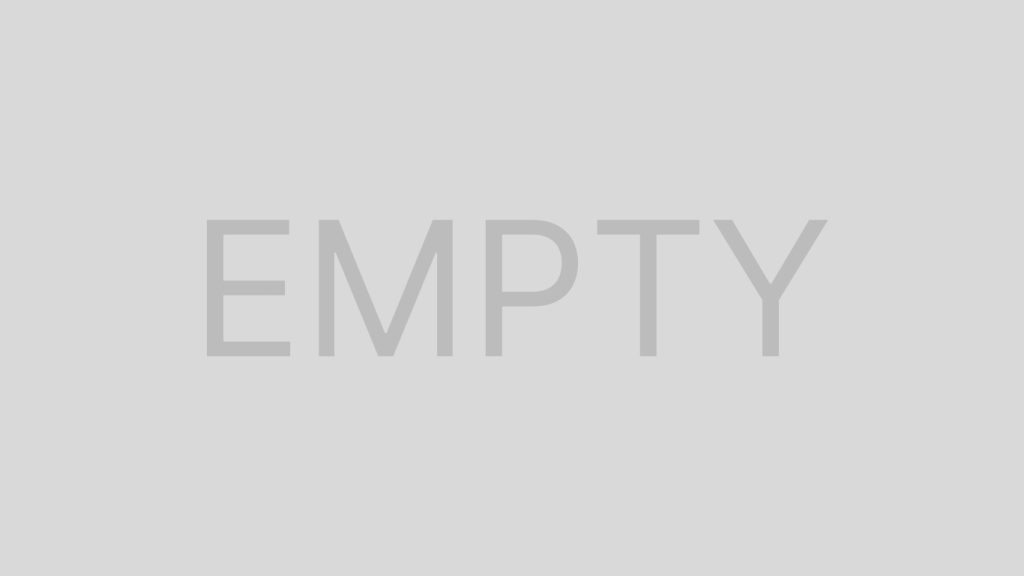The Universal Serial Bus (USB) is ubiquitous today, and as the name suggests, it can be used to connect a wide variety of devices and peripherals. As such, a USB port is used much more frequently than any other connector or interface.
After a long and sustained use, this can invite problems to your USB port due to wear and tear. Sometimes, your USB port itself might be broken. Losing the use of even a single USB port can be problematic, especially considering that many modern thin and light laptops come with very few USB ports.
If you are in a similar situation, then we hope to help you with this guide on how to fix your dead or broken USB port.
The Causes for Your Dead or Broken USB Port
Let us consider the reasons why a USB port might stop working, so that we have an idea on how to proceed with the diagnosis, identify the reason, then apply the corresponding fix.
- Disabled device
- Outdated, corrupt, or incompatible driver
- The USB Selective Suspend feature is enabled.
- Faulty USB peripheral
- Dirt and dust in the USB port.
- The USB port is damaged.
USB Port Not Working Due to Driver, Windows or Power Management Issues
The reason why your USB port is not working might be traced back to driver issues, Windows needing update, or power management issues. These diagnoses are simple, and fixes are easy.
Unless you know for certain that the USB port is damaged physically, you should attempt the fixes in this article we have on USB ports not working before proceeding further.
USB Port is Damaged Physically
First of all, inspect your USB port from the outside. Are the pins showing signs of wear and tear or they wiggle? If there is physical damage to the USB port, the two possibilities are that either the USB connector itself is damaged, or the soldering has come loose.
In either case, you will need to open up your computer and expose the motherboard to assess the situation and fix it.
We have presented a general outline on how to remove the motherboard from your PC or laptop below. However, depending upon your system, some steps might vary. Thus, refer to the manufacturer or the user manual for a detailed overview on how to remove your motherboard.
We recommend having a toolkit and a magnetic tray handy to facilitate screw removal. Fastening an incorrect screw while re-assembling your system could damage the screw slot. Therefore, please keep track of screws and where they go. This is especially important if there are screws of different lengths.
Remove the Motherboard
USB ports are soldered onto the motherboard. Thus, you will need to remove the motherboard from your PC or laptop to gain access before you can proceed with identifying the problem and fixing it.
PC Users:
- Shut down your computer and disconnect the power cables from the wall socket.
- Press and hold the power button for 10-20 seconds to discharge the circuitry.

- Lay your PC casing flat on the side and open the back panel.
- Disconnect the power connector and other cables from the motherboard.
- Remove attached hardware such as video card, heatsink, CPU, network card, etc.

- Disconnect attached hard drives and optical drives, if any.
- Unfasten the screws connecting the motherboard to the CPU casing.
- Carefully remove the motherboard from the casing.

Laptop Users:
- Shut down the laptop and disconnect the charger from the wall socket.
- If your laptop has an external battery, remove it.

- Press and hold the power button for 10-20 seconds to discharge the circuitry.
- Flip the laptop and unfasten the screws on the back panel. Preferably use a magnetic tray to retain the screws.

- Gently pry open the back panel apart from the laptop body using a flat-head screwdriver or guitar picks.
- Remove the hard drives, SSDs, memory and WiFi card. Take a picture, if you must, for future reference.
- Remove the heatsink.

- Flip the laptop the right way up.
- Remove the hinge cover and the keyboard.

- Lift the plastic tab underneath the keyboard and disconnect the keyboard ribbon cable. There might be other ribbon cables, disconnect them all. Again, it might be a good idea to take a picture before proceeding with removal of cables.
- Unfasten the screws on the shield underneath the keyboard and remove it carefully.

- Disconnect the antenna, display, and webcam cables, keeping track of their attachment points for future reference.
- Identify the screws you need to unfasten to remove the motherboard assembly. Some motherboards have them marked, otherwise refer to the usual manual or online documentation to identify those screws.

- Carefully lift the motherboard from its installed place. It should come out without much resistance.
Once you’ve exposed the motherboard, identify the USB ports and inspect it visually.

- Has the soldering come loose?
- Are the pins bent?
If there is physical damage with the USB port itself (such as excessive wear and tear, or bent and broken pins), you will need to obtain a replacement port. Procure a compatible USB connector port from your local or online store.
Fixing the Damaged USB Port
Now that you have removed the motherboard and exposed the damaged USB port, we can go ahead with the fix. However, you will need the following tools:
- Soldering iron kit.
- 90% or stronger isopropyl alcohol.
- Clean toothbrush.
- Clean microfiber cloth.
Make sure that these items are ready. Pick the appropriate soldering iron tip,and use safety precautions. Wear safety goggles and have an exhaust fan running. Then, proceed with the fix below.
- Use the soldering iron and solder wick to melt away the existing solder on the USB port and detach it.
- Melt away any existing solder from the USB pin attachment points as well.
- Clean the board using isopropyl alcohol, brush and microfiber cloth. If there are hard to reach places, you may also use a cotton swab.

- Grab the replacement USB port and align it, then seat it into the motherboard. If your old USB port was not working only because of a break in solder, you can just use that.
- Carefully solder the USB port and USB pin connection points
- Snip any excess lead
Once you’ve fixed the damaged USB port, you can reverse the disassembly process to re-assemble your PC or laptop.