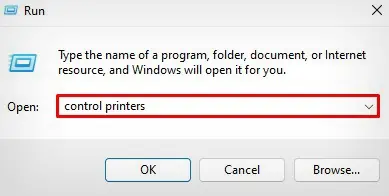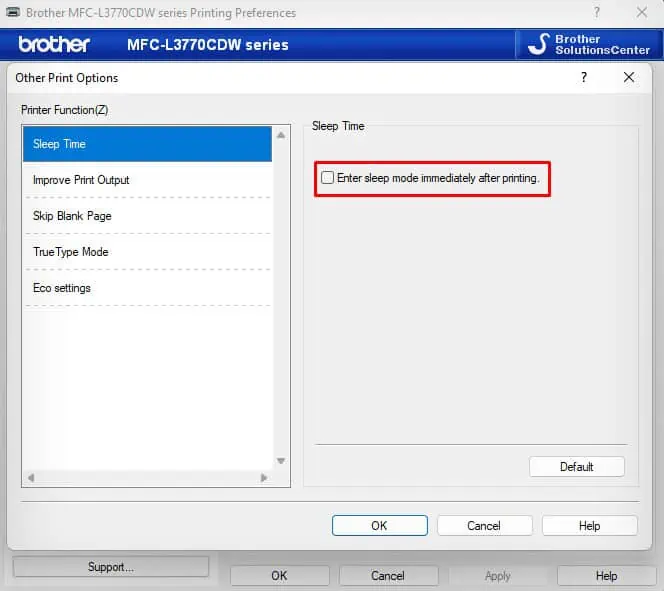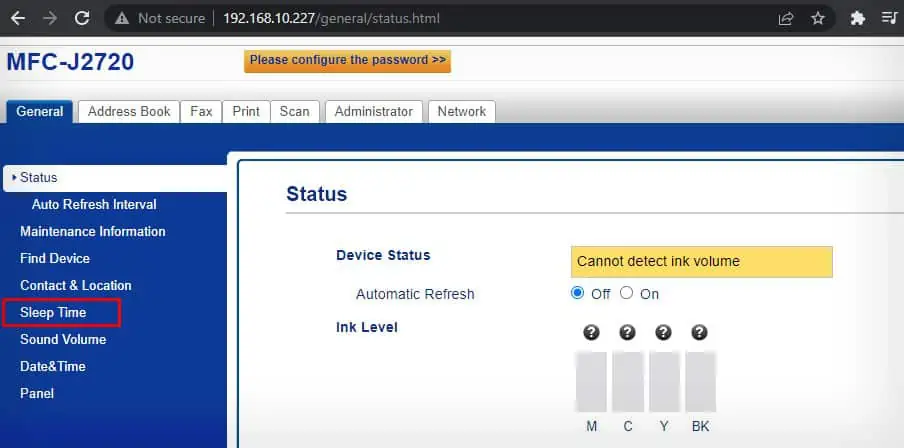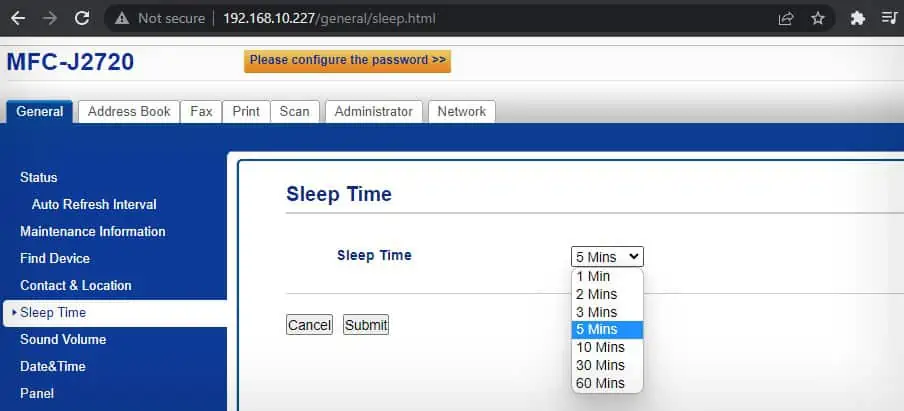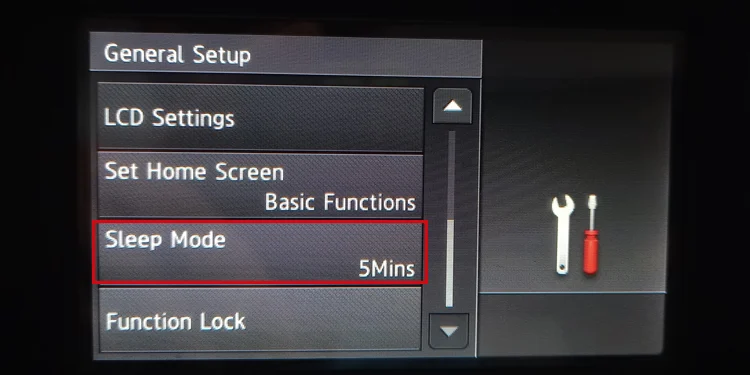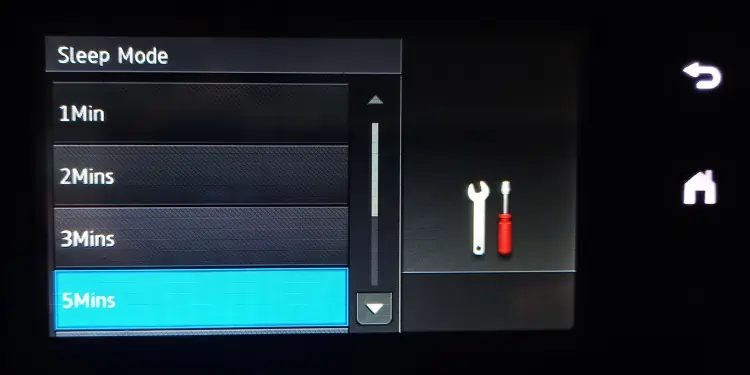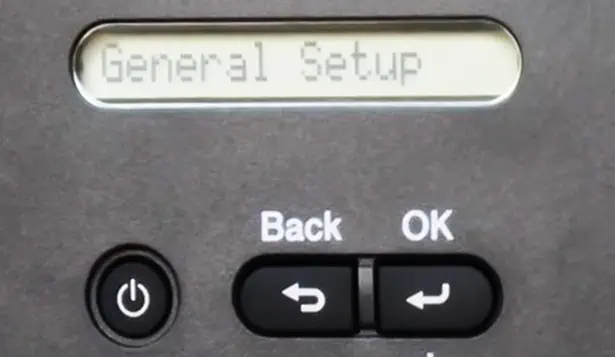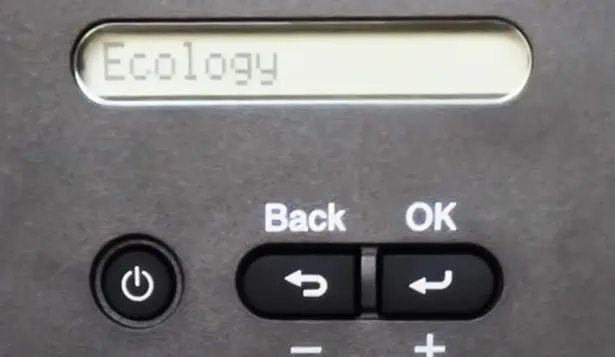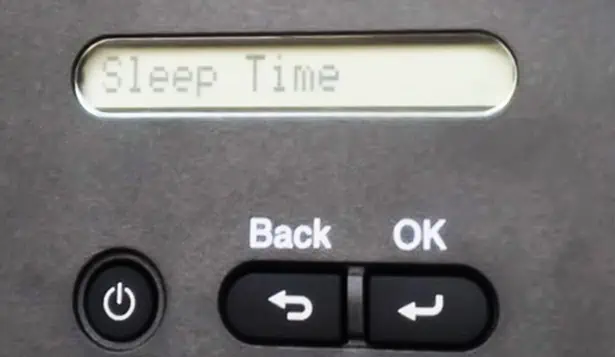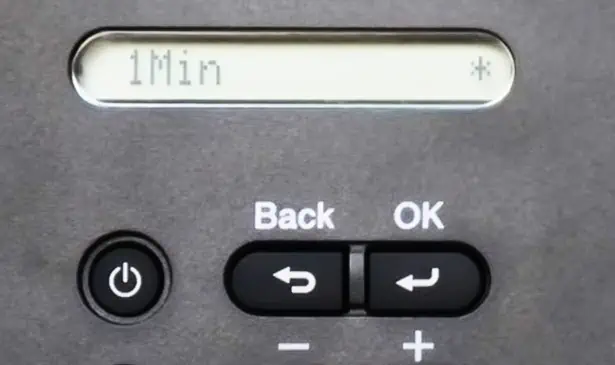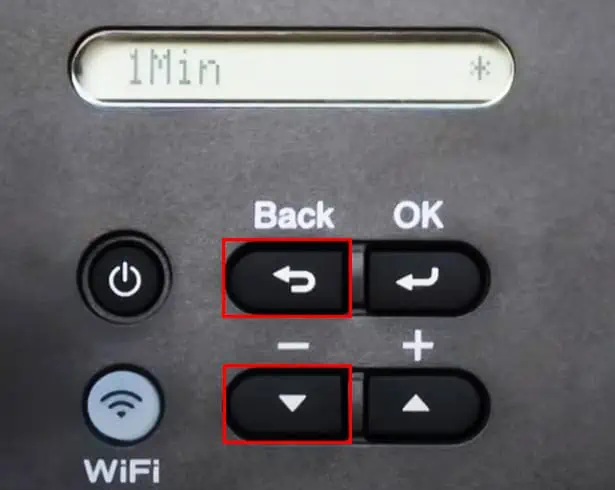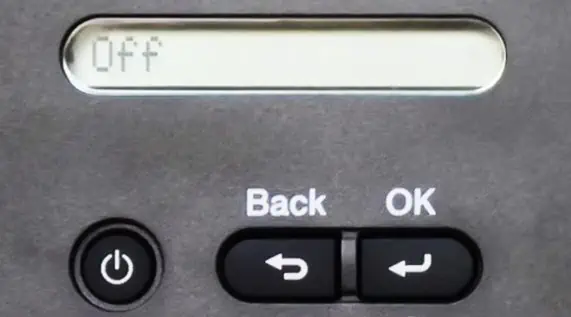When your printer is active for a long time, it not only consumes energy but also overheats the fuser unit—especially on laser printers. So, Brother printers come equipped with a dedicated sleep mode that helps save energy and prevent damage to the fuser unit.
Brother states that the printer wakes from sleep once a print job is sent. However, it has been reported that the users could not wake the printer by sending a print job. Further, it enters a deep sleep mode where you have to manually press the power button to wake it up.
So, if your printer enters into sleep mode frequently, you may consider increasing the sleep timer or disabling the sleep mode.
Using the Printing Preferences
When you first install the Brother printer driver on your PC, you also get a dedicated tool to change the printing preferences of the printer.
You can use this tool to change a range of printer functions, including sleep mode settings.
- Open Run on your computer. You can do it by pushing the Windows and R keys simultaneously.
- Type
control printersand press Enter.
- Go to your Brother printer, right-click it and select Printing preferences.

- Click the Advanced tab.
- Click the Other Print Options button.

- Disable this option.

- If available, turn off the sleep mode or choose your preferred time.
- Click OK.
Using the Embedded Web Server
If you know the IP address of your printer, you can load the Embedded Web Server (EWS) of the printer and easily configure sleep mode settings from there.
- Open Chrome or any browser on your computer.
- Type the IP address of your printer there and hit the Enter key.
- Once the EWS of the printer loads, go to Sleep Time settings.

- Choose the sleep time from the drop-down. If available, choose Off.

- Click Submit.

Using the Display Panel
If your Brother printer has a display panel, you can change the sleep timer settings from it as well. Here’re the steps to do so.
- Launch Settings.

- Go with the All Settings option.

- Tap General Setup.

- Scroll down and click Sleep Mode. In some models, you may need to choose the Ecology option before accessing the sleep settings.

- Select your preferred sleep time from the list of options. If prompted, you can also enter the sleep time using the numeric keypad.

- Once you set the sleep time, click OK.
Using the Printer Buttons
In some printer models like Brother HL-2350DW, you also get an option to disable the deep sleep mode along with changing the sleep time settings. Here’re the steps to configure it.
- Use the Up or Down buttons on the printer to go to General Setup. Then hit OK.

- Press the Down button a few times until you see the Ecology option. Then tap OK.

- Again move down to choose Sleep Time.

- Specify your preferred sleep time there.

- Or, push the Down and Back buttons at once. It will pop up a Deep Sleep menu.

- Hit OK.

- Press the Down button to select Off. Hit OK.