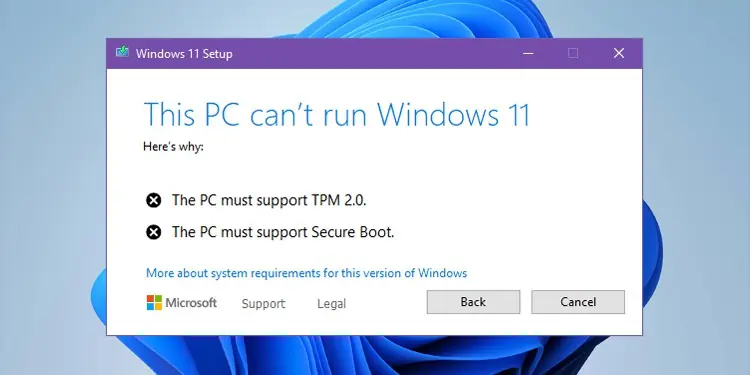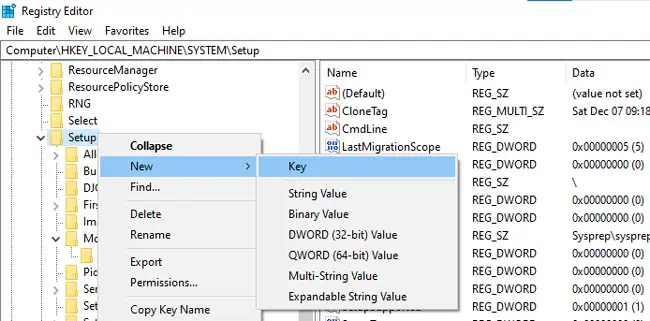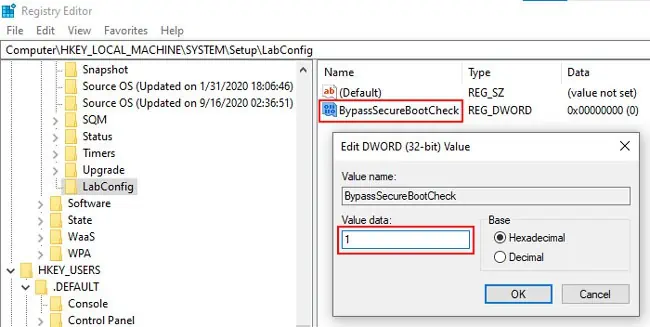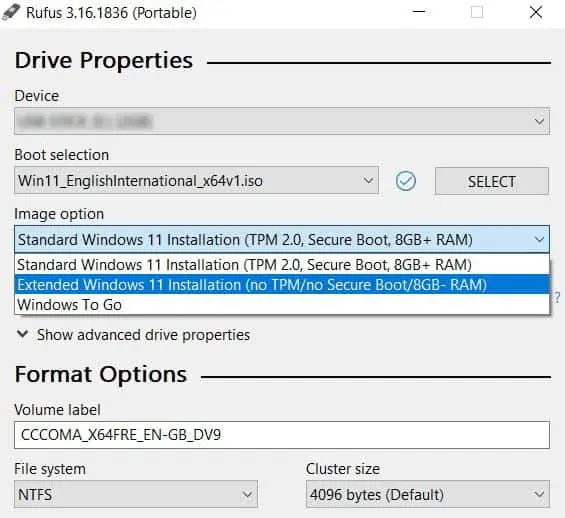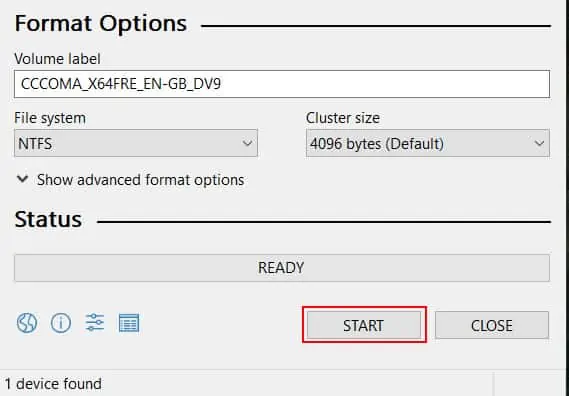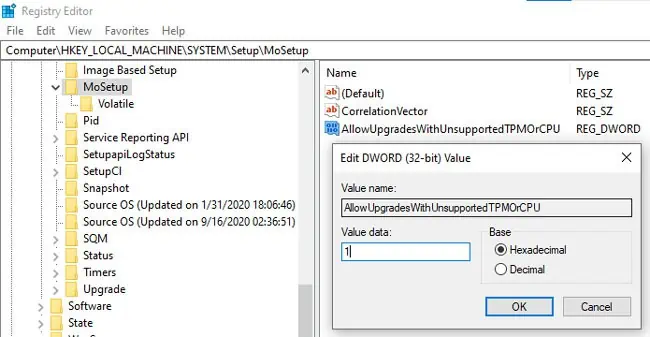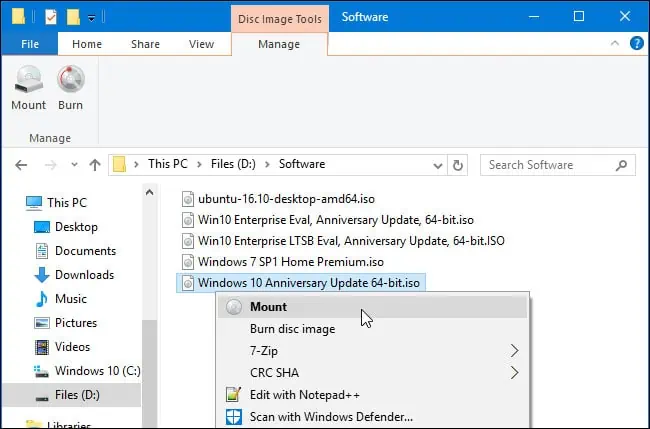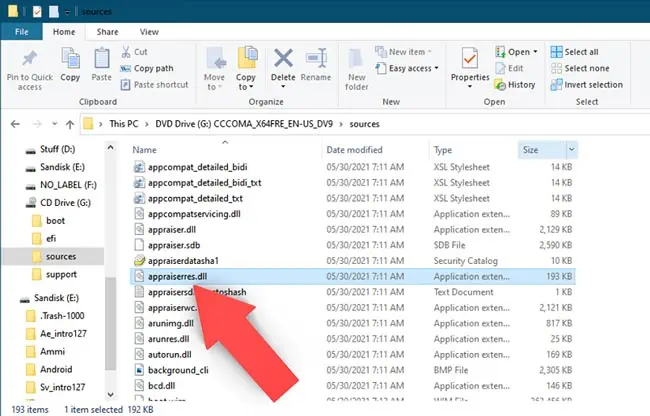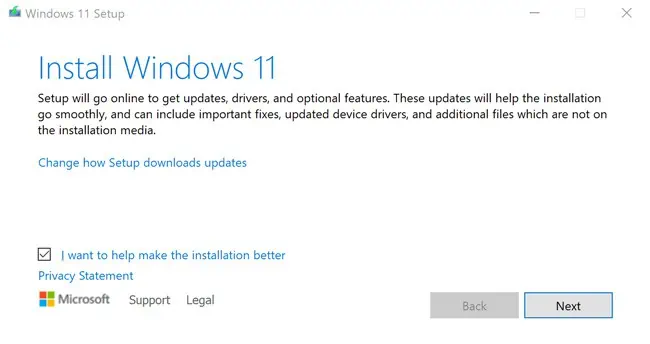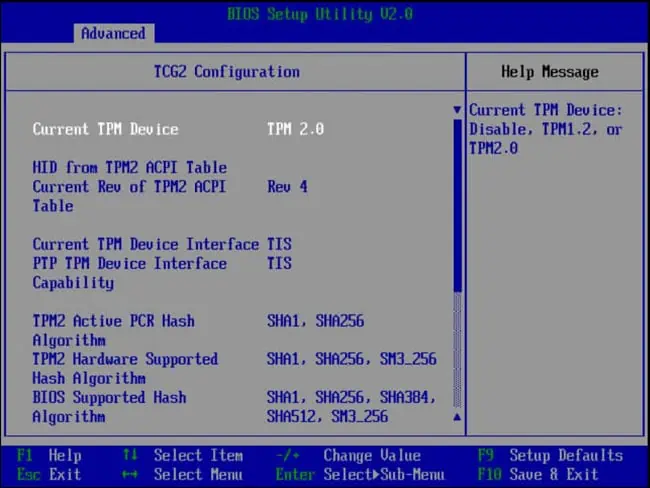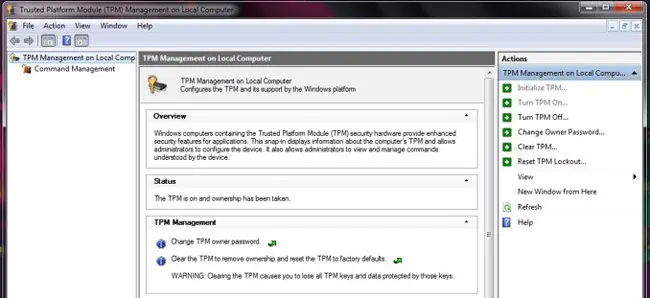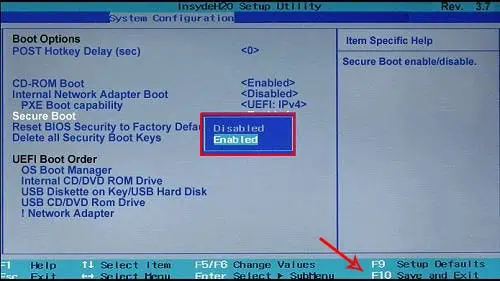One of the main reasons users are not upgrading to Windows 11 is the system requirements, particularly the CPU, TPM, and Secure Boot requirements.
Talking about secure boot specifically, most modern devices are secure boot capable. You don’t necessarily need to enable secure boot to install Windows 11, although it is good practice to use this feature. However, some users still face issues with the Secure Boot check, even on supported devices.
So, in this article, we’ve detailed how you can bypass the secure boot, TPM, and CPU requirements and install Windows 11.
How to Bypass the Secure Boot Requirement?
If you’re upgrading using Windows Update or the Windows 11 Installation Assistant, we recommend using the registry method. Otherwise, you can use Rufus to create a Windows 11 installation media that automatically bypasses the TPM, Secure Boot, and RAM requirements.
Registry Bypass Method
You can create registry keys to disable the secure boot check during the installation. We recommend backing up the registry before doing so.
- Start the Windows 11 installation with your preferred method.
- Once you get to the This PC can’t run Windows 11 screen, press Win + R, type
regedit, and press Enter to open the registry editor. - Alternatively, press Shift + F10. In the command prompt window, type
regeditand press Enter. - Navigate to:
Computer\HKEY_LOCAL_MACHINE\SYSTEM\Setup - Right-click the Setup key and select New > Key.

- Name the new key
LabConfig. - Select LabConfig. In the right window, right-click and select New > DWORD (32-bit Value).
- Name the value
BypassSecureBootCheck. - Double-click on
BypassSecureBootCheck, change the Value data to 1, and press OK.
- Optional: You can create
BypassTPMCheckandBypassRAMCheckvalues and set the value to 1, as shown in Steps 7 – 9, to bypass TPM and RAM checks as well. - Exit the registry editor and command prompt. You should be able to proceed with the Windows 11 installation now.
Using Rufus
Here are the steps to bypass the secure boot requirement using Rufus:
- Launch Rufus. If you don’t already have it, download a recent stable version first.
- Download the Windows 11 ISO if you haven’t already.
- Insert the USB (min. 8 GB) and select it in Rufus.
- Press the SELECT button and browse the Windows 11 ISO.
- Under Image Option, select Extended Windows 11 Installation (no TPM/no Secure Boot/8GB- RAM).

- Select the partition scheme (GPT) and target system (UEFI non CSM).
- The format options section is optional. You can use the default choices or modify them as you prefer.
- Once you’re ready, press the Start button.

- After the bootable media is created, you can use it to install Windows 11 without any problems.
How to Bypass the TPM and CPU Checks?
The secure boot requirement can be a hindrance, but ultimately most modern devices support it. The TPM, and especially the CPU requirements, are the real barriers for most users who want to upgrade to Windows 11.
Fortunately, Microsoft has acknowledged this issue and presented a solution themselves. We’ve also provided a second way to bypass these checks below if the first method doesn’t work.
Registry Bypass Method
We recommend backing up the registry before proceeding with the steps listed below:
- Press Win + R, type
regedit, and press Enter. - Navigate to:
Computer\HKEY_LOCAL_MACHINE\SYSTEM\Setup\MoSetup - In the right pane, right-click and select New > DWORD (32-bit Value).
- Name it
AllowUpgradesWithUnsupportedTPMOrCPU, set the value to 1, and press OK.
- Exit the registry editor and try installing Windows 11 now. You should be able to proceed without any issues.
Replace Appraiser File
When installing Windows, an appraiser service checks whether your system meets the minimum requirements or not. By replacing the appraiserres.dll file with the one from Windows 10, you can bypass the requirement checks. Here are the steps to do so:
- Download a Windows 10 and Windows 11 ISO, then disconnect your PC from the internet.
- Right-click the Windows 10 ISO and select Mount. This will mount it as a DVD drive.

- Navigate to the sources folder inside the drive and copy the
appraiserres.dllfile. - Mount the Windows 11 ISO next.
- Locate the
appraiserres.dllfile inside the Windows 11 drive and rename it to something likeappraiserres1.dll.
- Paste the file from Step 3 here.
- Launch the
setup.exefile. In the setup wizard, click on Change how Windows/Setup downloads updates and select Not right now.
- Follow the on-screen instructions and proceed with the setup as usual.
Related Questions
Can I Install Windows 11 Without TPM and Secure Boot?
Secure Boot and TPM 2.0 are minimum requirements to install Windows 11 through conventional means. But there are ways to bypass these requirements, as we’ve discussed in the article above.
How to Enable TPM?
You can enable it via the BIOS Setup Utility and modify TPM-related settings via the TPM MMC. Here are the steps to do so:
- Restart your PC and press the BIOS Key. This key may be F2, F10, F12, Del, or something similar depending on your motherboard manufacturer.
- Look for a section labeled Advanced, Security, or Trusted Computing.
- In this section, look for the TPM, Security Device, AMD fTPM switch, Intel Platform Trust Technology (PTT), or similar option.

- Enable this option to enable TPM. Press the save and exit button as shown on the screen.
- After your PC reboots, press Win + R, type
tpm.msc, and press Enter. You can modify the TPM settings from this console.
How to Disable Secure Boot?
You can disable secure boot via the UEFI Settings interface. Here are the steps to do so:
- Hold Shift and restart the PC to boot into winRE.
- Select Troubleshoot > Advanced Options > UEFI Firmware Settings > Restart.
- In the UEFI Settings, look for the Secure Boot option and disable it.

- Press the button shown on the screen to save the changes and exit.