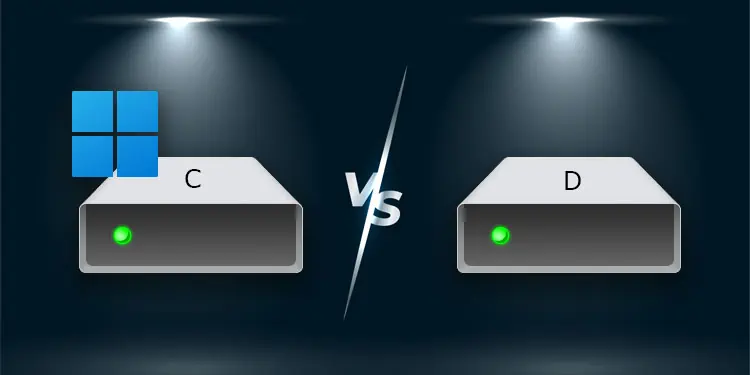Windows mounts its drives or partitions as drive letters which you can easily find inside File Explorer or This PC. So, whenever you open This PC, you’ll find the local or removable drives with the letter C, D, and so on.
These drives also come with the default label (Local Disk, USB Drive, etc.) or a custom label you specified while creating or renaming the drive. And the C Drive also has a unique icon as compared to other local disks, as it also contains the Windows logo.
You might be wondering what’s the exact difference between the C and the D drive apart from the icon and the letter. And you may also want to know where you should store your files, especially to boost your productivity and performance.
What are C and D Drives?
Generally, C is the Operating System (OS) drive or just the system drive in a Windows computer. It contains all the system and default application files on Windows. It also stores the user-specific files for your applications inside a user account.
On the other hand, D drives are usually non-system drives. They may be additional local disks that are partitions of the internal storage devices or may be removable disks like USB flash drives. On older computers, you can also find CD/DVD as the D drive.
Unlike C Drive, which already contains the system files, a local D drive is usually empty when you first start using a computer.
Also, depending on the number of storage disks you are using, you can have C and D drives on the same disk or different ones.
- If you only have a single disk, both drives are partitioned on the same disk.
- If you have two disks, you can specify the first disk as the C drive and the second as the D drive.
But one thing to note is that these letters are just the default classifications. In truth, C: and D: are simply used for mounting purposes—it is possible to assign any letter to any type of drive or partition.
Differences Between C and D Drives
Although C: and D: drives are similar in many aspects, here’re some of the basic differences between them.
Default Letter Assignment
By default, whenever you install Windows into a storage disk, the system gives the drive letter C: to the drive where it stores the Operating System (OS). If you do not create other partitions during the installation, it will be the sole drive in the system and will usually occupy all the space on the disk.
However, you can create another drive by splitting part of the disk space during the Windows installation or any time afterward. If you do so, the computer will choose D: as the next drive letter unless you change it manually. It will be empty except for the partition data.
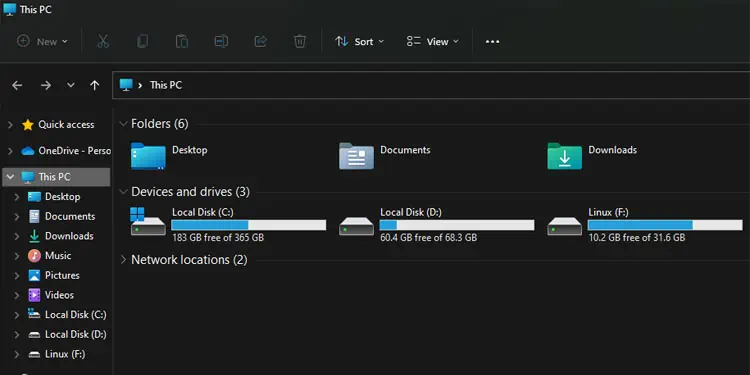
Also, if you only use your storage disk as a single C drive, Windows will mount the first external storage media you insert as the removable D: drive. If you have more than one disk, Windows will usually mount the partitions on the secondary disks after mounting the partitions on the primary disk (with the OS). And only then will it mount other removable media.
Type of Storage Used
You can have C and D drives on any type of storage disk, Hard Disk Drives (HDDs) or Solid-state Drives (SSDs). You can assign a whole disk as a single drive letter or create separate partitions.
So if you have two disks on your system and assign an entire disk as the C drive, the first partition of the second disk will usually be the D drive. This stands true regardless of whether you use two SSDs, two HDDs, or one SSD and one HDD.
Location
Usually, the C drive is the first drive in the primary disk. But, this does not need to be true in every case. For instance, you can create more than one partition on a disk, assign the first local drive with the letter D and the second one with the letter C and then install the OS on the C drive.
Similarly, assigning the letter C to the second disk and D to the first is also possible.
The File Explorer will always show the mounted drives based on ascending drive letter regardless of the actual location. So, if you want to know the proper location of the drives, you need to use Disk Management.
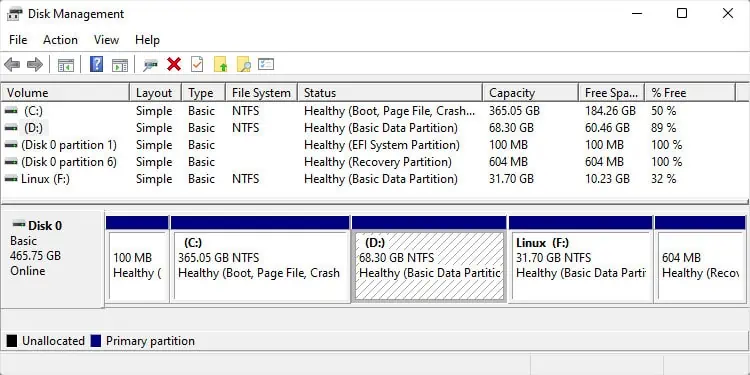
Storage Capacity
Since you can allocate any portion of a disk as a separate partition, you can allocate any size to the C or D drive. It is also possible to shrink and expand the partitions to change their sizes whenever you want.
It’s always recommended to use 100 GB to 150 GB for the C drive. Usually, 70GB is required by the operating system files, and the rest of the space is for specific applications that you must install in the C drive. You can specify the size for the D drive to any size depending on its purpose.
Also, it’s best to specify the size you want for both drives at the very start. Shrinking a partition create unallocated space after the partition (you can see it on the right side of the partition on Disk Management)—and you can only expand the partition to the right using default means.
So it is not possible to either shrink the D drive and then expand the C drive or shrink the C drive and then expand the D drive unless you use specific third-party applications.
However, you can move the contents of the D drive somewhere, delete this volume altogether, and then expand the C drive. But this process is not so convenient.
Speed or Performance
The necessary files from the OS and other apps or processes load into the RAM before the CPU processes them. So, there should usually be no difference if the C and the D drives come under the same storage disk. The only performance factor will be where you store your pagefile or virtual memory.
Your system allocates pagefile space from the storage disk. So, it’s best to create a pagefile on the same disk as the OS, as the memory needs to load the OS files more than other types of files. Having the pagefile in the same drive as these necessary files boosts the system performance.
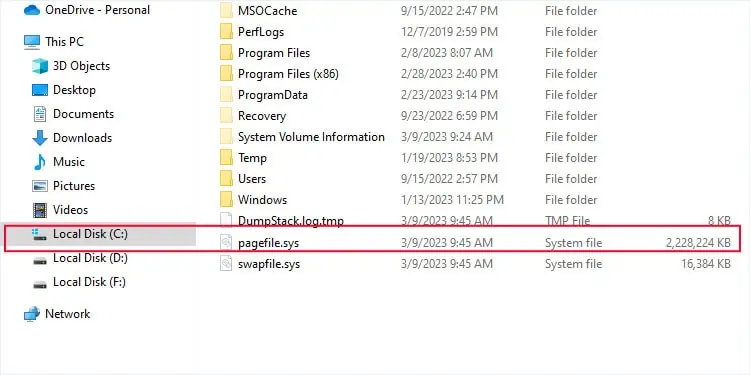
However, the matter is different if the C: and the D: drives are on different storage disks. The processes that start in the faster storage disk will have better performance regardless of the drive letter. SSDs are way faster than HDDs—and using an SSD as the system (C) drive is always recommended.
File Storage Practices
Since the C drive contains the Operating System files, it is a common practice to divide your disk into more partitions and store most data on other partitions, such as the D drive.
It makes sense from an organizational point of view as you can put only the files you need on the D: or later drives. It also helps prevent the C Drive from filling up fast and negatively impacting the system’s performance.
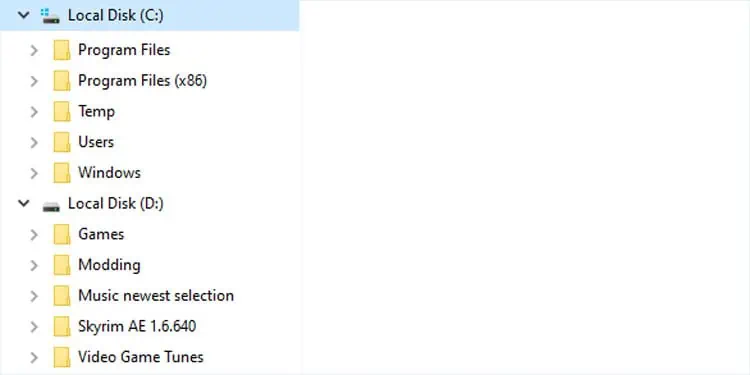
Additionally, you may need to reinstall or reset Windows if you encounter any system issues. So, it’s always a good idea to only keep the system files on the system drive as other necessary data may get lost in such cases.
You also need to consider the performance aspect if you want to store your games. As with other files, it’s better to store your games on a separate drive than C: for the same reason. Apart from that, it’s also better to use an SSD drive to store the games, as performance matters a lot for these apps.
For instance, if you have a large C drive that spans an entire SSD and the rest of the drives are on an HDD, it’s best to partition the SSD and create another drive to store the games.