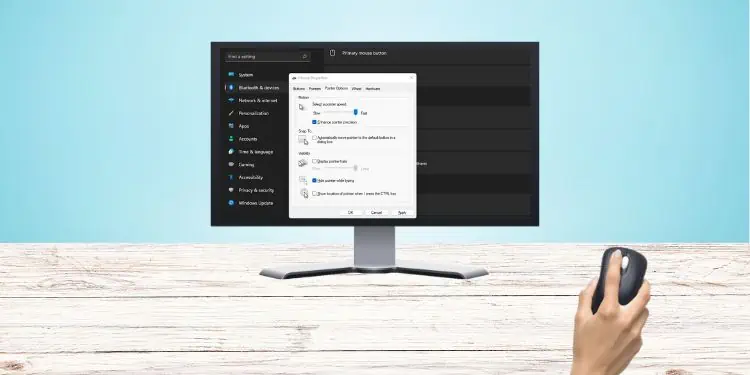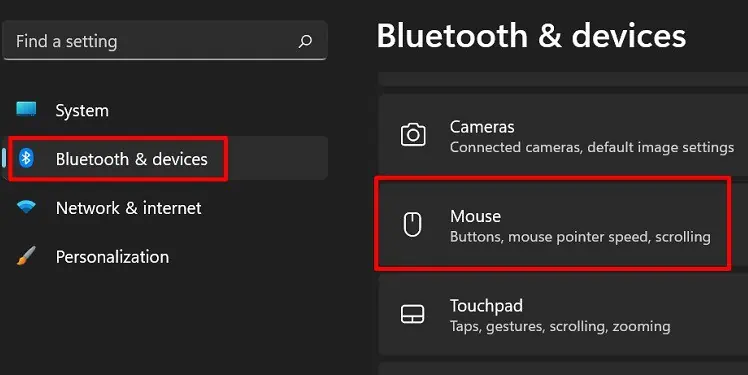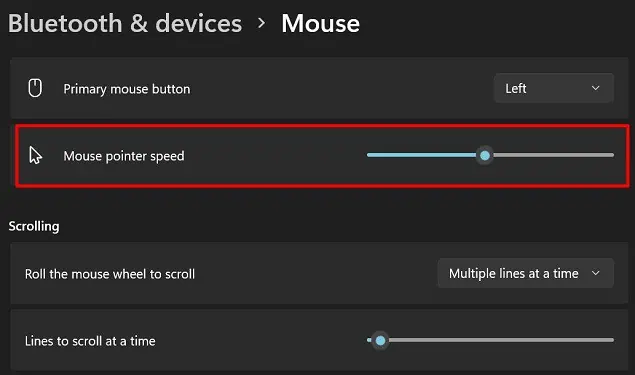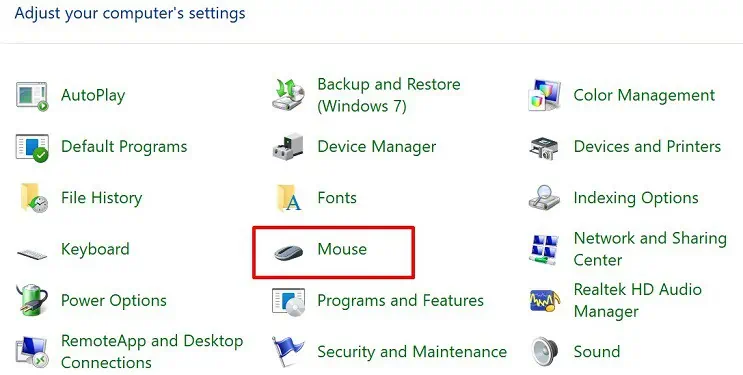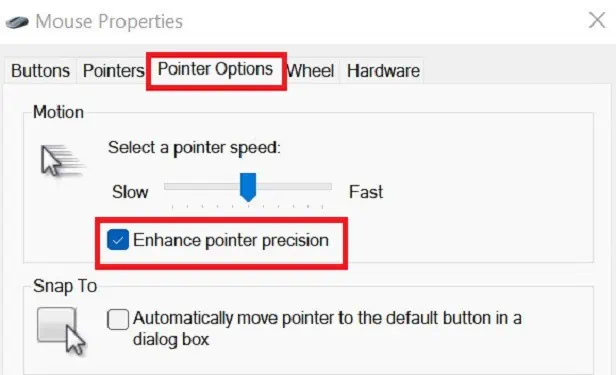Pointing accuracy plays a major role in FPS and shooting games. Indeed, most of us have faced a situation when we’re trying to aim somewhere, but due to a bad calibration of the mouse, we tend to shoot elsewhere.
Well, we tweak several settings trying to get a realistic gaming approach. Unfortunately, we don’t always get what we desire, and instead of getting a better pointing accuracy, we mess it up even more.
So, if you’re stressed about your pointing accuracy, we have covered important and easy steps on how to calibrate a mouse in this article.
When Should I Improve Pointing Accuracy?
Generally, we require an enhanced pointing accuracy while gaming. Nonetheless, calibrating a mouse to get an improved pointing accuracy can be advantageous in many scenarios like:
- You’re experiencing a slow and lagging mouse.
- In fast-paced shooting games to improve aiming and overall gaming experience.
- When trying to adjust to a new display setup or a new mouse.
- To draw or move elements pixel by pixel when designing.
Factors That Affect Pointing Accuracy
Indeed, there are a few factors that might affect your pointing accuracy. So, it’s important to consider the following things before tweaking other settings.
Mouse DPI

Dots per Inch (DPI) is a measure that helps to configure the mouse sensitivity. With a higher DPI, your mouse covers a greater distance when you drag it.
However, a higher DPI doesn’t always mean you will have a better pointing accuracy. If the cursor is too fast, it becomes difficult to aim where you want to.
Generally, it’s best to keep your DPI to a medium scale. However, there are plenty of things to consider while configuring it. So, we recommend testing out from the bottom and finding the optimum DPI that suits you.
Mouse Polling Rate
If you’re facing input lag, it’s probably because your mouse’s polling rate is astoundingly low. So, a better polling rate is required if you want the cursor to point or aim accurately.
Basically, the polling rate determines how fast your mouse sends the amount of data to a PC.
So, if you’re using an old mouse or an outdated PC, there’s a high chance of a poor polling rate. This can slow your input, making it hard to point somewhere accurately.
Monitor Size & Resolution
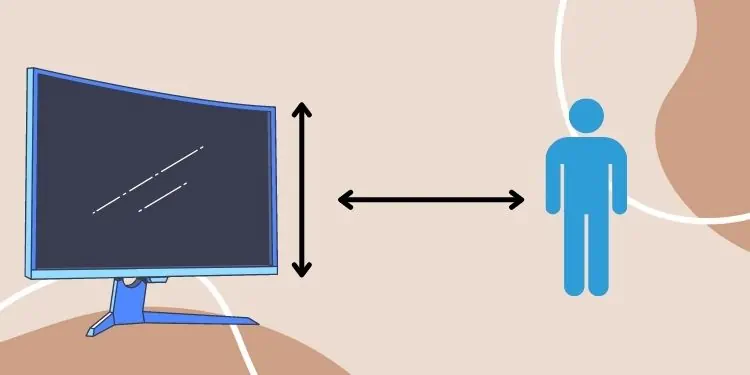
Monitor size and resolution have a direct impact on mouse sensitivity. Well, a mouse needs to cover a greater distance if you have a big screen. Thus, you’ll need a high DPI as compared to the one with a smaller screen.
Nonetheless, increasing DPI randomly can degrade the pointing accuracy. So, it’s better to calibrate our mouse settings according to the monitor size and resolution.
Apart from that, how we sit and how far we sit from a monitor can also greatly influence the pointing accuracy. If you’re sitting too close or too far, you may not access the necessary details on your screen. Thus, it becomes difficult for you to aim at your opponents accurately while playing games or select certain elements while editing videos.
The Way You Hold Your Mouse

If you’re not holding your mouse the right way, it’s certain that you can’t focus on the objects you’re trying to point to. So, this can degrade your performance in rapid-pace games.
Thus, it’s important to adjust your palm grips, hand angle, and finger position while calibrating a mouse. Indeed, this will help provide flexible and dexterous mouse movements.
How Can I Calibrate a Mouse to Improve Pointing Accuracy?
Calibrating a mouse will be easy if you tweak certain settings within your OS or from mouse software. In this section, we will guide you on how to improve pointing accuracy using simple methods.
Know Your Mouse
Before moving ahead, it’s important that you know the type of mouse you’re using. This is because some mice are for general purposes, while others are dedicated to gaming and hard tasks. Indeed, the latter one is considered to be better in terms of calibrating to improve pointing accuracy.
Generally, users prefer gaming mice as they have built-in buttons that allow you to tweak DPI and provide other functionalities. Moreover, some even prefer using mice that provide customizable software, easily downloadable from the manufacturer’s website.
Hence, if you’re planning to get a new mouse for better pointing accuracy, we suggest buying a gaming or ergonomic mouse rather than a standard one.
Adjust Your Mouse DPI on Windows Settings
Firstly, try checking your mouse button. If you have a gaming mouse, you’ll likely get a button to tweak DPI directly. To learn more about this, we suggest reading about it from your mouse manual.
But if your mouse doesn’t have this button, you can directly tweak the pointer speed within the Windows settings. However, increasing or decreasing DPI depends on your monitor’s size.
For a bigger screen, an increased DPI can help to improve pointing accuracy. On the other hand, we recommend decreasing the DPI so that you can calibrate your mouse to improve pointing accuracy in smaller displays.
Here’s how you can adjust your mouse pointer speed from Windows settings:
- Press Windows + I button to launch Settings.
- From the left panel, choose Bluetooth & Devices.
- Scroll down and pick Mouse.

- Now, find the Mouse Pointer Speed options. Then, move the slider to the left to decrease your pointer speed or right to increase it.

Turn on Enhance Pointer Precision
The Enhance Pointer Precision option within the Windows Mouse Properties helps to provide a better mouse movement.
When the feature is enabled, the mouse cursor moves exactly how you want it to. This means when you’re dragging it quickly, the cursor also moves fast, and if you drag it slowly, the cursor shows a slow movement too.
To turn on the option, here are the steps you need to follow:
- Navigate to the Start Menu to search and open the Control Panel.
- Next, change the View by option to Large icons.

- Now, find Mouse and click on it.

- Once the Mouse Properties launches, go to the Pointer Options tab.
- Under Motion, you’ll find Enhanced Pointer Precision. Check the option and click on Apply.

Enable & Use Mouse Keys
If the Enhanced Precision Option is already turned on and you still cannot have an improved pointing accuracy, we suggest moving your mouse with a keyboard.
All you have to do is press Windows + [left] Shift + Num Lock to turn on the feature. However, this may not work if the Turn on Mouse Keys option isn’t enabled from the Ease of Access Center.
Here are some of the Numpad keys you can use to control your mouse using the keyboard:
4: Moves your cursor toward the left
6: Moves your cursor toward the right
8: Moves your cursor upwards
0: Press and hold the left mouse button
.: Releasing the left mouse button
Well, simply pressing these keys will move your cursor very slowly. So, we recommend pressing the Ctrl key when using them.
Tweak Settings in Dedicated Mouse Software
Most mouse manufacturers provide software to calibrate advanced options that helps to improve pointing accuracy. For example, you can set up a Logitech mouse and install Logi Options+ or Logitech G Hub for changing different settings.
Using such tools, you can tweak the DPI, toggle on/off mouse acceleration, and many more. Indeed, you can try each of them to see how these can improve pointing accuracy.