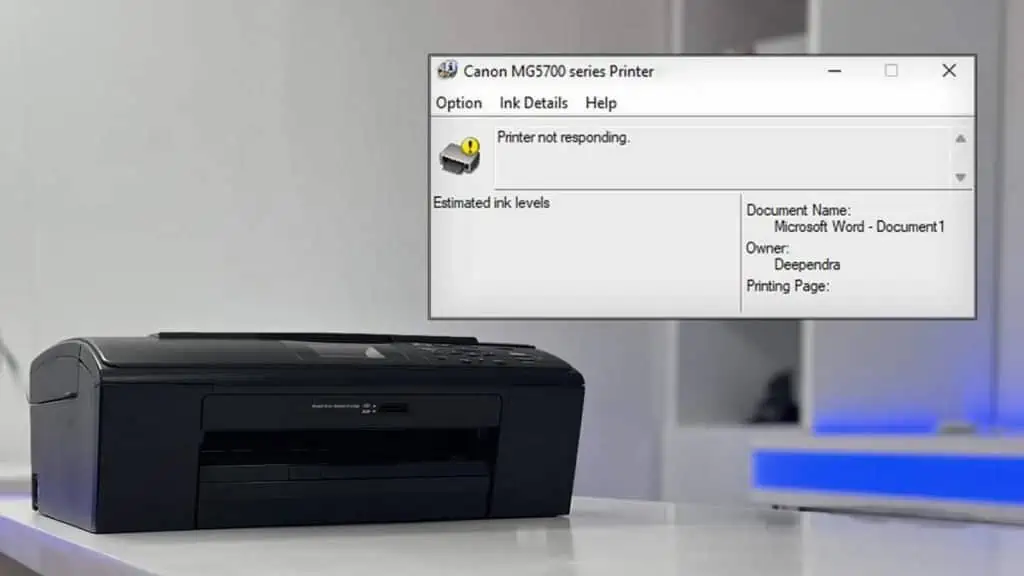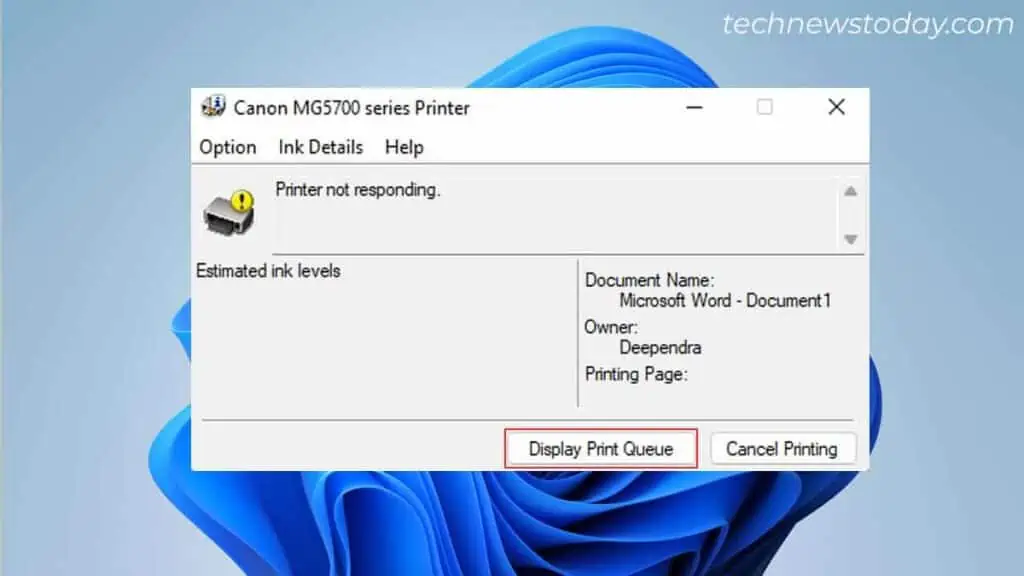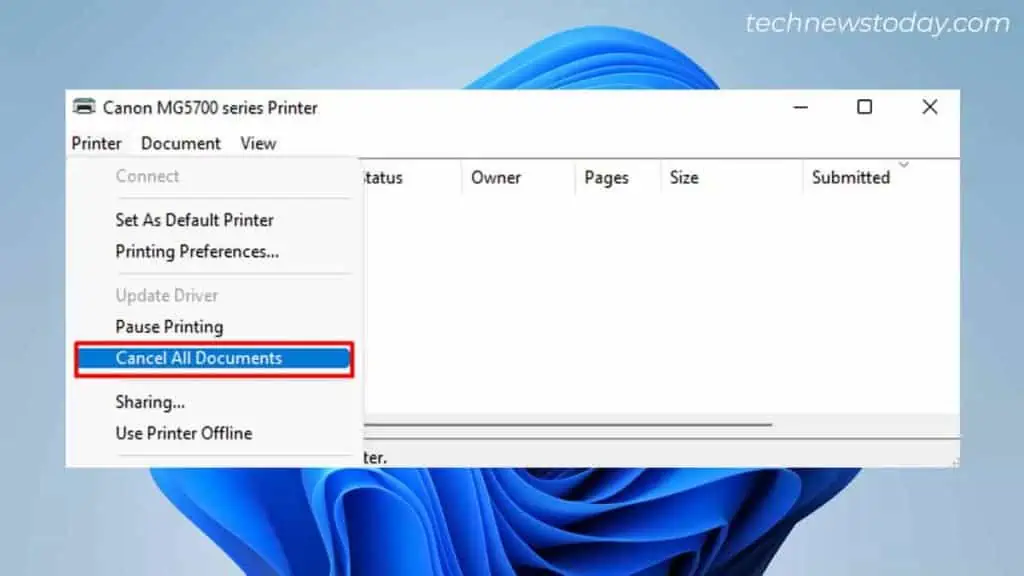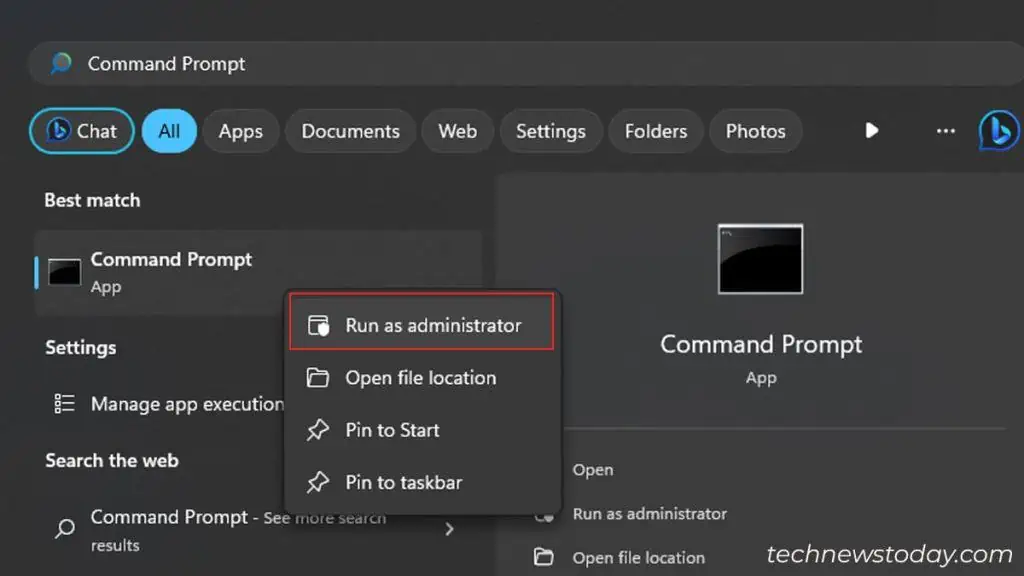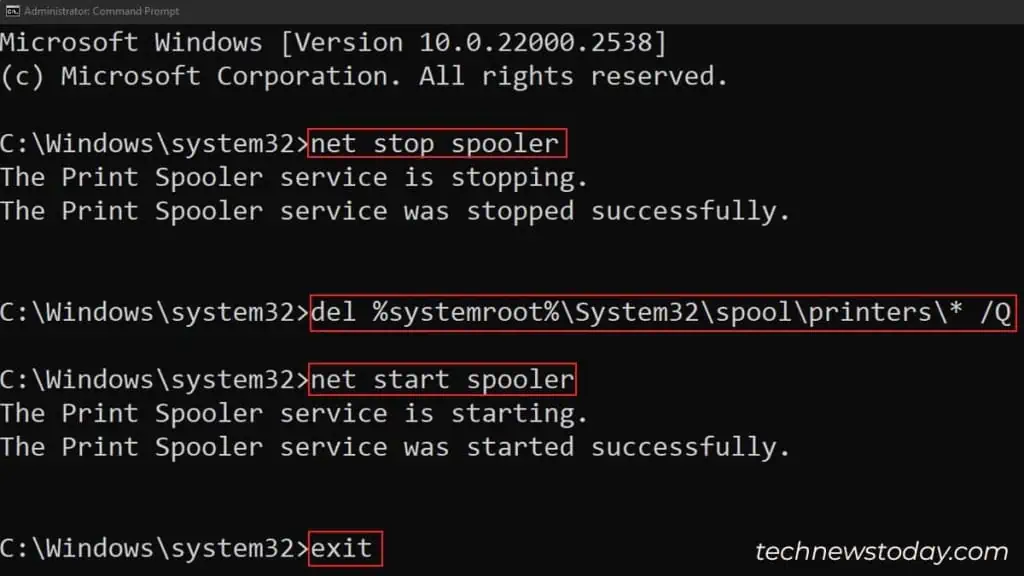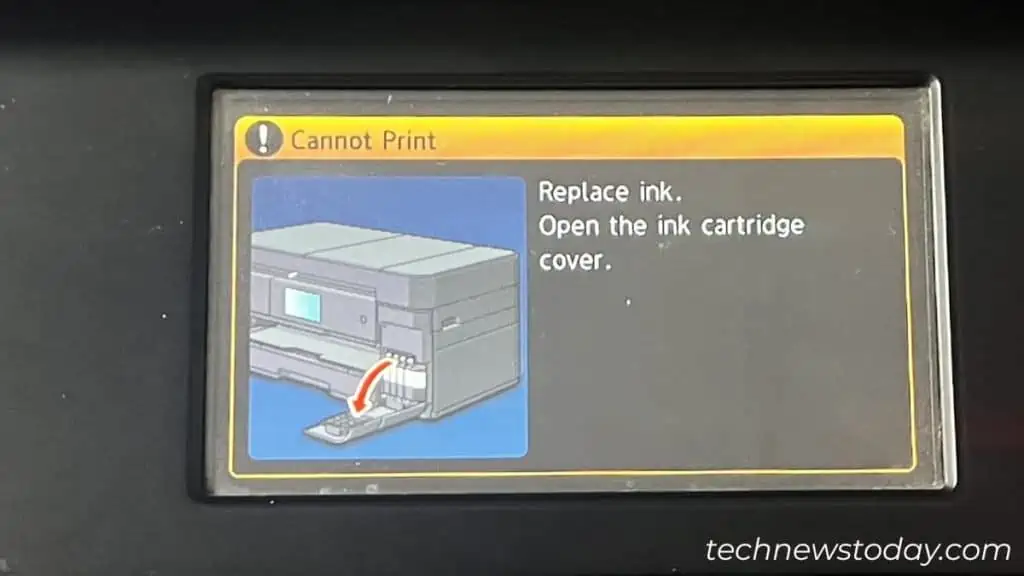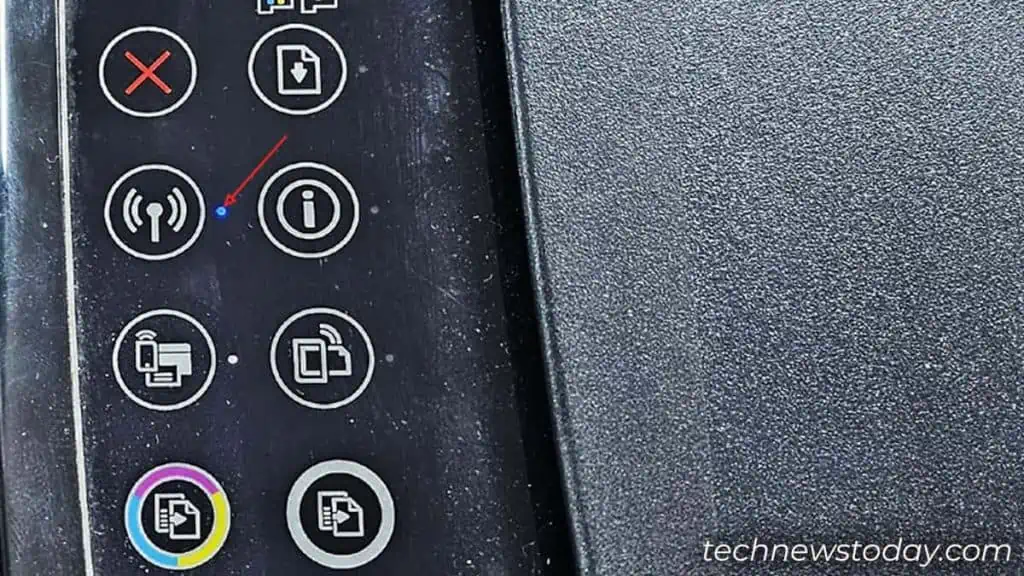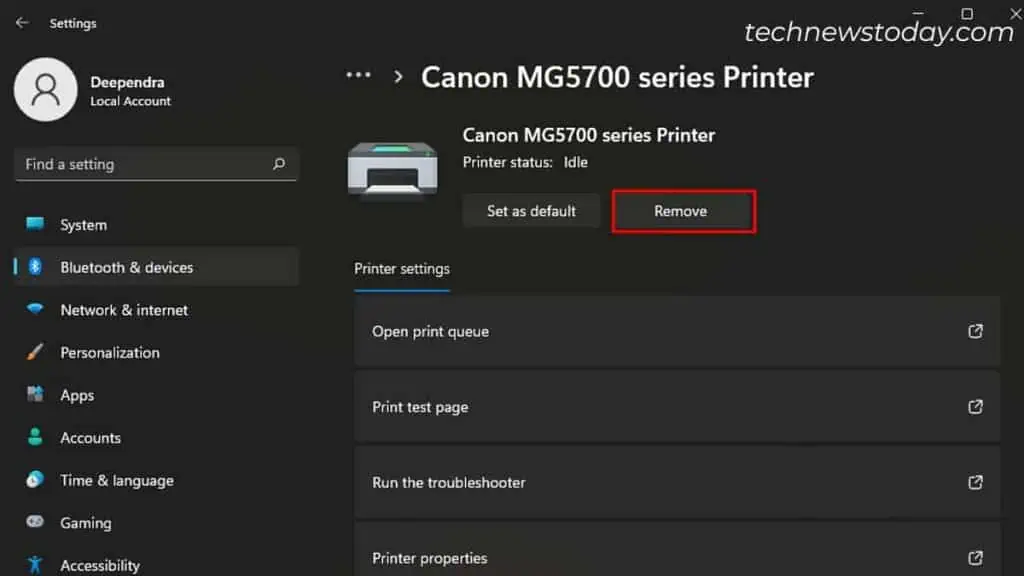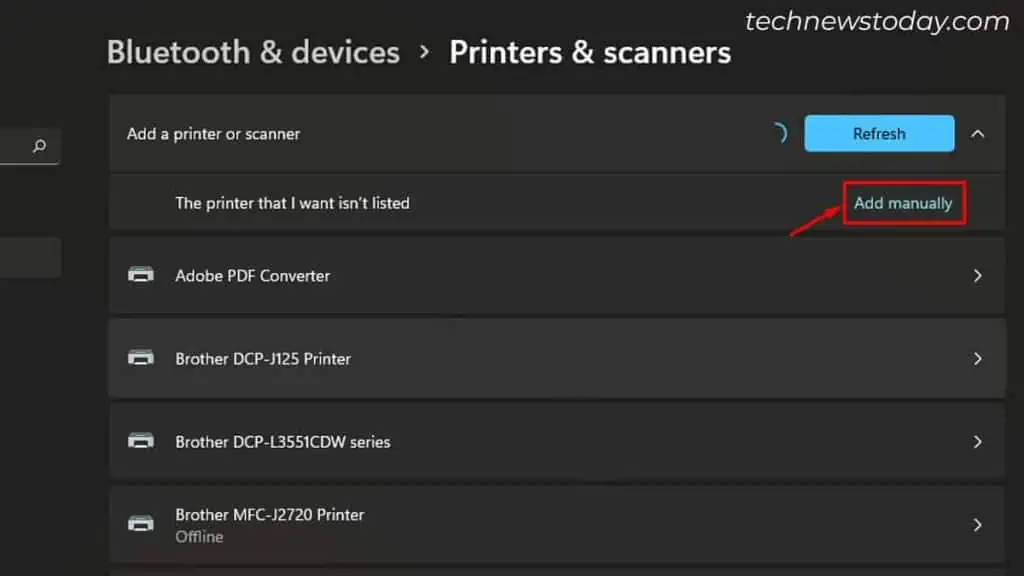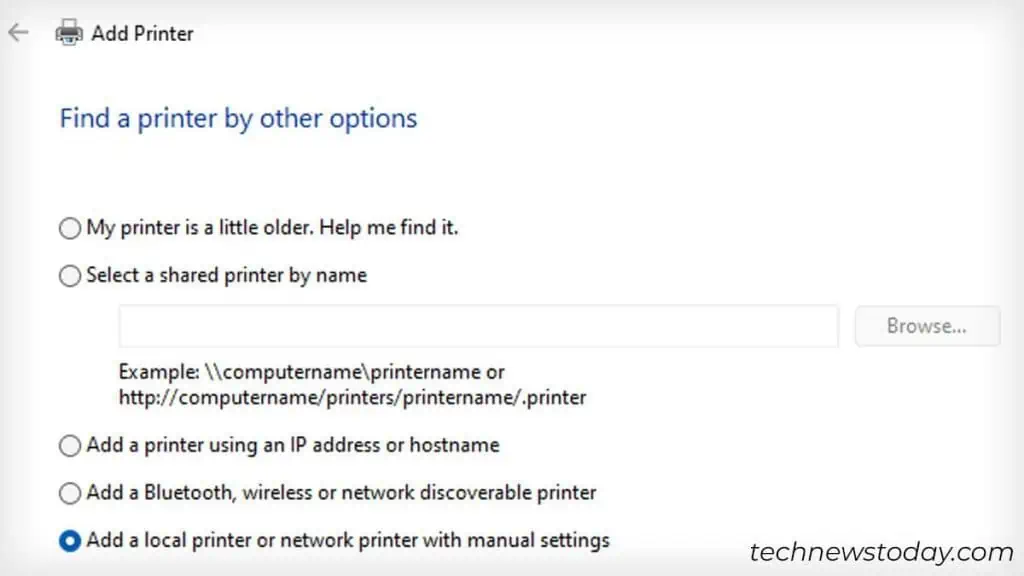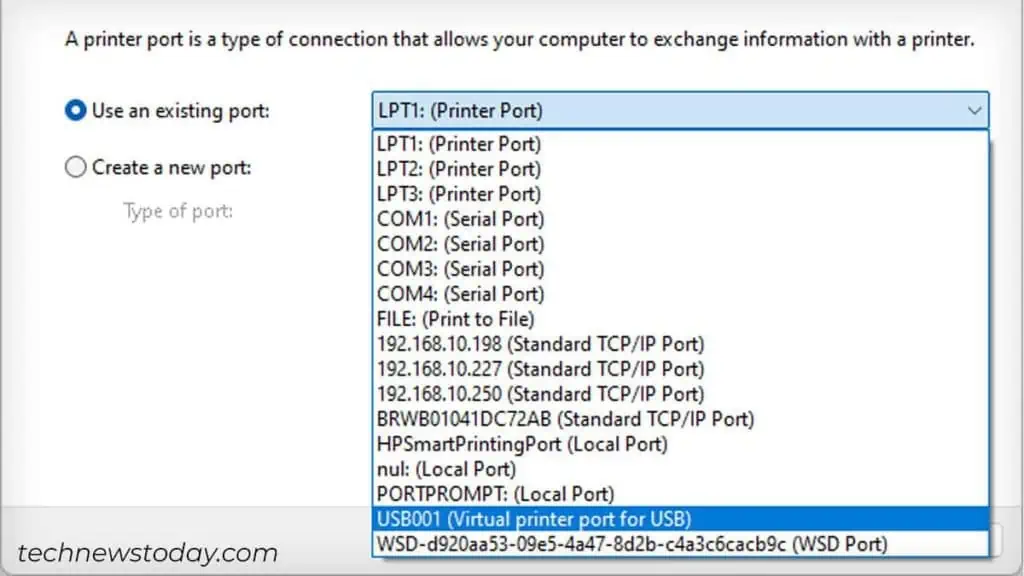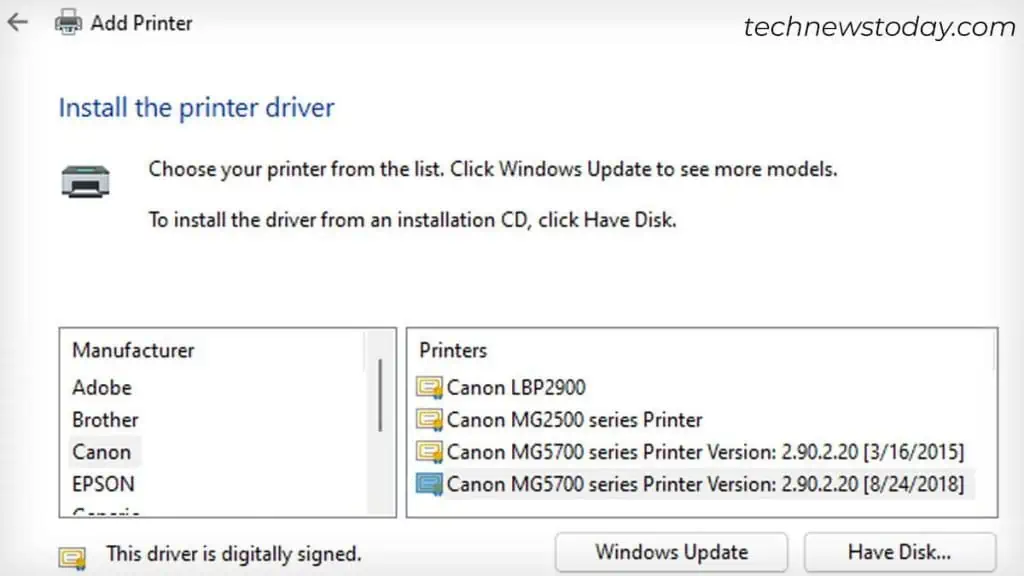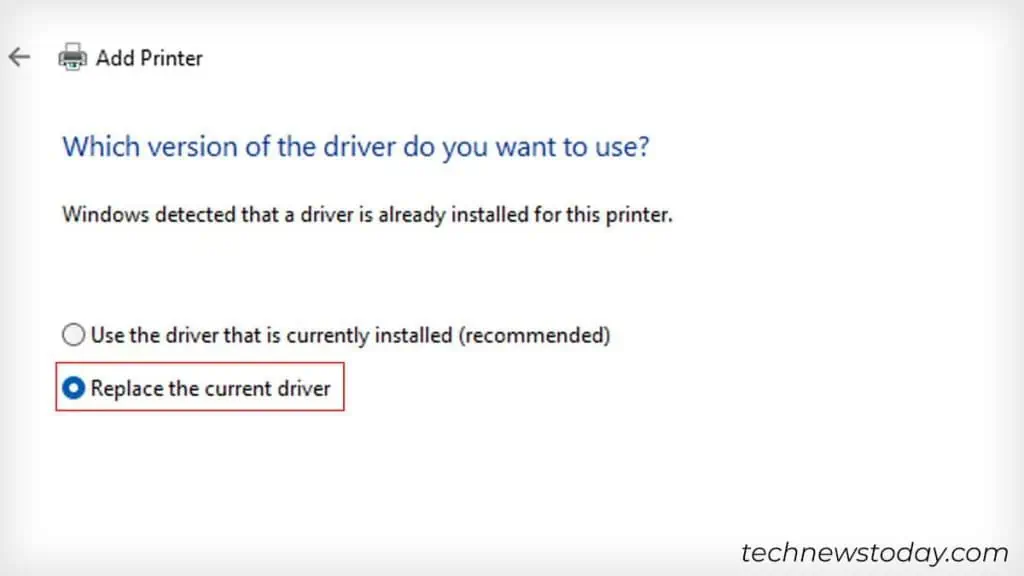Canon printers often stop responding when a failed print job is pending in the queue. Although this particular case is fixable by clearing the print queue, the issue might not always be as simple as that.
You may need to go through the additional steps of changing the printer port or assigning a static IP too. Let’s see how it’s done.
Clear the Print Queue
Whenever you encounter the “Printer not responding” error, you will also get the option to view all the print jobs pending in a queue.
- Click the Display Print Queue button.

- Then, click the Printer tab and Cancel all documents. This will clear out any print job that is possibly preventing the printer from printing.

Do note that clearing the print queue this way doesn’t always work. So, what’s better is, that you do it from the Command Prompt. Here are the steps.
- Open the elevated Command Prompt on your computer.

- Execute these commands. It will clear stuck print jobs and restart the spooler service at the same time.
net stop spoolerdel %systemroot%\System32\spool\printers\* /Qnet start spoolerexit
- Try printing again. It should work.
Check the Connection Status
If clearing the queue and restarting the spooler did not help, there’s probably a connection issue.
- It may sound obvious, but start by checking if the printer is turned on. Make sure the printer is not in sleep mode and there are no error messages on the printer’s screen.

- I recommend you first restart the printer. Then, inspect if the USB cable is connected firmly on either side; the PC side and the printer side. Try replugging it too.

- Sometimes, the USB port on your PC might not be working. So, try switching the USB ports as well.

- For wireless printers, ensure that it is connected to a Wi-Fi network. Canon printers generally have a dedicated Wi-Fi indicator that glows green/blue when connected to Wi-Fi. If not, reconnect it.

I once completely forgot that I had changed the Wi-Fi password on my router. And was just getting mad thinking why the printer is not responding.
Later, I realized it and had to reconnect the printer to Wi-Fi with the new password. The same might have happened with you.
On top of that, the printer and computer may not be connected to the same Wi-Fi network. Please check for this and act accordingly.
Run the Printer Troubleshooter
Windows comes with a built-in printer troubleshooter that helps find and fix issues with your printer easily.
I have, several times, fixed the “Printer not responding” problem on my Canon printer using it. So I strongly advise you to give it a go.
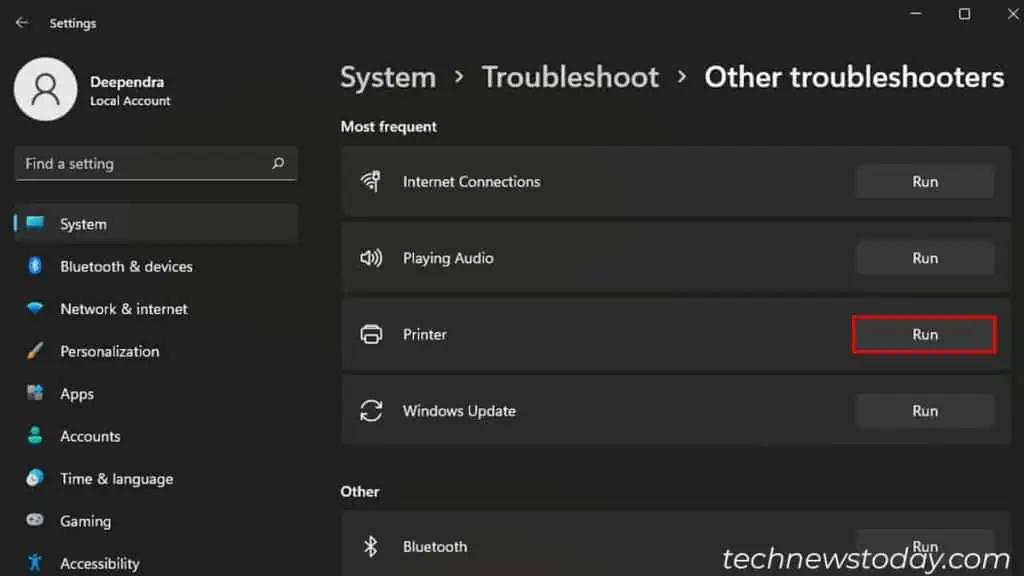
Open Settings > Troubleshoot > Other troubleshooters > Printer > Run to do it.
Select the Correct Canon Printer
You may not have noticed it, but there might be multiple profiles of the same Canon printer installed on your computer.
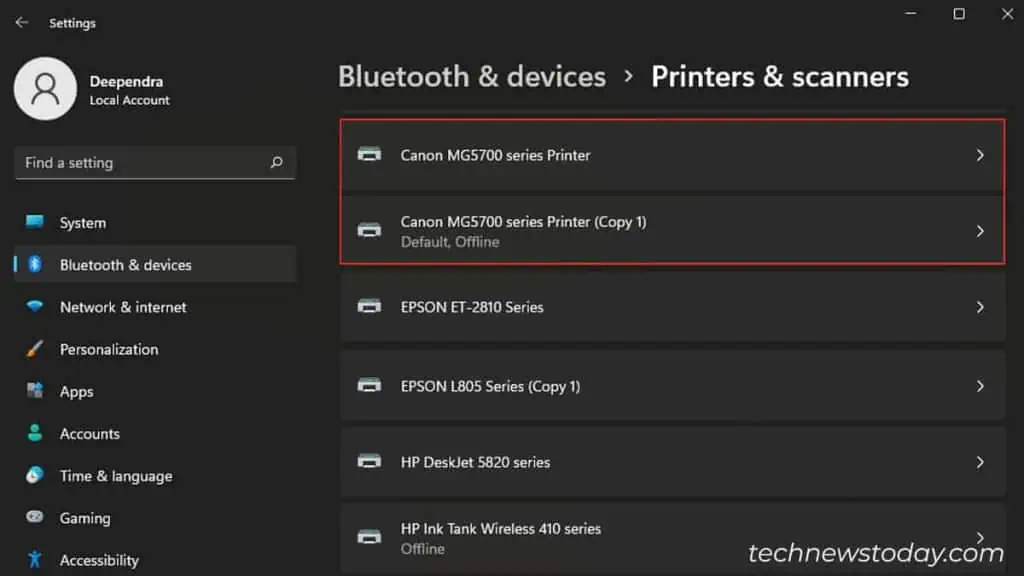
As you can see, I currently have two profiles of a Canon MG5700 series printer on my computer.
In such cases, if you don’t select the right one while printing, you’ll encounter the “Printer not responding” error. So, it’s better to keep only one printer profile to prevent the issue.
I recommend you remove the Copy version of the printer driver and try printing with the original profile.
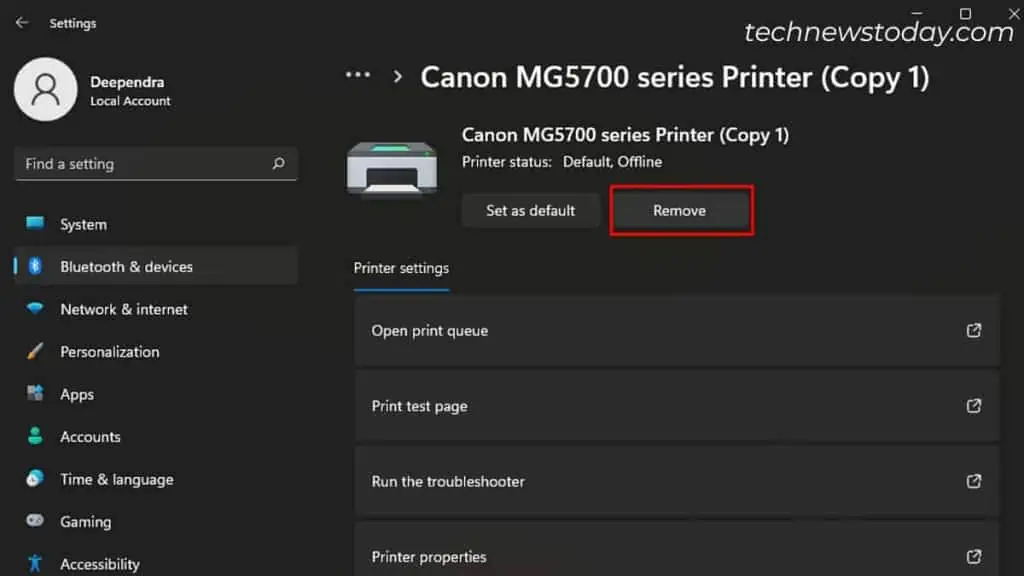
It’s even better if you set the original profile as a default printer.
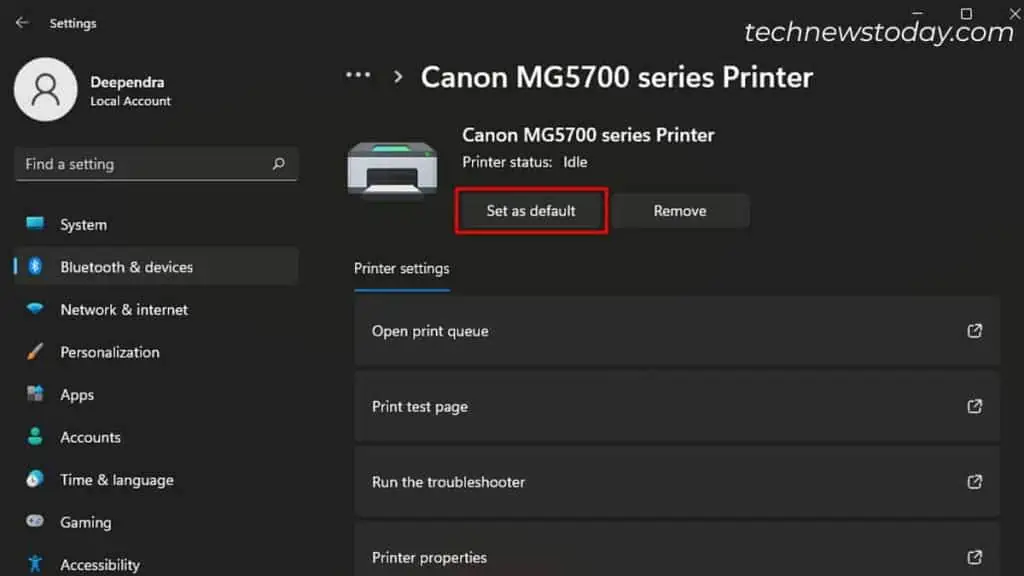
Install the Printer to the Correct Port
Port mismatch is another prime reason your Canon printer stops responding. For instance, you should select the USB port if you have a wired printer and WSD port for wireless printer.
Similarly, the TCP/IP port if you use the printer’s IP address to connect to it. Selecting otherwise will make your printer unresponsive. Follow these steps to fix it.
- Open Printers & scanners settings and Remove the Canon printer.

- Now Add printer manually.

- Choose the last option.

- Select the port.

- Choose the Canon printer driver.

- Replace it.

- Try printing.
Change the Printer’s IP
If anything discussed above does not seem to fix the issue, there’s only one culprit that remains—the IP address of your printer.
Printers get dynamic IP address from a router, which often creates communication issues with your computer. So, I strongly suggest you get a static IP.
Consult this detailed guide to learn more about assigning a static IP to a printer.