Navigating Windows becomes nearly impossible when you can’t click on anything.
This problem usually arises due to issues with the mouse device, driver, and even your system. Conflicts or improper settings on third-party mouse-controlling apps can also cause this issue.
If you can’t click on Windows, first check the hardware. If the device is fine, restart your computer. Then, close the mouse apps and update Windows. You may even have to go back to an earlier system point.
Here, the solutions are only for when you can move around the mouse cursor but can’t click anything. If your laptop’s touchpad or mouse is not working at all, you may need different solutions.
Note: Before continuing on with the fixes, it’s better to enable Mouse Keys to move mouse with keyboard. You can also use the following keys to navigate through Windows:
- Tab – Move to the next tab stop (section)
- Shift+Tab – Move to the previous tab stop
- Direction Keys – Moves the keyboard cursor around the same section
- Enter – Select or run highlighted items. Sometimes it can also select choices while hovering the pointer above them.
- Spacebar – Check/uncheck options. Sometimes it can also select the choices.
- Shift+F10 – Perform a right-click on the highlighted section
Connect Another Mouse

The first step is to check your mouse or touchpad to look for any hardware defects. Try using any other port for the mouse in case the previous port was damaged. If it still doesn’t help, connect another mouse to your PC and see if it works.
If you can click using the other mouse, your original mouse or touchpad might be damaged. In such cases, take the device to a hardware professional for repair or replacement.
Restart your PC or Windows Explorer
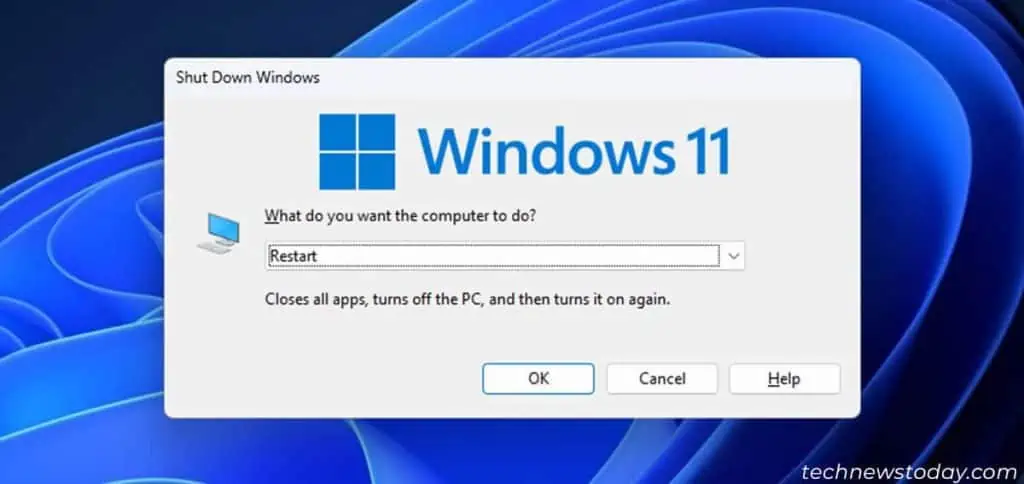
If there’s no problem with your mouse, restart your computer as a quick fix. A reboot reloads the mouse driver and takes care of many minor bugs with the OS.
If some important apps are running and you don’t want to reboot your PC, try restarting the Windows Explorer instead. This process operates the graphical interface of your system and some issues with it can prevent you from clicking any files or folders.
The easiest way to restart this process with only your keyboard is by using the Command Prompt.
- Open Run by pressing Windows Key + R.
- Type
cmdand press Enter to open Command Prompt. - Type
taskkill /F /IM explorer.exe & start explorerand press Enter.
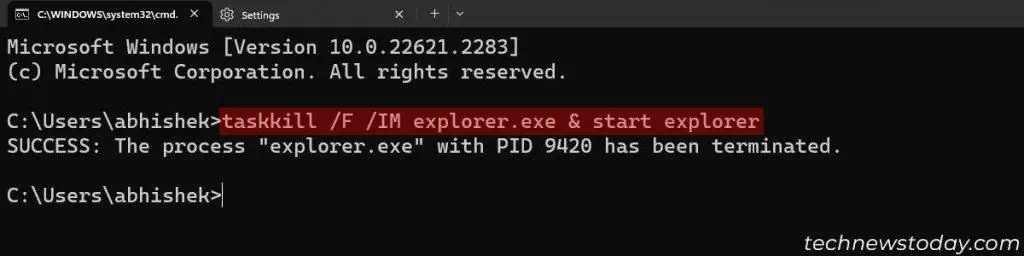
If restarting Windows Explorer doesn’t work, may you still have to restart your computer.
Close Third-party Mouse Software
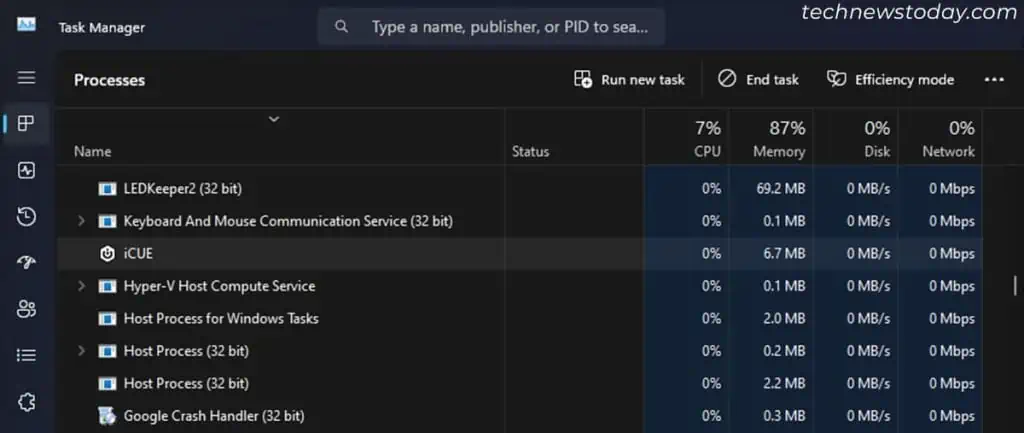
If you have installed any third-party mouse configuration software, it might be responsible for this unexpected behavior. Close all such applications using the Task Manager and see if clicking works. For that,
- Open the Task Manager by pressing Ctrl + Shift + Esc.
- Look for the mouse configuration apps under Apps and Background Processes.
- Select them and press Delete to end them.
If you can click now, you should also disable these apps from the Startup to prevent this issue from cropping up on the next boot.
Execute System Restore
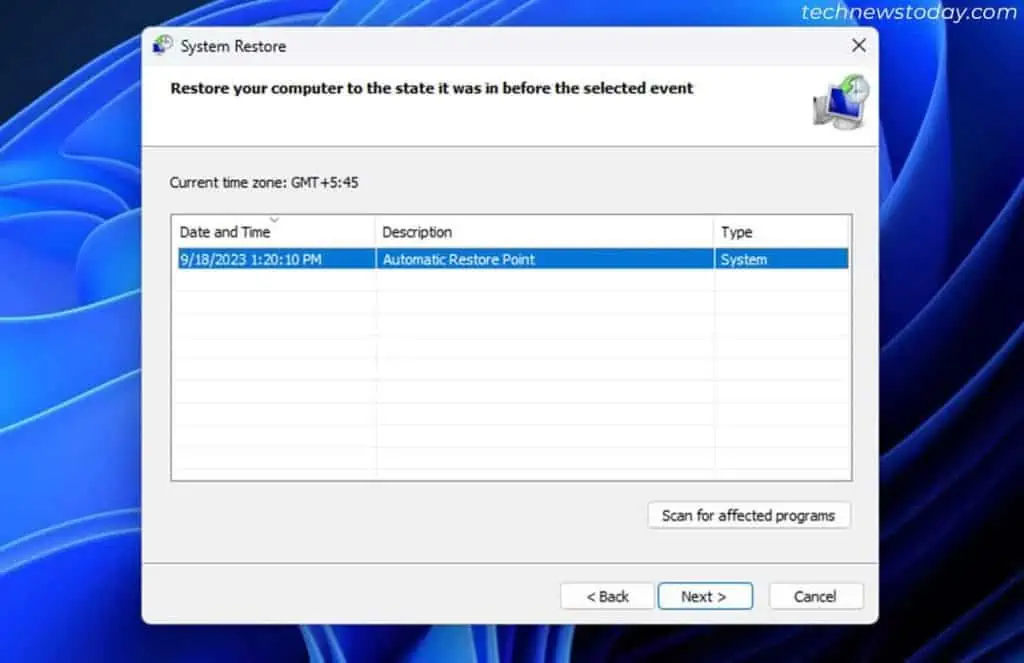
System Restore resets your system to an existing restore point. Use this method if you have a restore point where this error was absent from your system. Follow the directions below:
- Open Run (Windows + R).
- Type
rstruiand press Enter to open System Restore. - Select the appropriate restore point and follow the on-screen instructions.
- Select System Restore to initiate the process.
Update your OS
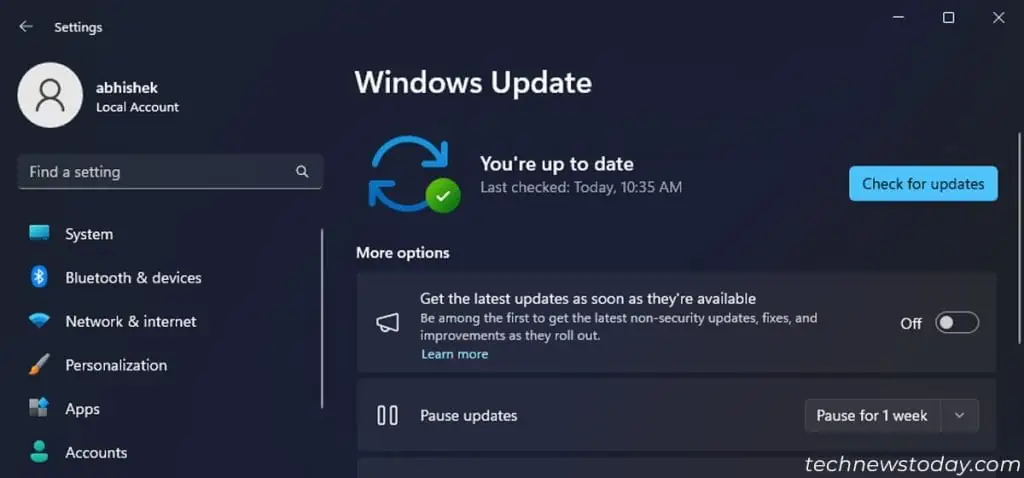
Systems updates fix previous bugs and provide new functions to your PC. It’s best to keep your system fully update to fix any such issues.
Nowadays, Microsoft provides driver updates, including that for the mouse driver, along with the system updates. So performing manual update may also update the mouse driver if it is available and resolve any driver issues.
You can do so from Windows Settings using the steps below.
- Open Settings by presing Windows key + I.
- Go to Windows Update and look for available updates. If so click Install all or Install now.
