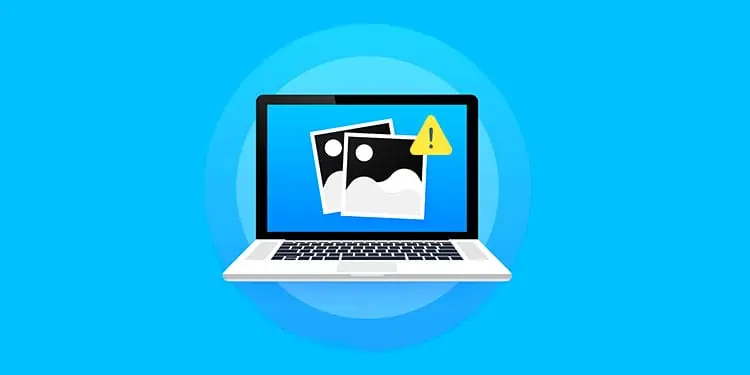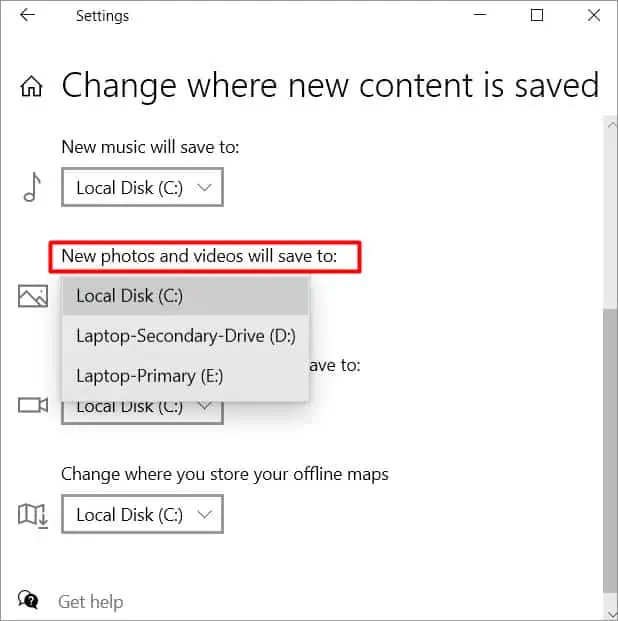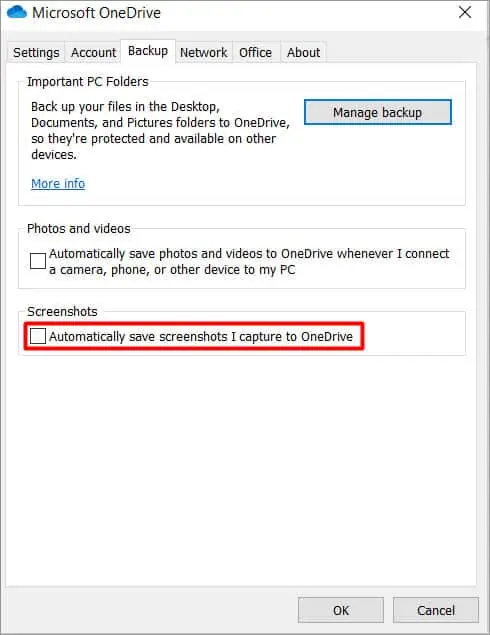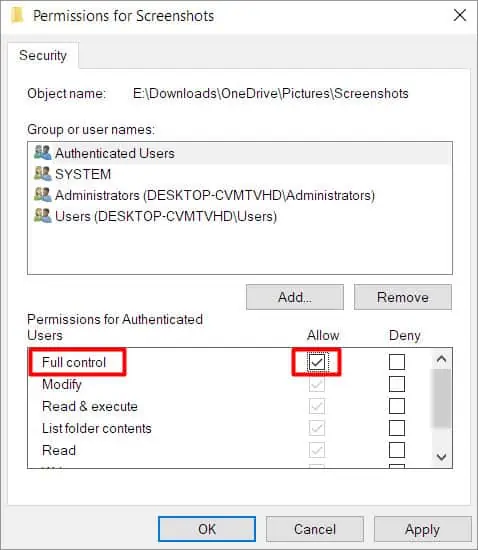Losing your screenshots can be quite frustrating. Decided to view screenshots but now you just can’t seem to find them? You might have deleted them permanently or it is still somewhere there in your system. A simple fix would be to look for them in the default screenshot folder.
If you are not able to find your screenshots by any means, don’t worry, we have you covered. From checking OneDrive settings to checking PrtSc key, here’s how to easily fix your screenshot problem in Windows.
Why Aren’t You Finding Your Screenshots?
There are various reasons as to why you are not seeing your screenshots. Here are some possible reasons:
- Screenshots not saved in default location
- Missed the whole key combination
- Pressed wrong key combination
- Screenshot only copied to the clipboard
- Forgot to paste the image on compatible programs such as Paint
- Default hotkey for screen capture was modified / changed
How Can You Find Your Screenshots
Now that you have checked the possible causes for not finding your screenshots, you can try the fixes below.
Check if Screenshots Are Saved in Different Location
Even though the default location of any image file type is saved on the primary drive (in most cases the C: drive), it could have been changed. To check where you pictures or screenshots are being saved, you can follow these steps.
- Press Win + I to open the Settings app.
- Then go to System > Storage.
- On the right side, under More storage settings section, look for Change where new content is saved and click it.
- Under New photos and videos will save to, you can view the save location for your screenshots.

- Go to the saved location to get your screenshots.
Check the Onedrive Settings
One of the reasons you are not seeing your screenshots is that all of them are automatically saved to the Onedrive folder. To fix it, you can go through the following steps.
- Open Onedrive and go to Settings.
- Under the Autosave tab, uncheck Automatically save screenshots when I capture to OneDrive.

Make Sure You Saved the File
It is quite normal to think that the screenshot is immediately saved somewhere after taking a screenshot. However, there are cases where the screenshot is only copied to the Windows clipboard. The screenshots are only copied to the clipboard if you use the following key combination:
- PrtScr
- Alt + PrtScr
- Ctrl + PrtScr
Thereafter, you can paste it in a compatible program such as Paint and then save it.
The screenshots are saved to the default file location only if you have used the Windows key + PrtScr combination.
If your laptop keypad has a Fn Lock key, make sure it is enabled so that the standard Fn function is also enabled.
Search the File
After a screenshot has been taken, Windows saves it in the default folder called “Screenshots.” If you do not find it there, then you can search it by typing the filename in the Windows Explorer search bar.
After it appears on the search result, right-click the file and click on the “Open file location” option. You can likely find all the previously taken screenshots there.
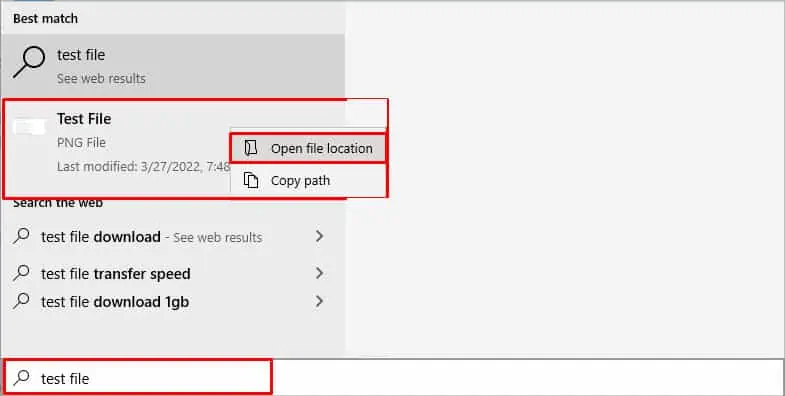
Check if Prtsc Key Is Overridden
PrtScr is a default key in Windows to take screenshots. However, if you are using a third-party tool to take screenshots and capture your screen, it is very likely that its settings have overridden the Windows PrtSc key.
So, to fix this problem you can assign a different keybinding for that tool to take screenshots.
Provide Write Privileges to Screenshot Folder
If the screenshot folder does not have write privilege then you will have problem saving screenshots to that folder.
Here’s how to check and provide permissions:
- Go to the Screenshot folder and right-click on it.
- Click on the Properties option.
- Under the Security tab, click on the Edit button.
- Tick the Allow checkbox next to the Full Control field.