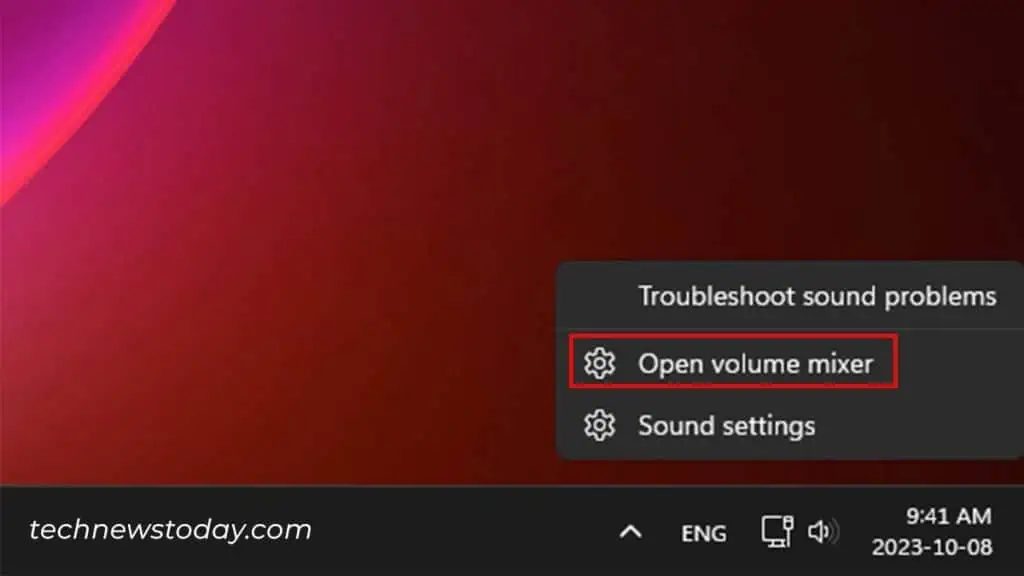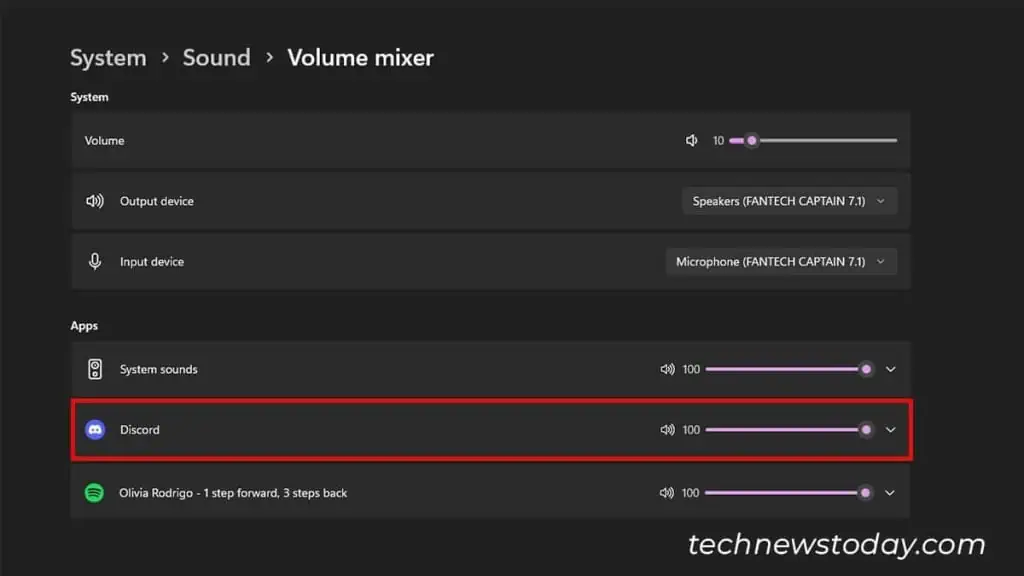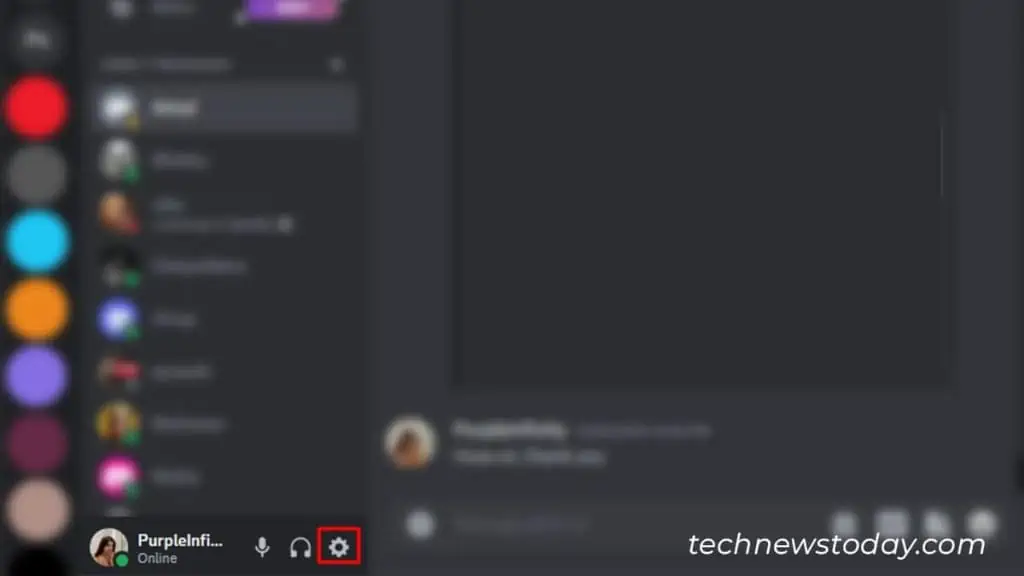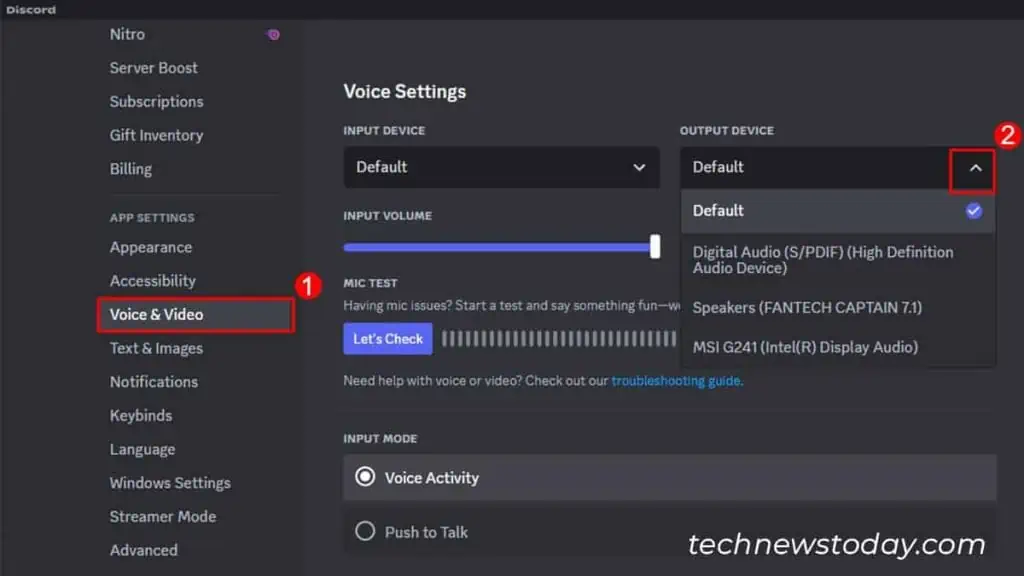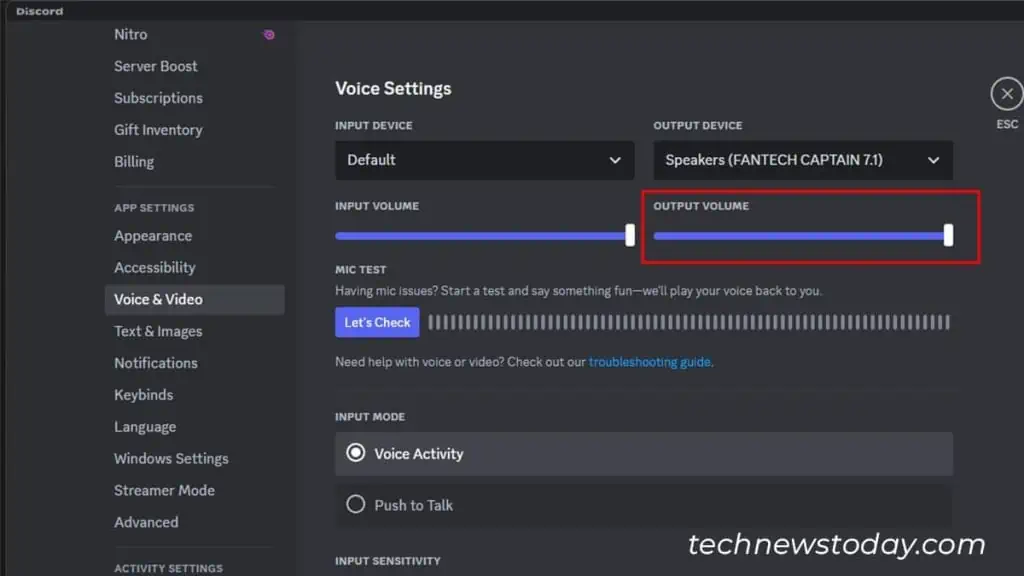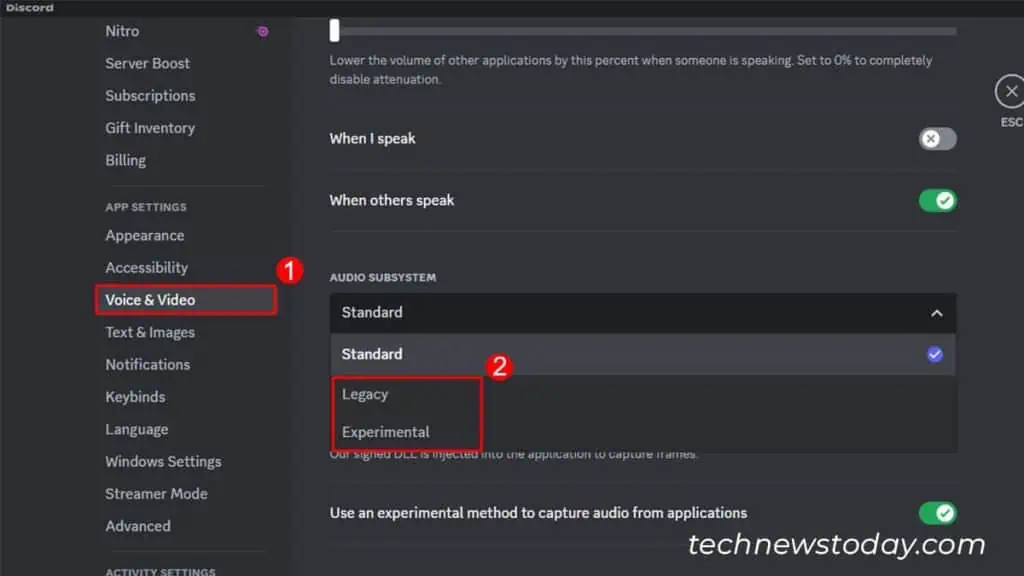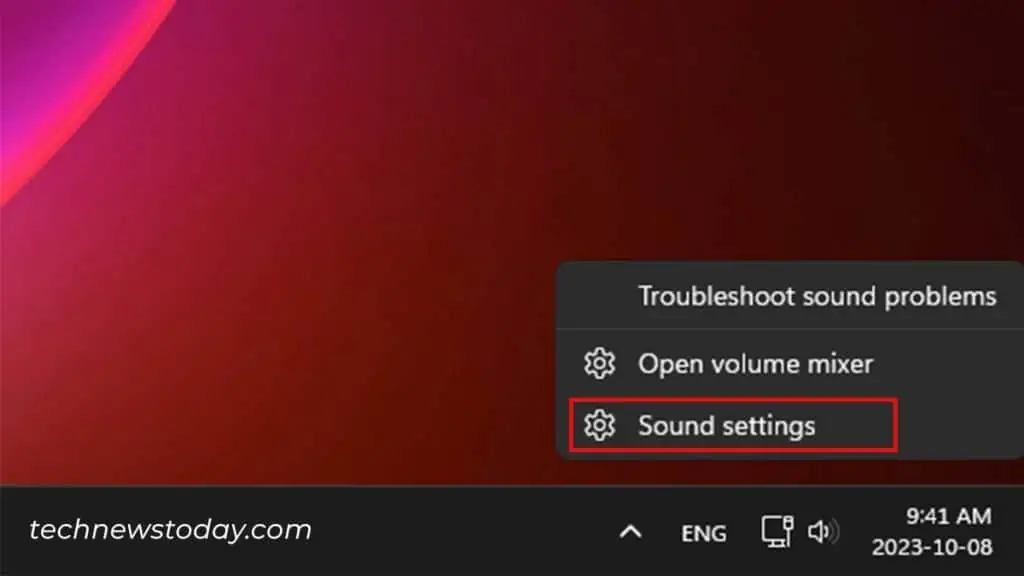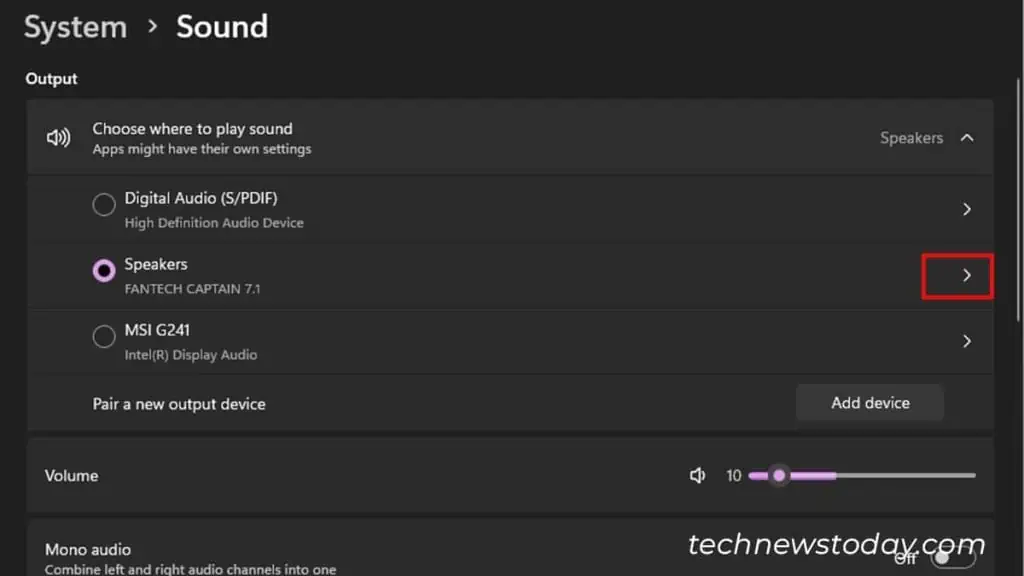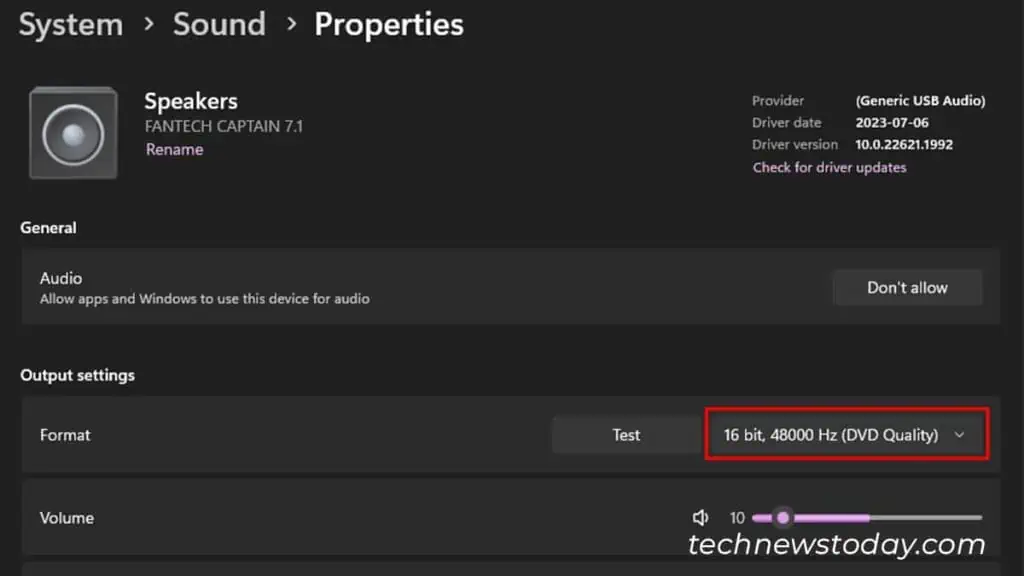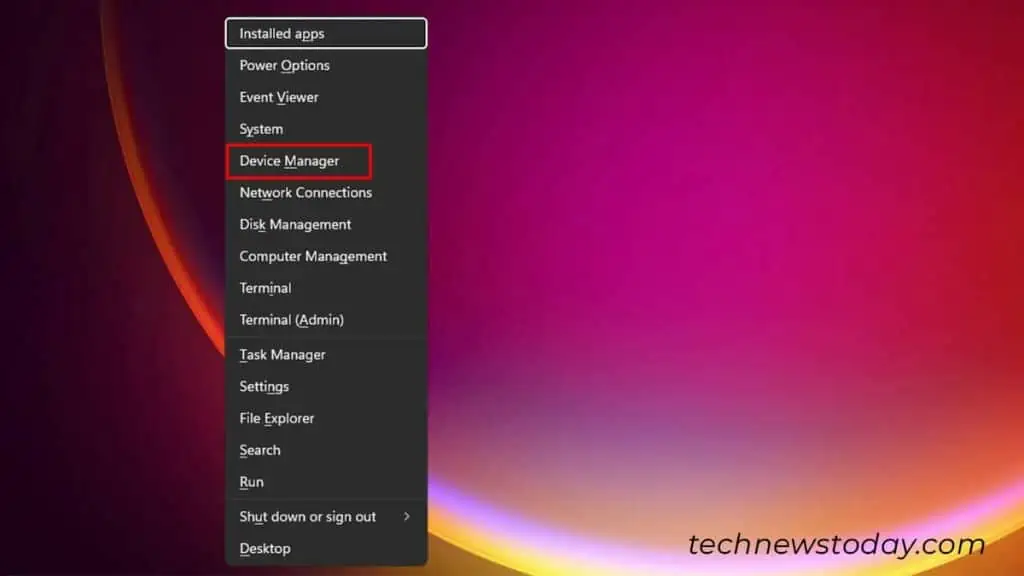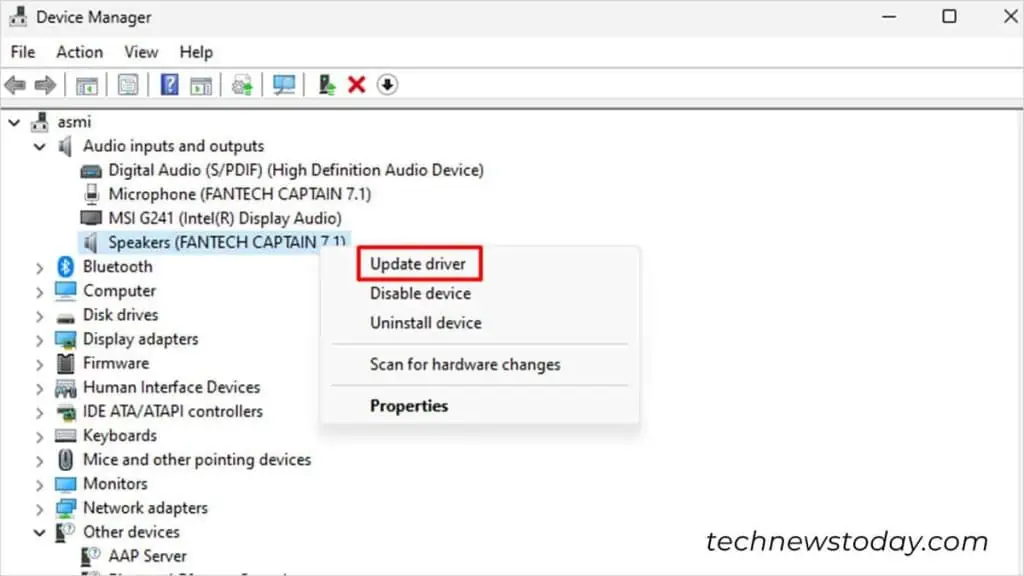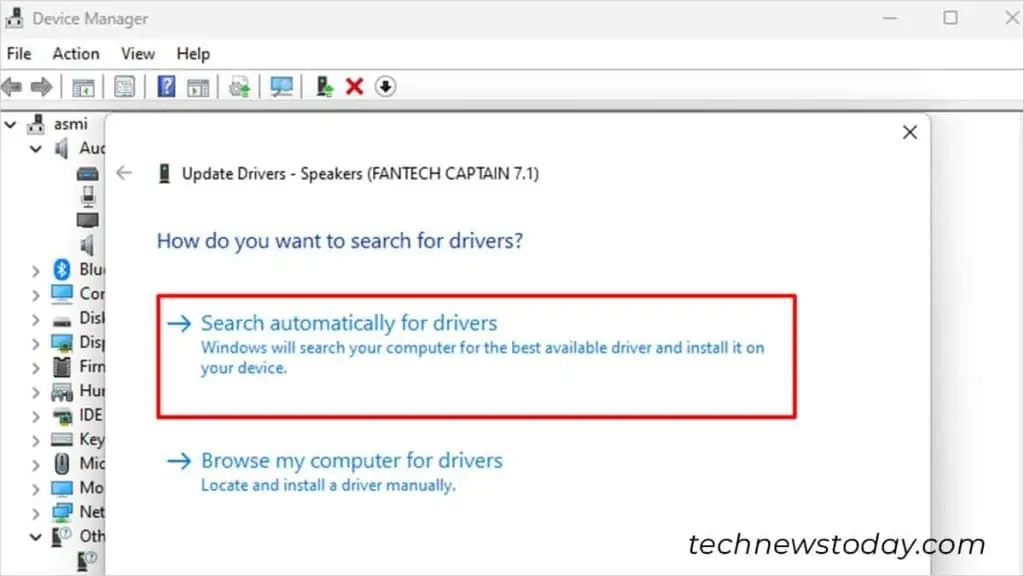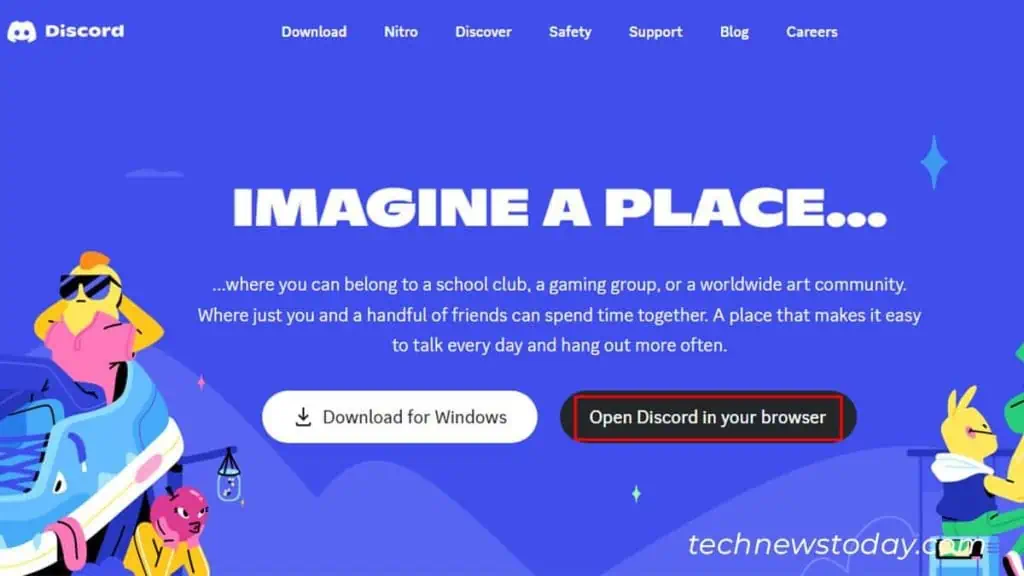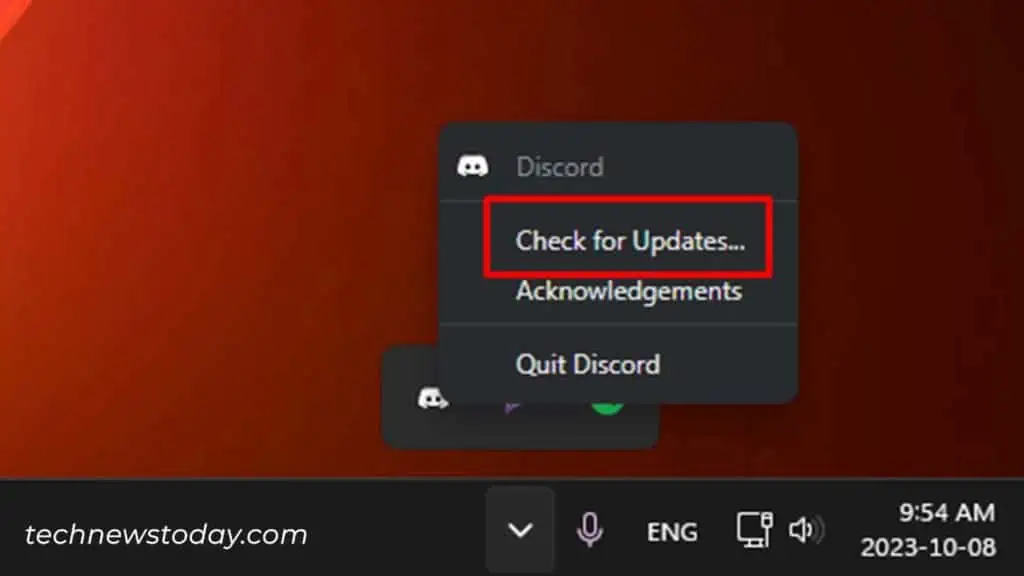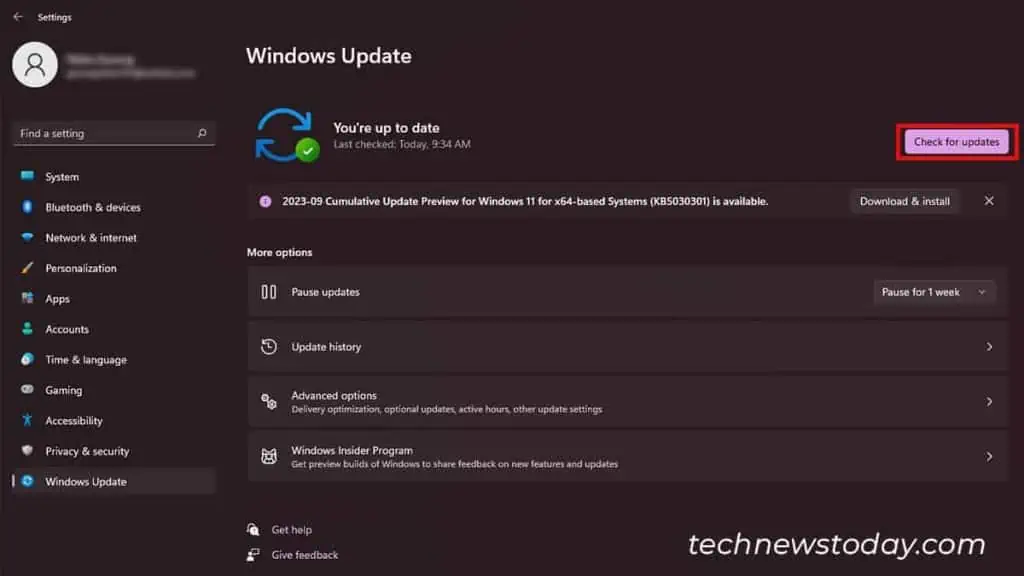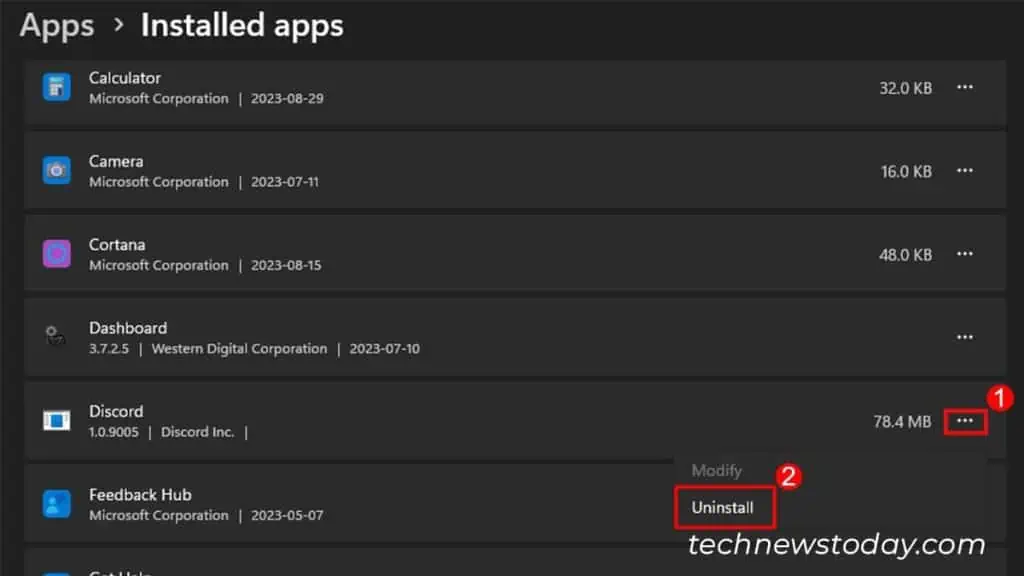If you can’t hear people on Discord, it’s probably due to how your audio devices are configured.
Aside from this, you may also be experiencing this issue due to an outdated version of Discord.
In this article, we’ll look into adjusting the sample rate, switching audio systems, and more basic to advanced fixes.
Increase Output Volume from Volume Mixer
Sometimes, we get so caught up with the more advanced fixes that we overlook more straightforward solutions.
You may be having audio issues in Discord because you’ve set your volume to low or zero.
Open the volume mixer and check the volume Discord is set as.
- Right-click on the sound icon on the system tray.
- Click Open volume mixer.

- Under Apps, locate and increase the volume for Discord.

Check Discord’s Voice Settings
If you’ve set Output as default, Discord will use your system’s current output device to transmit sound.
You can connect to a different device from Discord’s Voice & Video settings. While you’re at it, also check if the output volume is set to low or zero.
- Select the settings icon next to your user ID.

- Scroll down the sidebar and select Voice & Video from the Apps Settings section.
- Under Output Device, select your device.

- Under Output Volume, make sure your volume is not set to low or zero.

Switch Audio Subsystem
Discord has three audio subsystems: Standard, Legacy, and Experimental.
Legacy subsystem refers to an older subsystem compatible with older sound devices. As the name suggests, the Experimental subsystem is a new subsystem, still under development.
By default, your subsystem is set to Standard. However, if there’s an issue with your audio settings, you can try out Legacy or Experimental subsystems.
- Head to Discord User Settings.
- Scroll down to select Voice & Video from the sidebar.
- Under Audio Subsystem, choose between Legacy or Experimental.

- After Discord restarts, check if your issue is resolved.
Configure Audio Sample Rate
Discord supports a standard audio sample rate of 48000 Hz. While this isn’t a problem for normal headphones, high-end devices usually have higher sample rates.
If your headphones have a higher sample rate, you may face issues hearing people in Discord.
Lower the audio sample rate to 48kHz and see if it helps solve the issue:
- Right-click on the sound icon from the system tray.
- Click on Sound Settings.

- Select your device under the Output selection.

- Click on the fly-out in the Format section.

- Choose a sample audio rate of 48000 Hz or less.
Update Audio Driver
If your audio drivers have gone outdated, you may not be able to hear people on Discord.
You can update your audio drivers from Windows’ Device Manager.
- On your keyboard, use the Windows key + X.
- Choose Device Manager.

- Expand Audio inputs and outputs.
- Right-click on your audio device and choose Update Driver.

- Select Search automatically for drivers.

- Install the best driver for your device.
If there are no available updates, check for updates on the website of your device’s manufacturer.
Use Discord Web
Most users have reported that this issue was specific to only the desktop version of Discord. As a workaround, you can briefly use Discord for the web.
- Open your browser.
- Navigate to www.discord.com
- Click Open Discord in your browser.

- Sign in to your account and use Discord as usual.
Update Discord
If you’re using an older version of Discord, you should update your application.
Updates not only push cool new features but also resolve existing in-app bugs. Discord usually updates itself by default, but you can manually check for updates.
- Right-click on Discord from your system tray.
- Select Check for updates.

- Restart Discord.
Update Windows
You need to regularly update your operating system. This makes sure your system is working in the best possible condition. If you have outdated Windows, you may encounter similar issues.
- Open Settings (Windows key + I).
- Select Windows Update.
- Click on Check for Updates > Download & install.

- Once you’re done with the download, select Restart Now.
Re-install Discord
Your last resort to get your sound working again on Discord is to re-install the application.
Usually, factors like power outages and network drops interrupt the installation process. If you experienced any of these while downloading Discord, you may have received a corrupted version.
Delete your current version and install it again to make sure it’s working again.
- Go to Settings (Windows key + I).
- Head to Apps > Installed Apps.
- Scroll down to Discord and select the three-dot menu.
- Choose Uninstall > Uninstall.