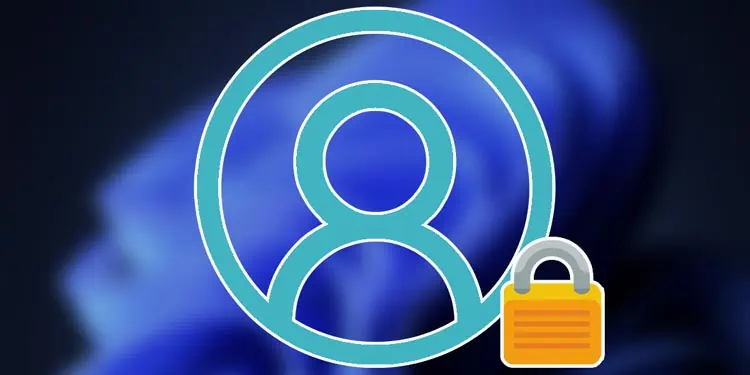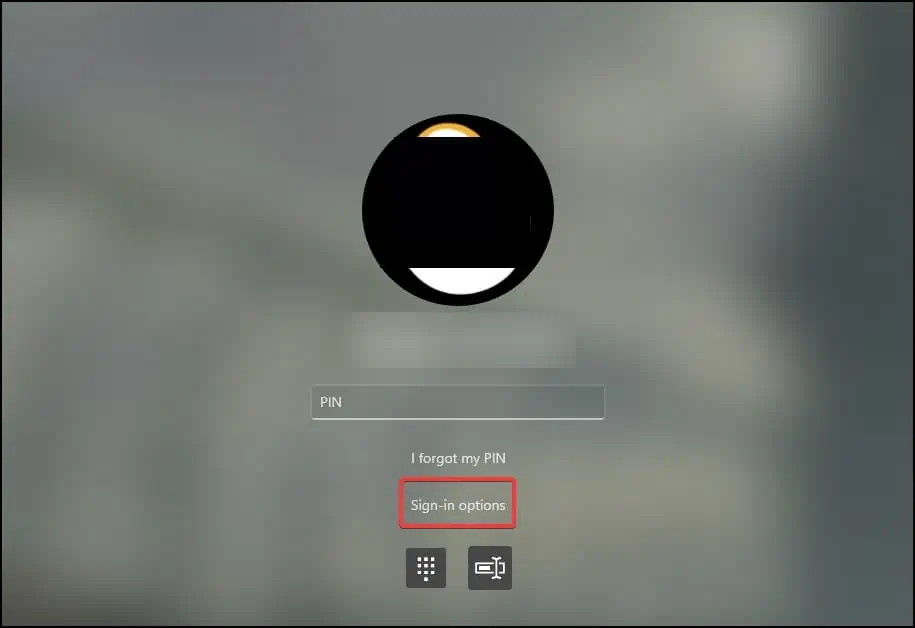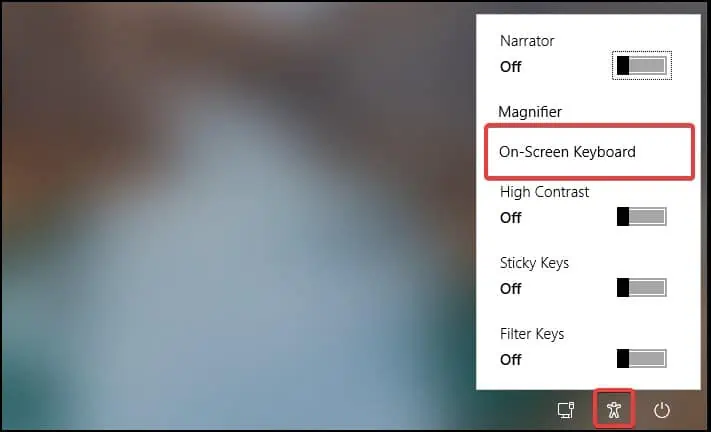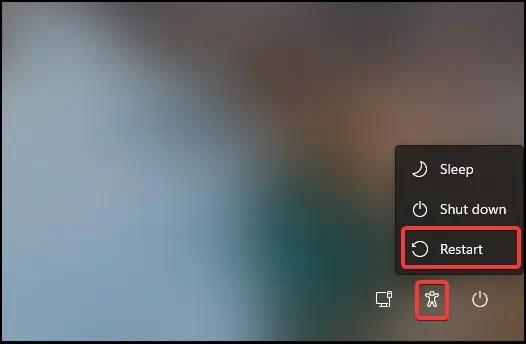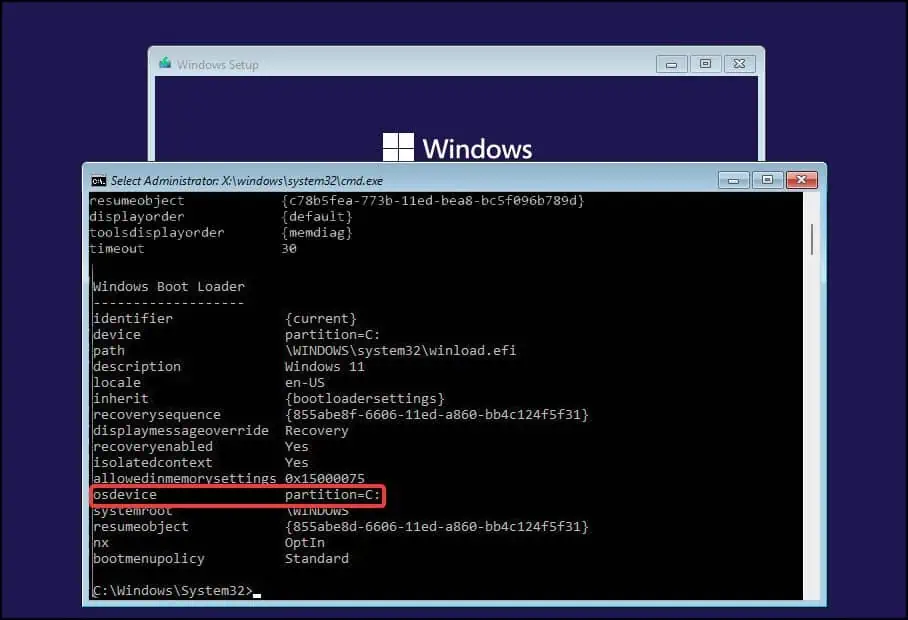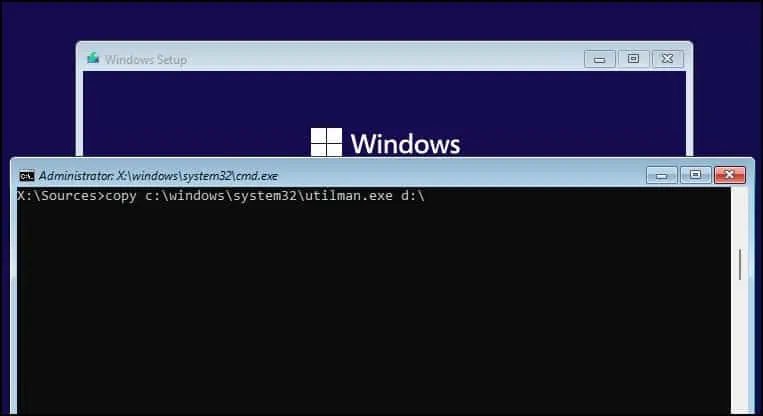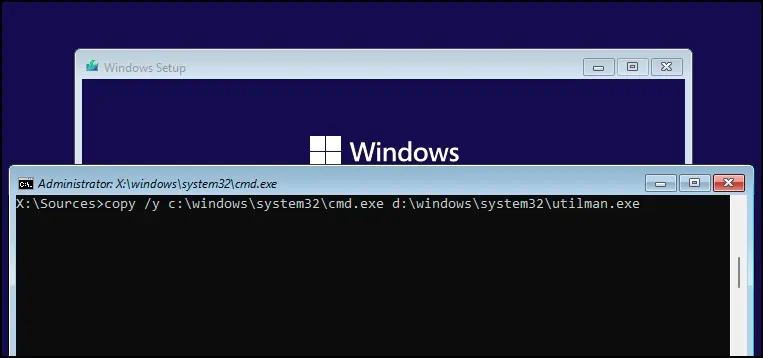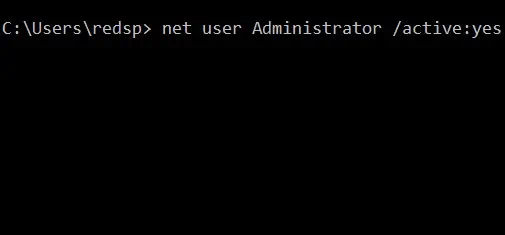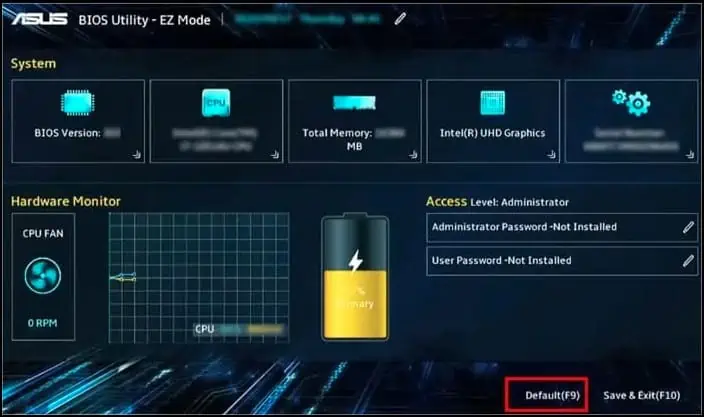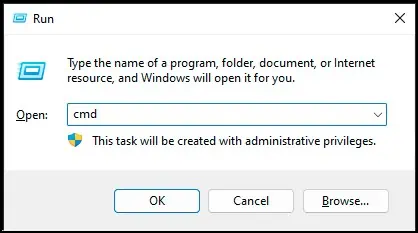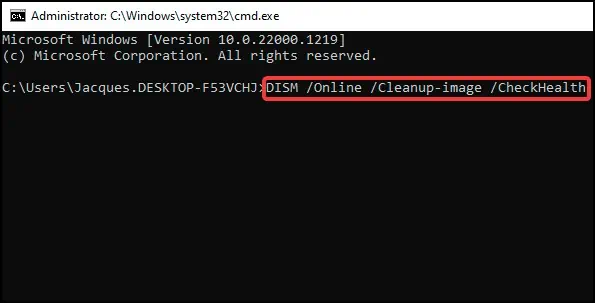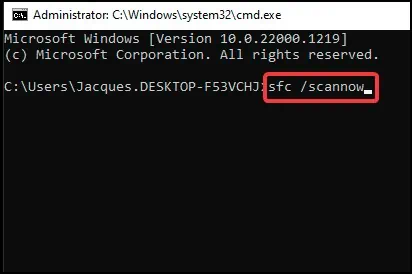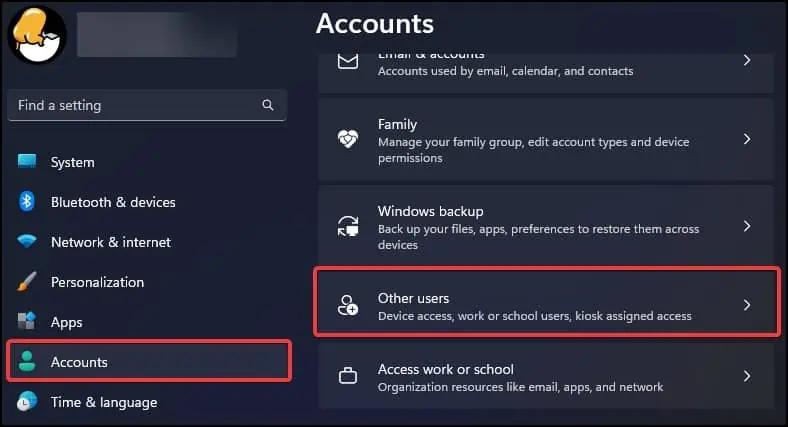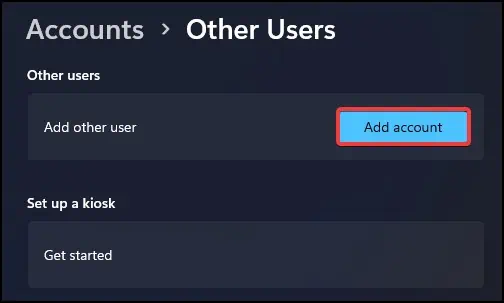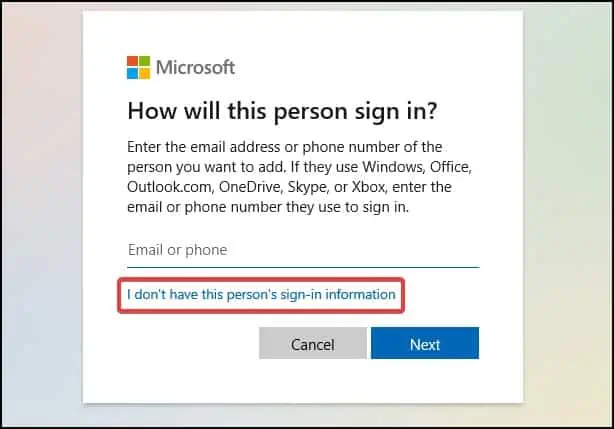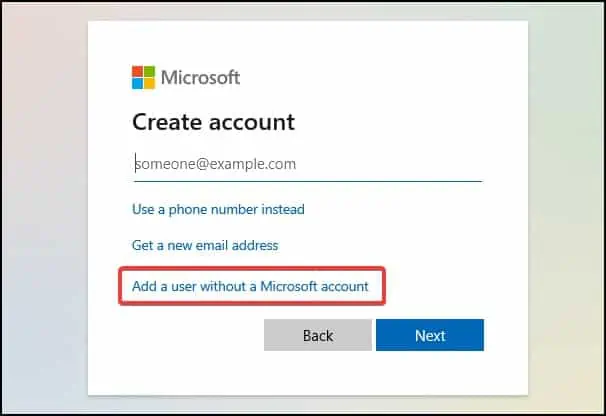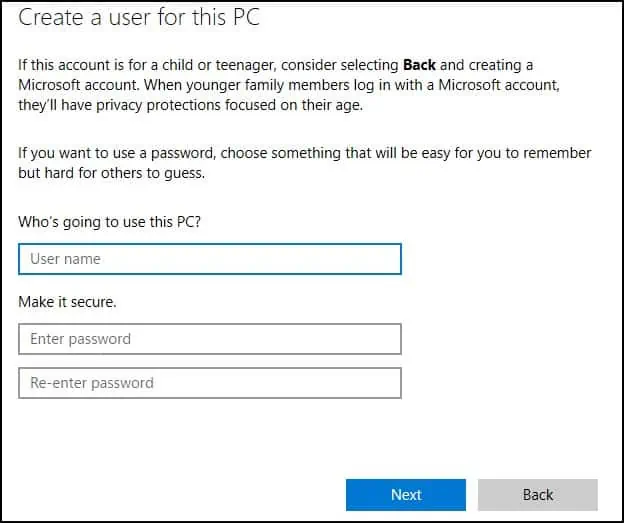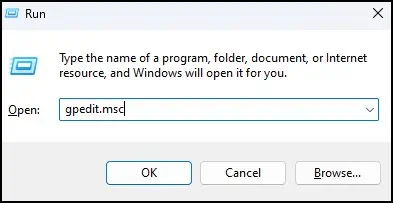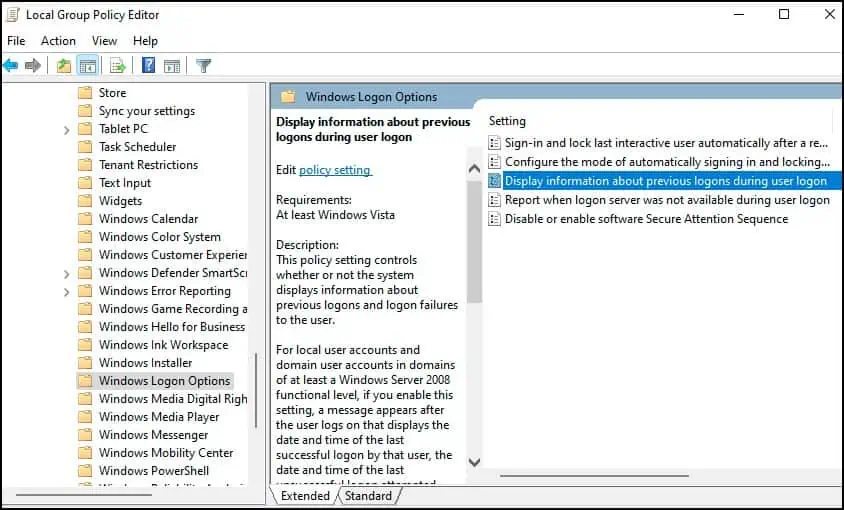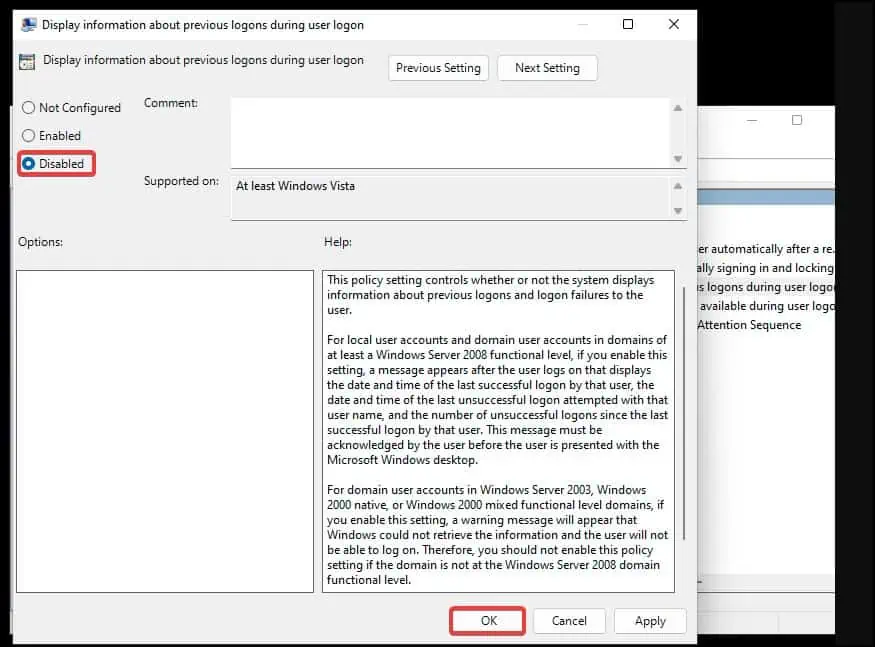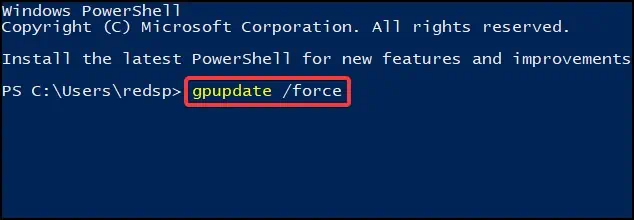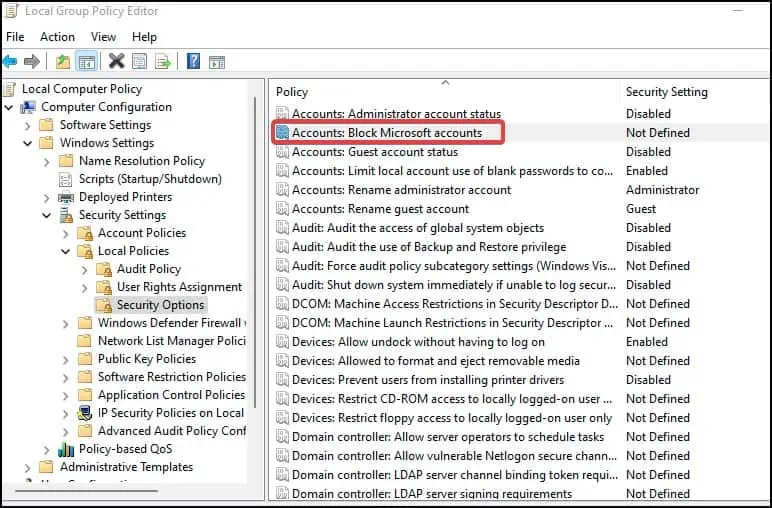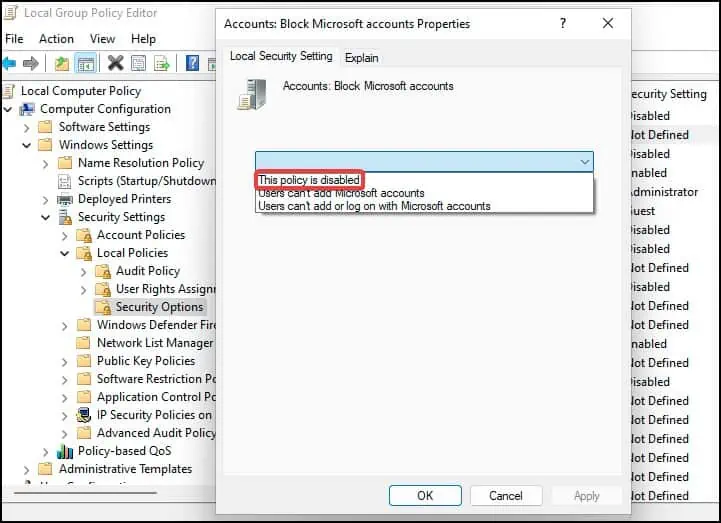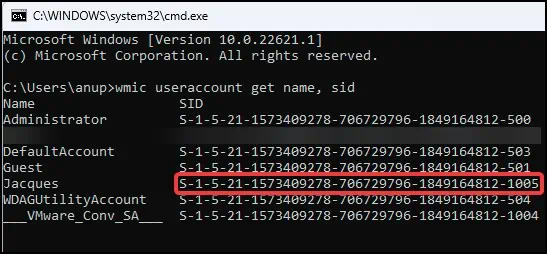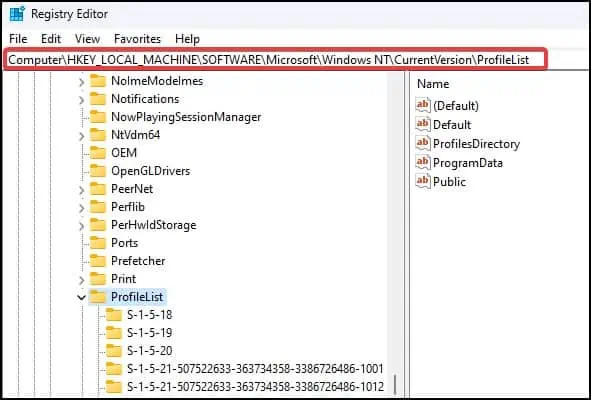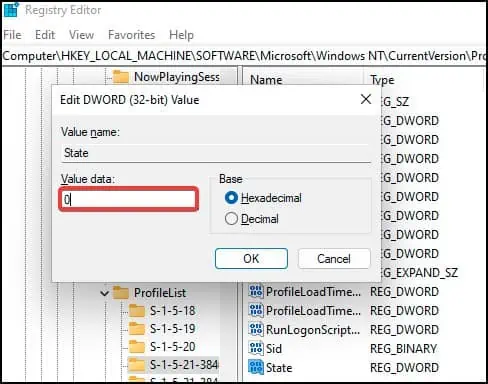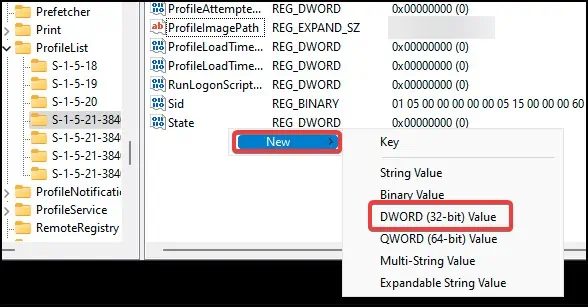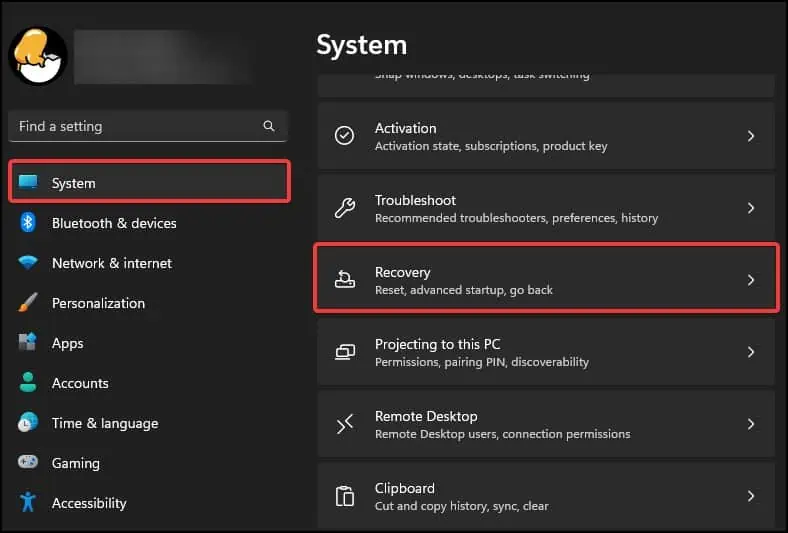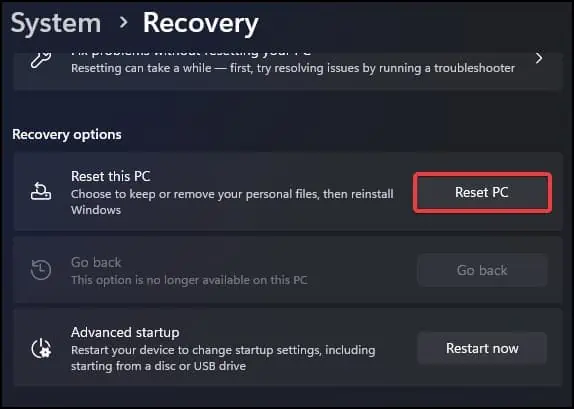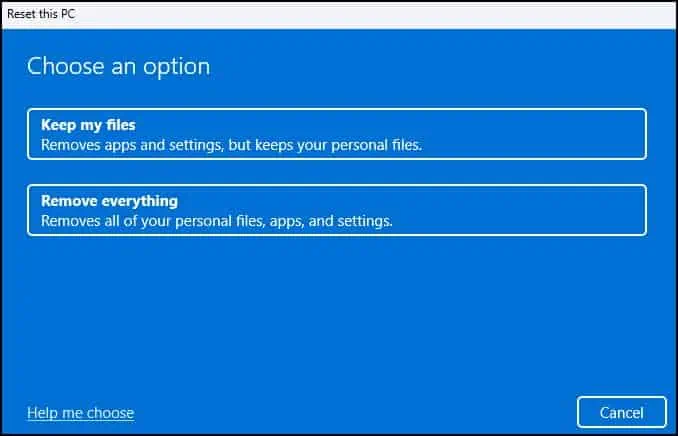Issues such as “Incorrect username or password”, “Cannot sign-into account” or graphical bugs like the password field missing are some of the errors that can stop you from logging into your device.
The error can be triggered by a variety of reasons ranging from incorrect password entry, failing to load user profile, incorrect system settings or network problems.
Fortunately, Windows provides us with a variety of solutions that can be applied to fix the login errors.
Methods to Fix Unable to Log into Windows
Simple fixes would be to first check the typed password by making it visible, and connecting your device to the internet for solving account related issues. If the issue is due to graphical or system related errors, reboot your computer to reload the processes correctly.
To solve serious errors that are concerned with corrupt registry, user profile, group policies and system files, you can perform the fixes mentioned below.
Check Credentials
Sometimes due to recent changes in security credentials, users may find that they cannot log into their device. This is due to the system taking time to sync new changes across all the devices.
- Firstly, check whether you have entered the password correctly or not. While entering the password, click on the eye icon to make the password visible.

- If you cannot connect to the internet, change the user login type from PIN to password or vice versa.
Change Login Method
If you are having issues due to account or passcode related issues, using an alternate login method can help solve the issue.
- If the PIN is not being accepted, login by using your Microsoft account credentials and then reset the PIN or remove the folder that contains the data.
- If you have forgotten either the PIN or the password, you can use an alternate login method, like Windows Hello

Check Keyboard Issues
If the credentials and login information you entered are correct, you can check the keyboard for input issues. Sometimes, the language input and keyboard responsiveness can cause incorrect passcode entry which denies login.
- Check if the Caps lock key is on/off as login passwords are case sensitive
- If the keyboard is not responding as intended, toggle Filter keys off from Accessibility
- If the keyboard is experiencing hardware issues, enter PIN/password from the on-screen keyboard

- If the language input of the keyboard has been changed, select the appropriate language from the bottom right and then type your password
Access Safe Mode
Note: If you have set up a password account, you may need to sign-in to access Safe mode
Some users have reported that logging into safe mode and then rebooting their device has helped solve the error. Making changes to the settings requires access to the system therefore, to get safe mode access
- From the lock screen, click on the Power menu

- Press the Shift key and click on Restart
- In the Windows recovery environment, click on
Troubleshoot> Advanced options> Start-up Settings> Restart - From the list, enter the corresponding number (4 or 5) to boot your device in Safe mode
If Safe Mode is Not Accessible
If you cannot gain access to safe mode normally, perform the following steps to enable the local administrator account and then get access to safe mode.
Enable Built in Administrator Account
If you cannot sign-into safe mode using your current user profile, then you can use the built in administrator account created by Windows to gain access to the system. To enable this, you will need to first boot into Windows from a bootable installation media such as a DVD or a USB drive. After booting into the Windows setup screen
- Open the Command prompt by pressing Shift key + F10
- To check in which directory Windows is installed, type
bcdediton the console - On the Windows bootloader section, look for
osdevice partition
- In the console, type the following and press the Enter key after each line. Make sure to replace the [c:] with whichever volume you have installed Windows to
copy c:\windows\system32\utilman.exe d:\
copy /y c:\windows\system32\cmd.exe d:\windows\system32\utilman.exewpeutil reboot
- Remove the installation media and let Windows boot normally
- On the login screen click the Accessibility icon and select Command prompt from there
- Now in command, type the following and press the Enter key
net user Administrator /active:yes
- After entering the command, reboot your computer and you can get access to the hidden administrator account
BIOS Reset
Sometimes the logging in error could also appear if the XMP profile of the memory modules are modified. Modifying the values can cause signalling errors which disrupts the timing of the operations.
This can cause multiple instructions to be sent out during a single instance which can in turn cause the log in error to appear. To change this, users will need to reset the BIOS to disable the XMP and any overclocking settings.
- If your device is on, restart it and repeatedly press the BIOS key. You can find the BIOS key information on the device manual or the manufacturer support site
- After the BIOS is open, search for labels named “Default” or “Setup Defaults”

- Confirm the setting and then reboot your device
Another method is to remove and reinsert the CMOS battery from the motherboard to reset the BIOS. Make sure to disconnect any power cables and to turn off your device before attempting this method.
These two approaches should help you access safe mode. Now that you are inside safe mode, getting your system back should be easy with these fixes.
System Scan
Inside Safe mode, the first solution would be to perform a system scan and try repairing any corrupt or missing system files.
- Press Windows key + R to open Run and type
cmd
- Now, type
DISM /Online /Cleanup-Image /CheckHealthto perform a DISM scan
- Again, on the console type
sfc /scannowto perform a system scan
- Let the process finish and then restart your device normally.
- Check whether if you can log in successfully
Create a Temporary Profile
A temporary/guest profile will allow access to the system from where you can fix corrupt system files, change system settings and perform account related fixes. To create a temporary/guest profile, firstly boot into safe mode with networking.
- Press the Windows key + I to open Settings
- Click on the Accounts tab and scroll down to select Other Users

- Click on the Add account button

- To create a guest account, click on I don’t have this person’s sign-in information

- Click on Add a user without a Microsoft account

- Enter a username for the account. You can choose to add password or not

- To finish, click on Next and then reboot your device
On the sign in screen, you can now gain access to the system from the newly created account. You can also now copy the user profile from your inaccessible account to the new one. This allows backup and transfer of selected account’s system preferences, downloads, desktop files and any application settings.
Beware that copying a selected user profile to a new one will overwrite the current user profile entirely.
Disable Group Policies
Note: This fix is not applicable for users having Windows Home version installed in their devices.
If your device has some group policies set up, this can cause the error to appear as well. To fix this, you will need to disable Windows Logon Settings from the Group policy editor. You will need to perform the fix using an account that has administrator privileges.
- In safe mode, Press the Windows key + R to open Run
- Type
gpedit.mscto open the Local group policy editor
- In the directory tree, click on
Computer Configuration> Administrative Templates> Windows Components> Windows Logon Options
- In Windows Logon Options, open the “Display information about previous logons during user logon” setting

- Inside, click on Disable to disable the setting.
- Click on Apply and OK to save changes
Normally, it will take around 90 minutes and a logon (for user settings) or a restart (for system settings) to update the group policy. If you want to implement the changes immediately,
- Open Run again and type
powershellto open Windows PowerShell - On the console type
gpupdate /forceto update the group policy
- Close the console and restart your device to apply the updates
Another policy you will need to disable is the “Accounts: Block Microsoft Accounts”.
- In the Group policy editor navigate to the following directory
Computer Configuration> Windows Settings> Security Settings> Local Policies> Security Options
- Search for policy labelled “Accounts: Block Microsoft Accounts”
- Double click to open the policy and then click on the Local Security Setting tab
- From the drop down menu, select “This policy is disabled”

- Save and Apply settings to make changes
- Reboot your device and check if the login works
Change Registry Settings
Note: We recommend users to backup their registry before attempting this fix.
The user login error could also appear if the ProfileImagePath key in the Registry becomes corrupt or if its value is changed. To fix this error, users will need to change the value data of the SID (Security identifier) from the Registry.
To check the SID of the affected account, boot in safe mode
- Open command prompt and type the following
wmic useraccount get name, sid
- From the list, note down the affected user’s SID
- Now open Run and type
regedit - On registry, navigate to the this directory
Computer\HKEY_LOCAL_MACHINE\SOFTWARE\Microsoft\Windows NT\CurrentVersion\ProfileList
- From the ProfileList key, open the subkey that corresponds with the previously noted SID
- Inside the SID key, if there are multiple SID with same value, search for the value that does not have the
.bakextension and then delete it - Remove
.bakextension from the value that has it - Open the profile key and check the State and RefCount entries. Make sure that their values are set to 0.

If you cannot find the entries, you will need to create them
- Right click on an empty space and select
New> DWORD (32 bit value)
- Now, name the values as State or RefCount (whichever is missing)
- Set their values to 0 and then restart the system
Reset Device
By resetting, you will be reverting the device back to the state it was after it left the factory line i.e. all the settings, modifications and preferences are reverted and set to default.
- Open Settings and on the System tab, click on Recovery

- Click on Reset PC button

- On the new window, choose whether to keep files or remove them

- Follow the prompts and wait until the process completes
- After resetting, check and see if you can log into the device