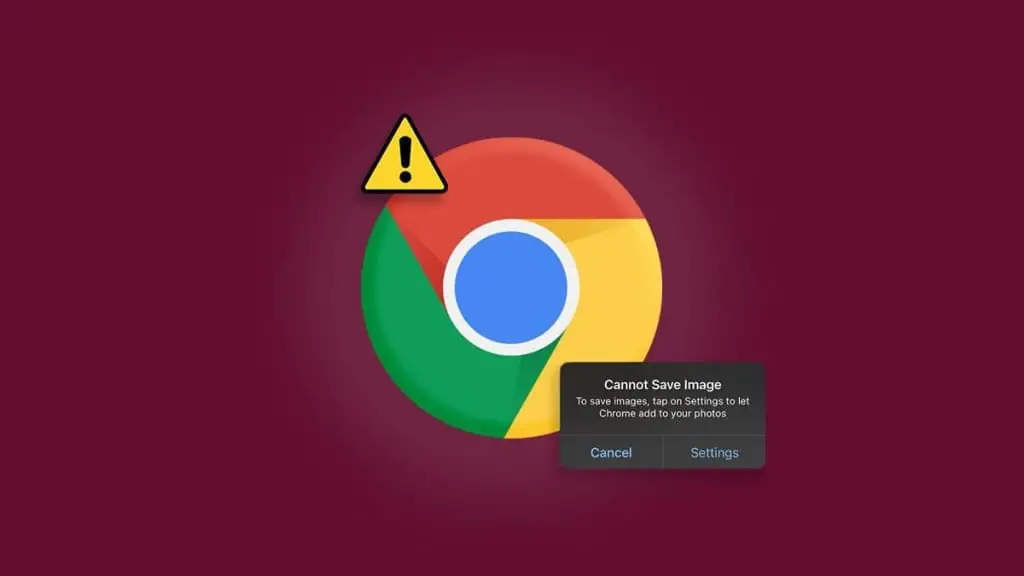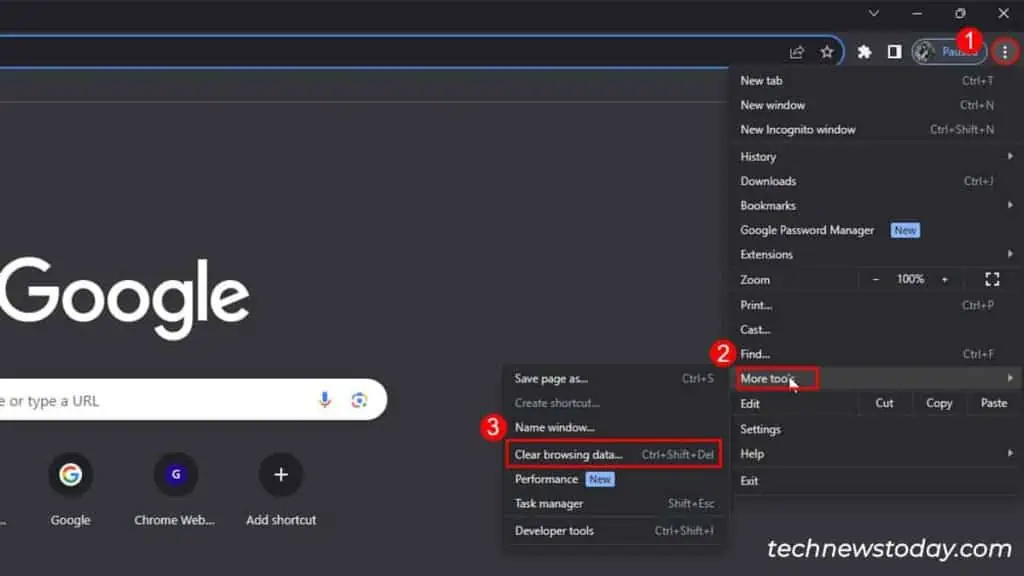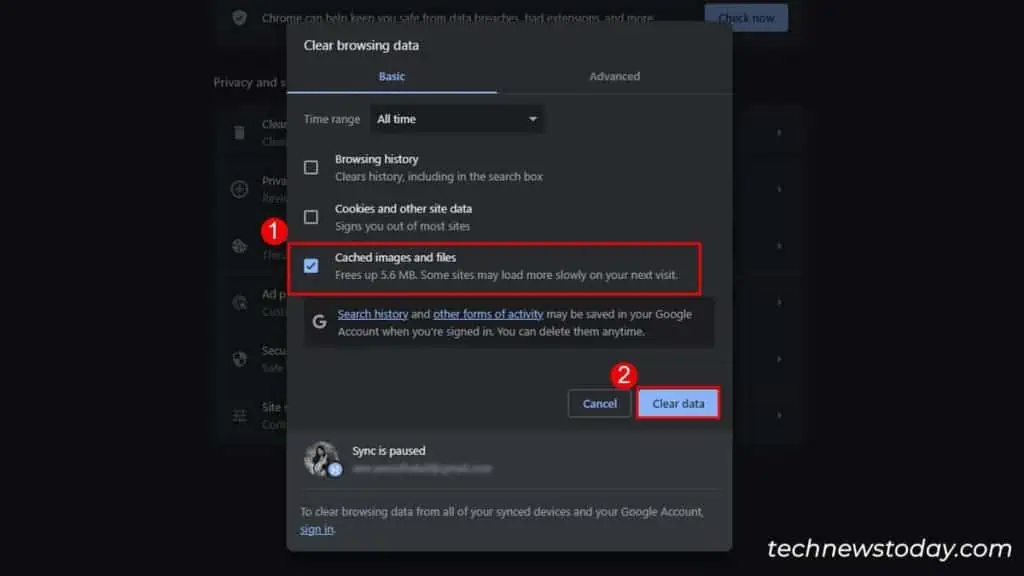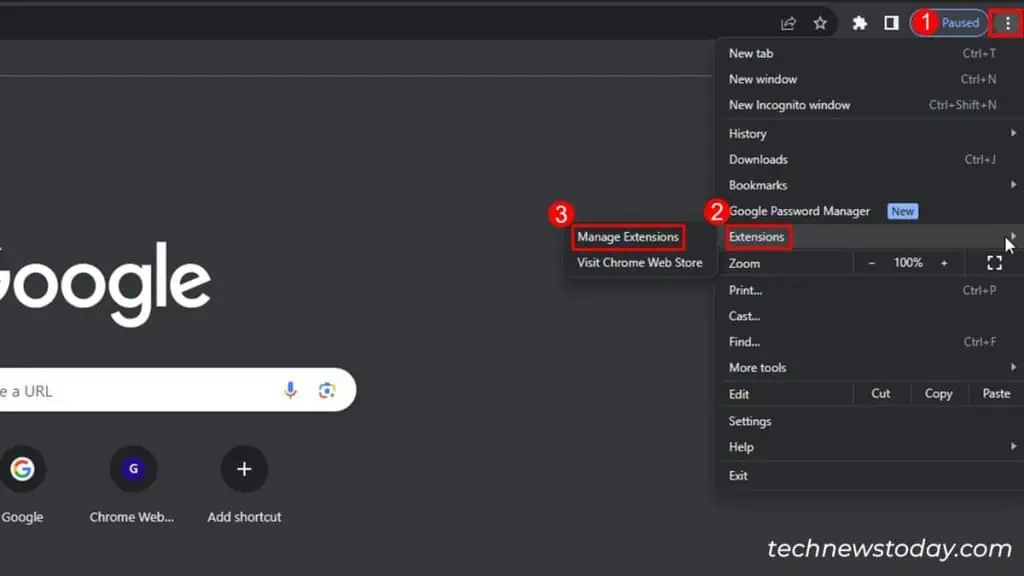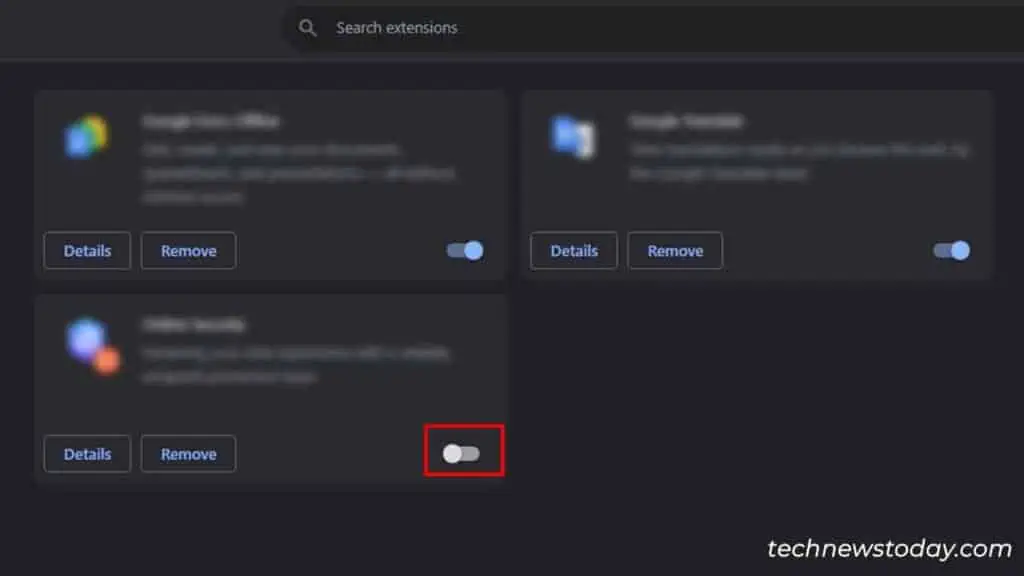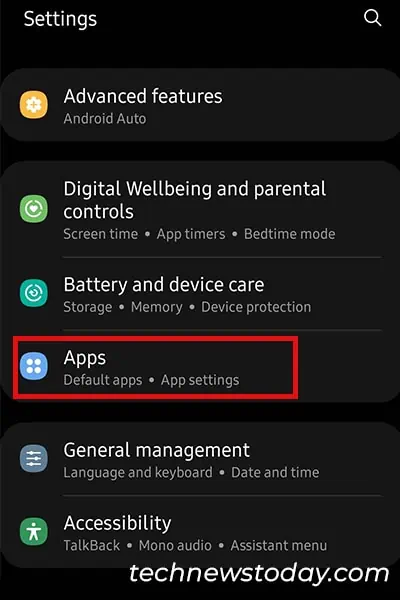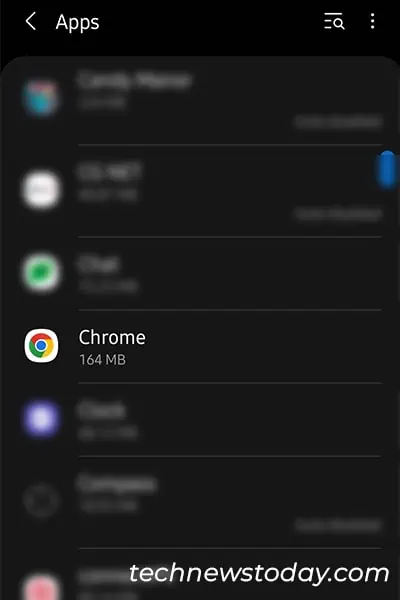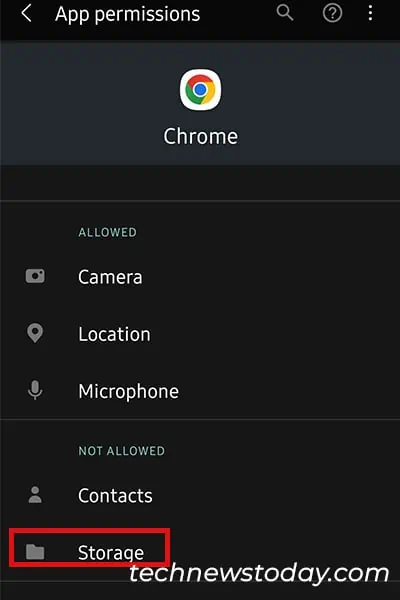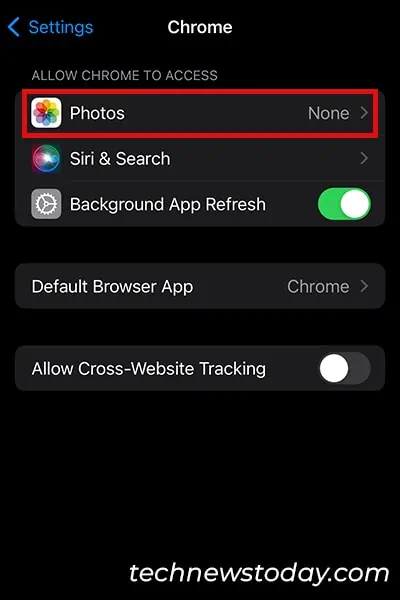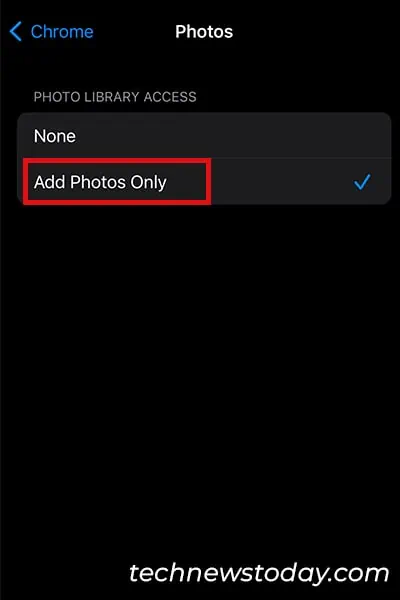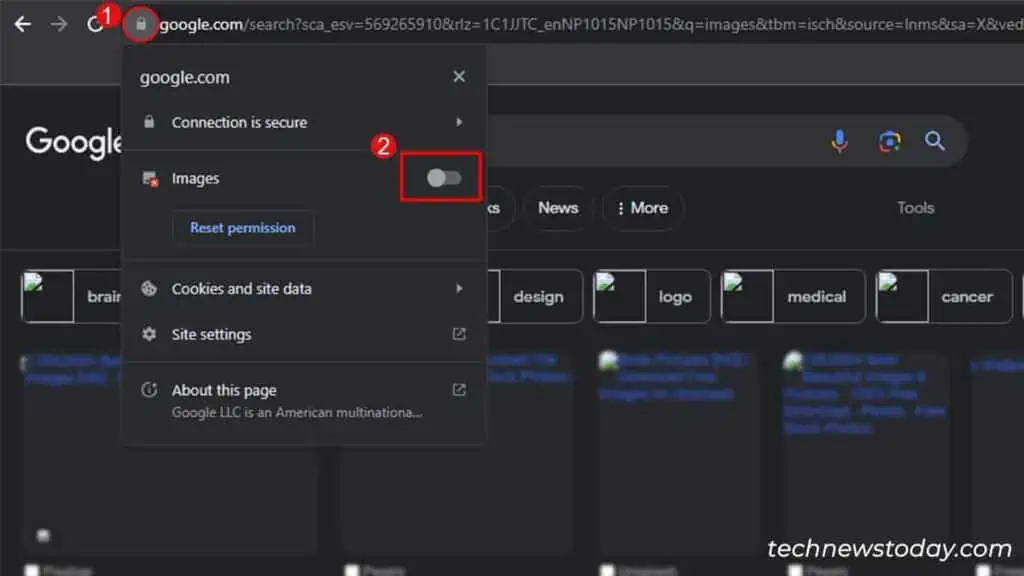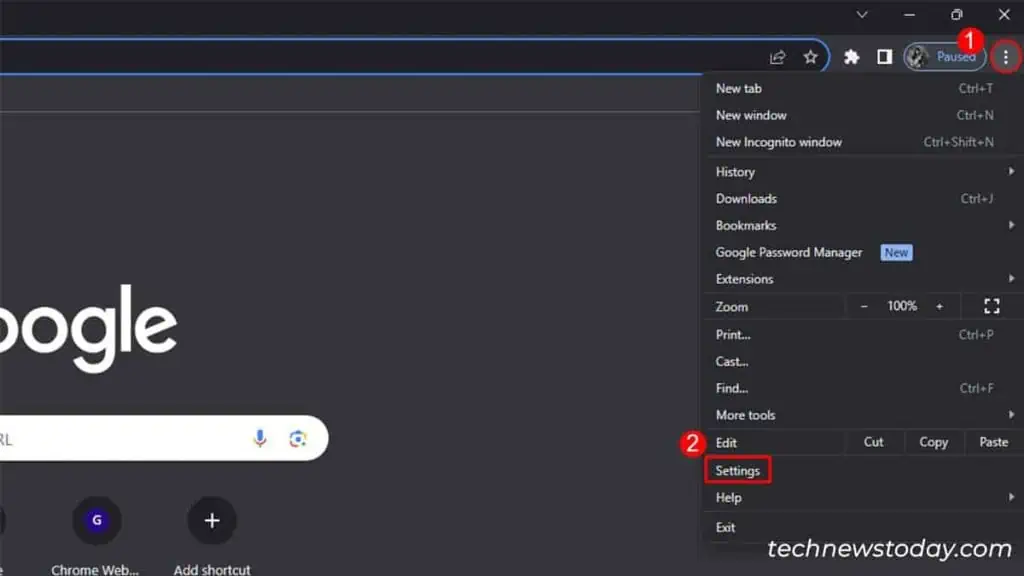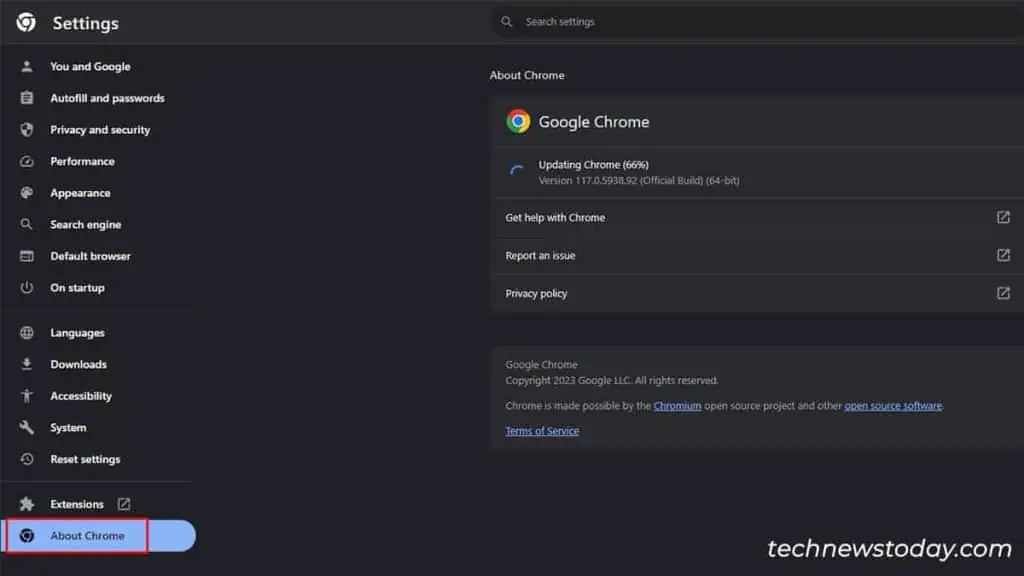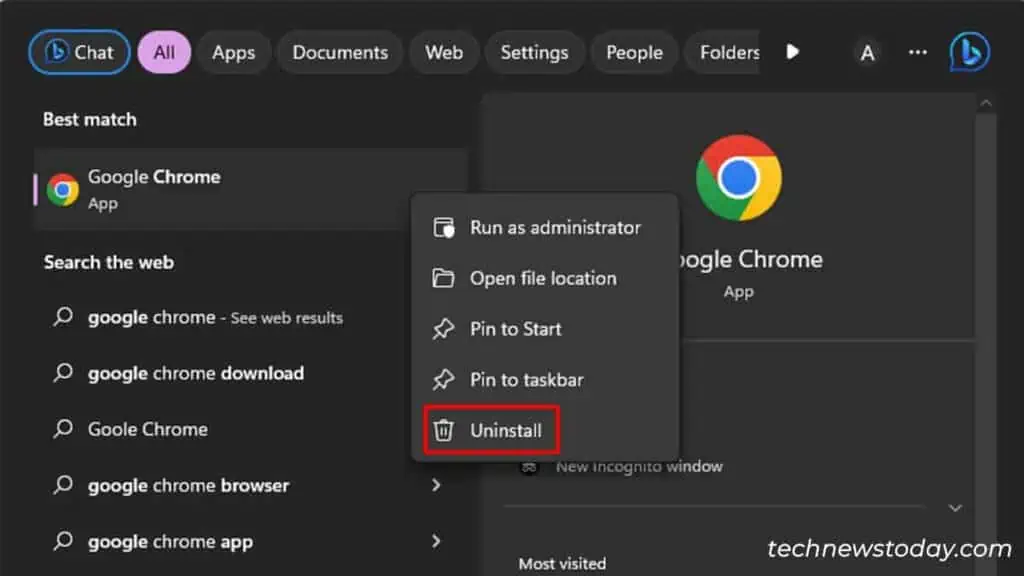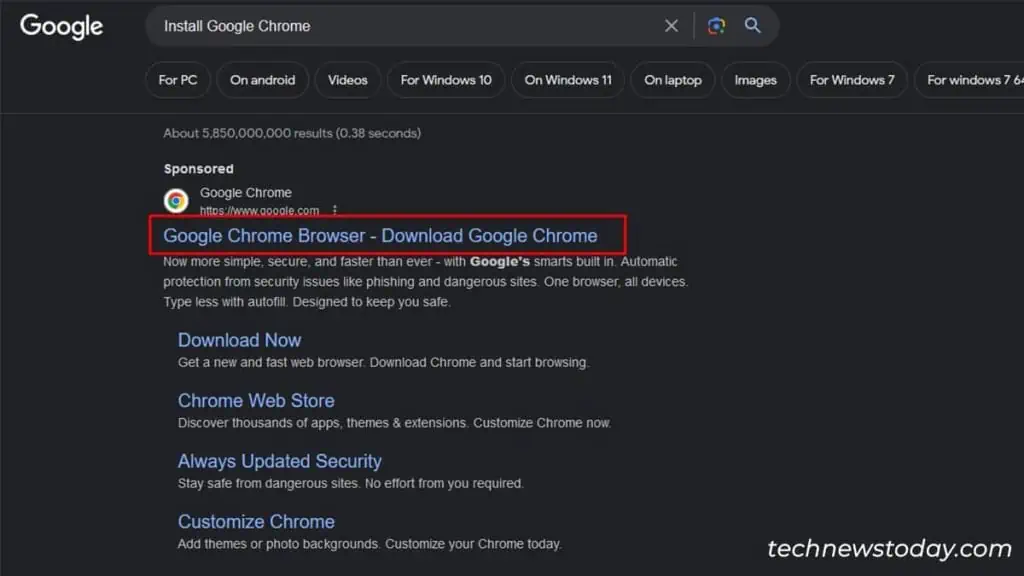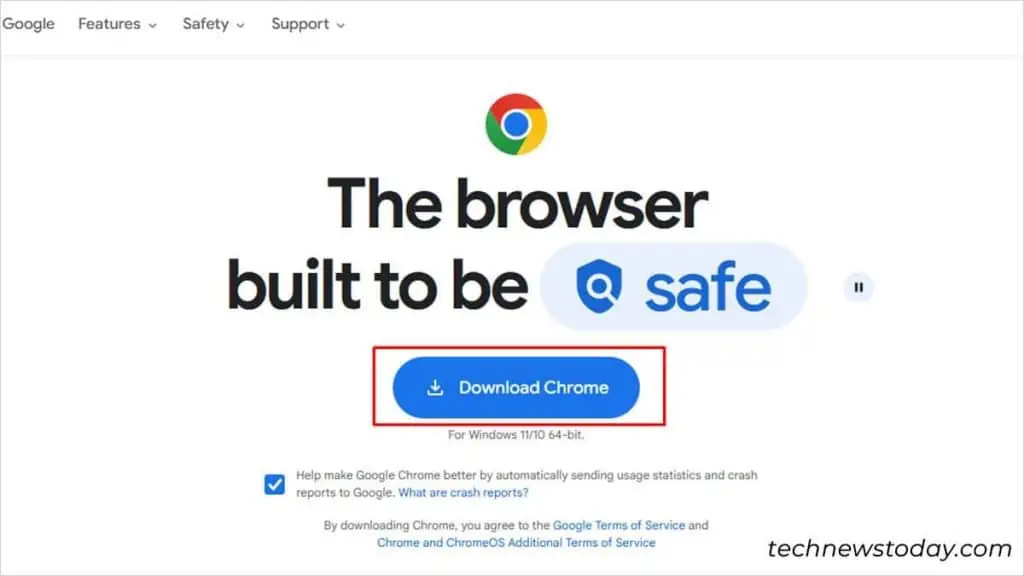You can’t save images from Google Chrome because of permissions or browser problems.
For Android and iOS, you can let Google Chrome access your storage to solve this problem.
If you’re on a PC, perform actions like clearing cache, disabling extensions, and setting site permissions to fix this issue.
To save images from Google, I’ve listed eight ways.
Take a Screenshot of the Image
The easiest solution is to take a screenshot of the image. On your mouse, right-click the image and select, “Open image in the new tab”. Then, use the following key combination to take a screenshot:
Windows Logo Key + PrtScDownload Files with Correct Extensions
Certain images on Google have file extensions such as .html, .txt, and .webp. While you can download the files as normal, opening the image will redirect you to your browser.
You need to download images with extensions like .jpg, or .png to view your data in a graphical format. Try avoiding files with other extensions as they may have data stored in other values.
Clear Cache Memory
Cache data is usually stored for your convenience. It allows you to access a site faster, but when it builds up, it leaves less room for the browser to perform optimally.
Try clearing up the cache data for your browser and see if it helps resolve the issue.
- Open Google Chrome.
- Select the vertical three-dot menu, and choose More tools.
- Click on Clear Browsing Data.

- Check the boxes next to Cached images and files.

- Select Clear Data.
Disable Unnecessary Extensions
While extensions expand your browser’s functionality, too many of them will cause problems in user experience. Extensions consume space that may slow your browser down.
Additionally, third-party extensions sometimes interfere with your browser’s built-in features which could land you to this issue. So, if you have a lot of extensions added to your browser, consider removing a few.
- Open your Chrome browser.
- On the top-right corner of your address bar, select the vertical three-dot menu.
- Choose Extensions > Manage Extensions.

- Toggle off the slider under the extension you wish to disable.

Configure App Permission (For Mobile)
If you can’t download images from Google using Android or iOS, you may have restricted storage access from Chrome. When this happens, you cannot upload or download images on the Google Chrome app.
Android
- Go to the Settings app.
- Select Apps.

- Locate and select your browser.

- Choose Permissions.
- Under Not Allowed, click on Storage.

- Select Allow access to media only.
iOS
- Open Settings and scroll down to select your browser.
- Tap on Photos.

- Select Add Photos Only.

Configure Site Permission (For Web)
Your browsers require special permissions to access your device resources. You can disable such permissions from the browser’s site settings.
Google will not display or let you download images if you’ve disabled the option, Images, from site settings. As this option is enabled by default, you could’ve accidentally disabled it from the settings.
- Load a site.
- Click the padlock icon next to the search bar.
- Toggle on the slider next to Images.

Update your Browser
While an outdated browser limits you from new features, it may also cause your existing features to malfunction. If you’re using an outdated browser, it could be why you can’t download images from Google.
- Select the vertical three-dot menu on the top right corner of your screen.
- Locate and select Settings.

- On the panel to your left, click on About Chrome.
- Install updates, if any.

- Restart Chrome.
Reinstall Browser to Download Images from Google
Sometimes the browser runs into unexpected problems due to an error in its coding. Such errors are called bugs. Your browser could be experiencing bugs that could be preventing you from downloading images.
You can temporarily uninstall your browser, and reinstall it later if the problem persists.
Uninstall Browser
- Open Start.
- On the search bar, type in the name of your browser and right-click on it.
- Select Uninstall.

Install Browser
- Open any other web browser.
- On the search bar, type in Install Google Chrome.
- Locate the download link on the results page and click on it.

- Follow the on-screen instructions.