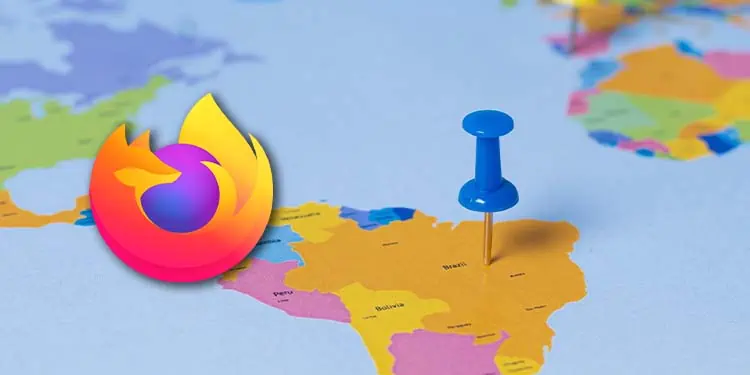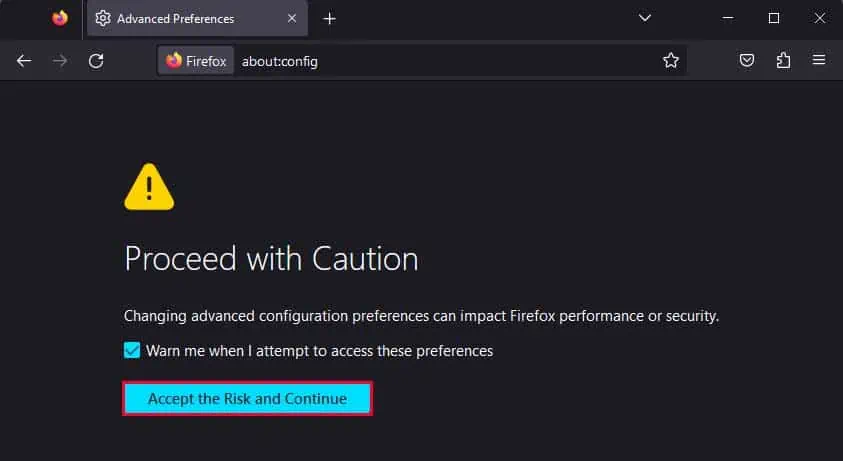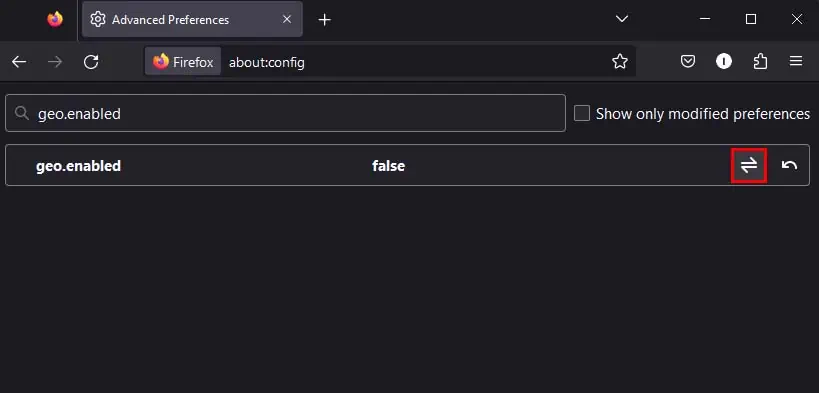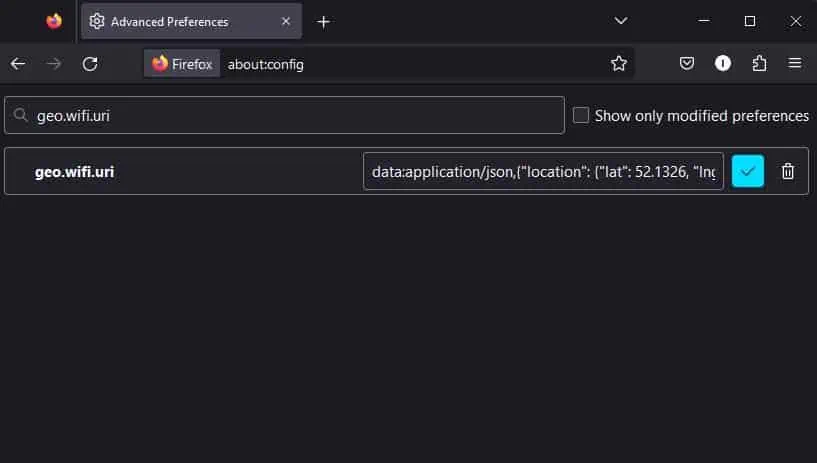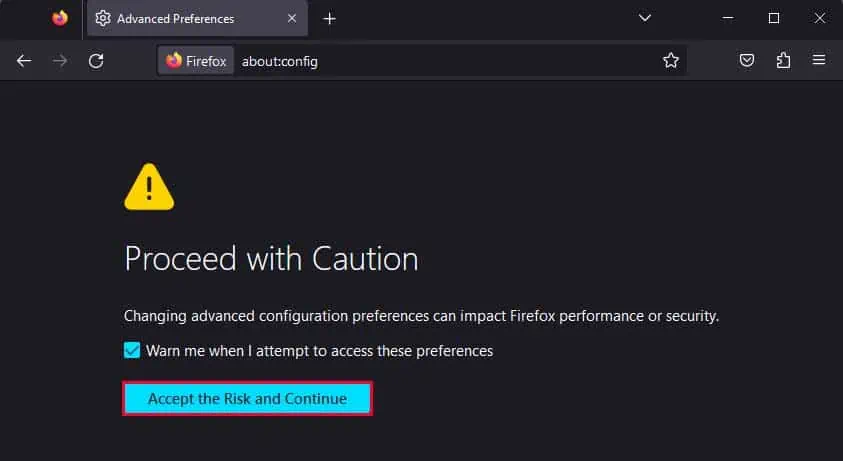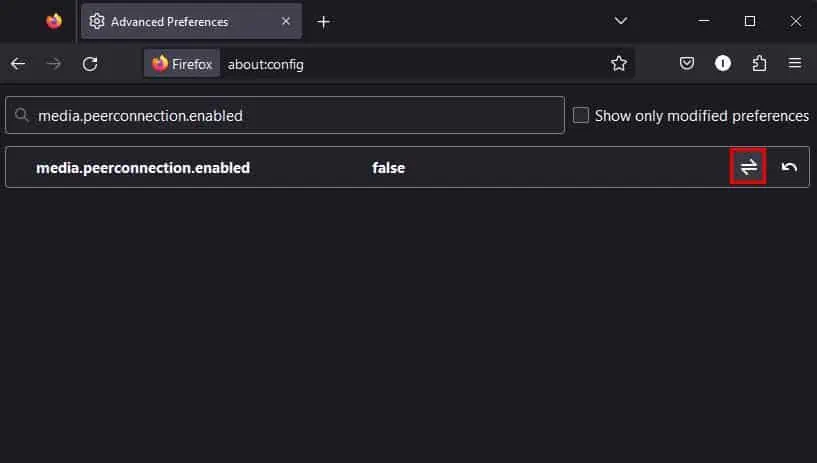When browsing the web on your Firefox browser, you might not want to give out your location details to third-party sites. In such cases, you can change the location on your Firefox browser to mask your real location.
However, there are a lot of different ways websites can track you across the web. They can use your IP address and geo-location services to precisely get your location.
Nevertheless, here’s a step-by-step guide to spoof your location on Firefox.
Step 1: Manually Change Location
The first thing you should do is disable the geo.enabled service that Firefox uses to track you. Then, you can manually change your location on the Firefox browser.
- Open a new tab in your Firefox browser.
- Type
about:configin the address bar and press Enter. - Click on Accept the Risk and Continue button.

- In the search bar, search for the
geo.enabled service. - Click on the toggle button, and make sure it is set to false.

- In the search bar, search for the
geo.wifi.uriservice. - Make sure the String option is selected beside the geo.wifi.uri option.
- Click on the “+” button at the right.

- Enter the following code in the text box:
data:application/json,{"location": {"lat": <Latitude>, "lng": <Longitude>}, "accuracy": 27000.0}
Make sure to replace <Latitude> and <Longitude> with the actual latitude and longitude of the place you want to change the location to.
For example,data:application/json,{"location": {"lat": 52.1326, "lng": 5.2913}, "accuracy": 27000.0}
- Click on the tick mark icon to save it.
Step 2: Use a VPN
Websites usually track your location through your IP address. To prevent this from happening, you can use a VPN service to mask your real IP address.
A VPN works by routing your internet traffic through an encrypted virtual tunnel which makes sure your data like IP address and location are hidden.
In a nutshell, VPNs act like the middleman between you and the website you’re accessing. Whatever you’re browsing goes through the VPN servers, and websites see the IP address and other relevant information of only the VPN server.
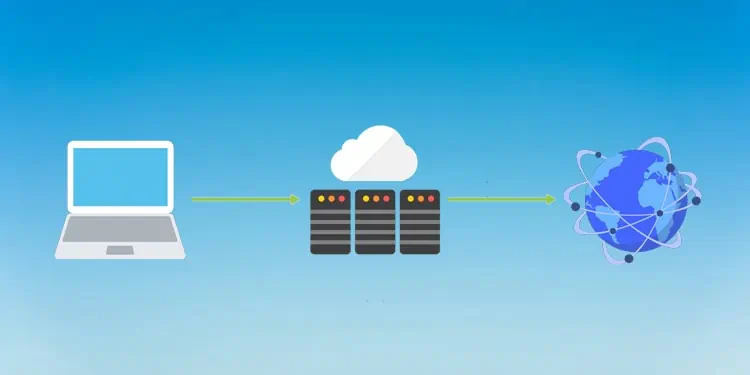
Now, you can either use Firefox add-ons or third-party applications that provide VPN services to mask your IP address. There are a ton of free VPN services that you can use. However, if you don’t mind paying for extra security online, you can opt for paid VPN services.
If you want to use Firefox add-ons, some great extensions for VPN services are Hoxx VPN Proxy, Browsec VPN, or ZenMate Free VPN. You simply need to install them on your Firefox browser and connect to a VPN server to mask your IP address.
You can also opt for paid VPN services like NordVPN or ExpressVPN, which you can install in the form of Firefox add-ons or full-fledged applications. If you want to change location on the mobile version of Firefox, your only option will be to download a VPN application.
Step 3: Block WebRTC
Lastly, you can try blocking the Web Real-Time Communication (WebRTC) protocol to make sure your actual location doesn’t get exposed.
The WebRTC protocol is built into most modern browsers, including Firefox, and is used to facilitate video and audio communication between supporting browsers.
However, when using the protocol, your actual IP address can be visible to websites in a process called WebRTC leak. While most VPN applications have WebRTC protection built-in to them to prevent your IP address from leaking, most VPN extensions do not have this feature.
So, in such cases, you can disable the WebRTC protocol altogether to prevent this from happening.
- Open a new tab.
- Type
about:configin the address bar and press Enter. - Click on Accept the Risk and Continue button.

- In the search bar, search for
media.peerconnection.enabled. - Click on the toggle icon, and make sure it is set to false.