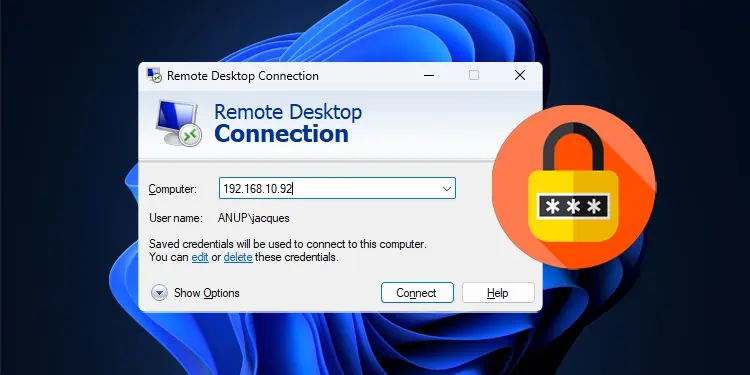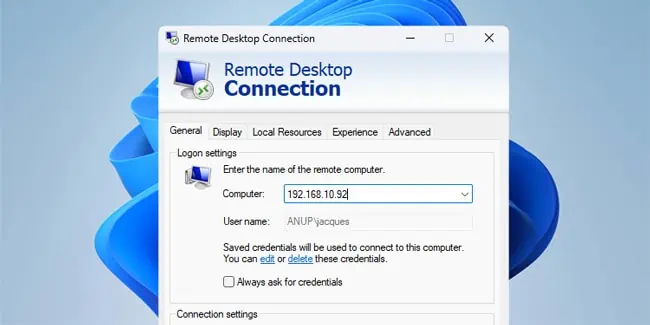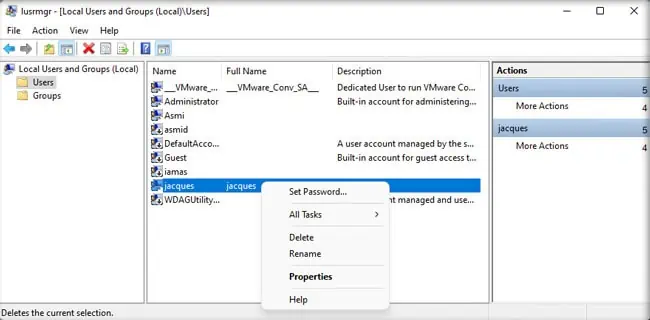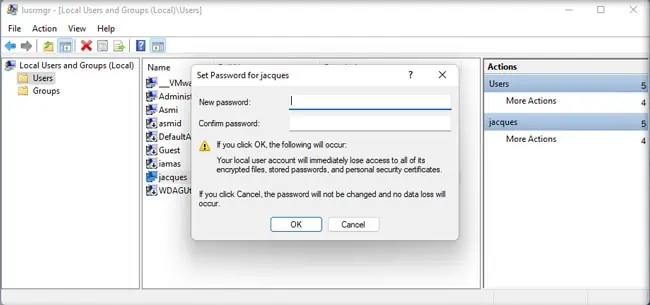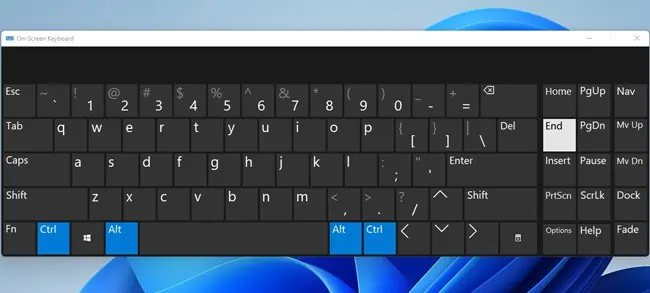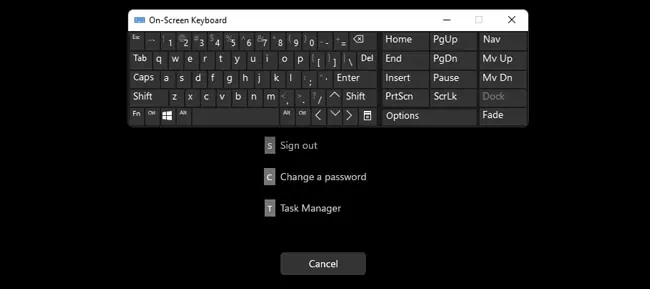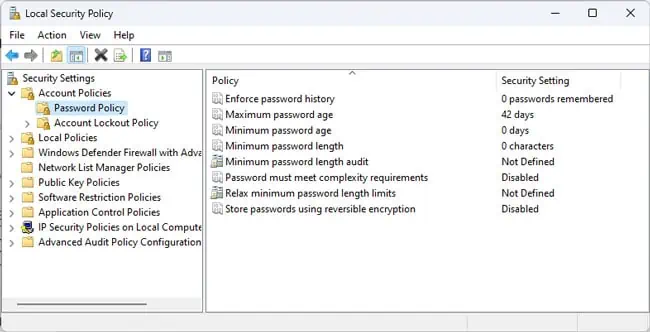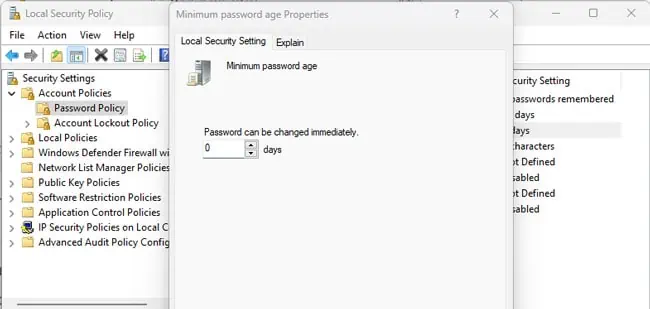Outdated credentials are one of the most common reasons why RDP connections fail. The fix for this is very simple; just edit/delete and re-enter the password when connecting.
A second scenario is that admins need to change user account passwords in a remote desktop session. This sounds straightforward, but some shortcuts work differently in a remote desktop session which can make things confusing.
Or some local or domain policies might be in place which can prevent you from changing the password. We’ll explain what you should do in all such cases in this article.
How to Change Saved RDP Password?
For the first scenario, you can edit or delete the saved password or configure the Remote Desktop Connection client to ask for credentials on each connection.
- Press Win + R, type
mstsc, and press Enter. - Click on the Show Options button and use your preferred method:
- Click on Edit to save a new password for future connections.
- Click on Delete and accept the prompt to clear the saved credentials.
- Or, enable the Always ask for credentials option.

- Regardless of which option you choose, you should now be able to establish a Remote Desktop session by entering the correct password.
/prompt flag to generate the credentials prompt.How to Change User Password In a Remote Desktop Session?
If you’re already in a remote desktop session, you can use any of the methods from this section to change a local user account’s password.
User Management Console
The standard method is to access the Local Users and Groups Management console and change the password from there.
- Press Win + R, type
lusrmgr.msc, and press Enter. - Right-click the appropriate account and select Set Password.

- Select Proceed, input the new password, and press Ok.

Use Valid Shortcuts
On Windows, you can typically use Ctrl + Alt + Del to access the security options screen. But this shortcut won’t work in an RDP session. Instead, you should use Ctrl + Alt + End. Then, you can select the Change a password option and set a new password.
In the case of RDP chains, even this shortcut won’t work as the input will be intercepted by the first RDP window. You can use the workaround detailed below to bypass this problem.
- Press Win + R, type
osk, and hit Enter. If that doesn’t work, open the Windows search bar with your mouse and hit osk there. This will launch the On-Screen Keyboard. - Hold CTRL + ALT on your physical keyboard and use the mouse to press End or Del on the on-screen keyboard.

- Then, use the Change a password option to set a new password.

Resolve Restriction Policies
Various local or domain policies can cause problems when entering or changing the password.
- Press Win + R, type
secpol.msc, and press Enter. - Navigate to Account Policies > Password Policy from the left pane.

- Check which policies are enabled and their values here.
- Error: Unable to update the password. The value provided for the new password does not meet the length, complexity, or history requirements of the domain.
Solution: Either set a password that matches the domain’s requirements or adjust the requirements themselves using the policies from earlier. - Error: You must change your password before logging on the first time. Please update your password or contact your system administrator or technical support.
Solution: This happens if the User must change password at next logon option is enabled or if the user’s password expires. Either way, change the machine password from the domain controller’s side.
- Error: Unable to update the password. The value provided for the new password does not meet the length, complexity, or history requirements of the domain.
- Finally, also check the minimum password age policy. If it’s enabled, users won’t be able to change the password until the specified period completes.