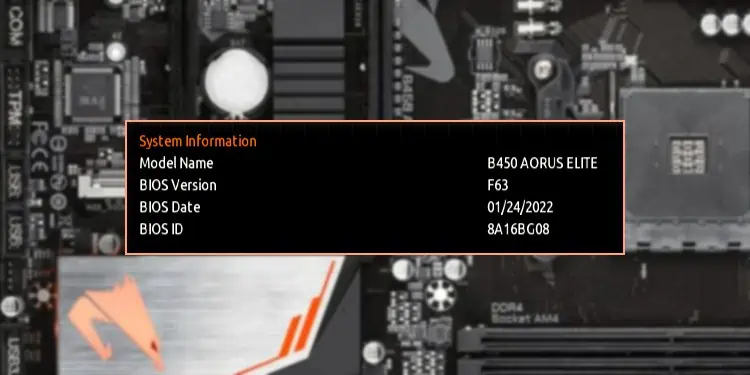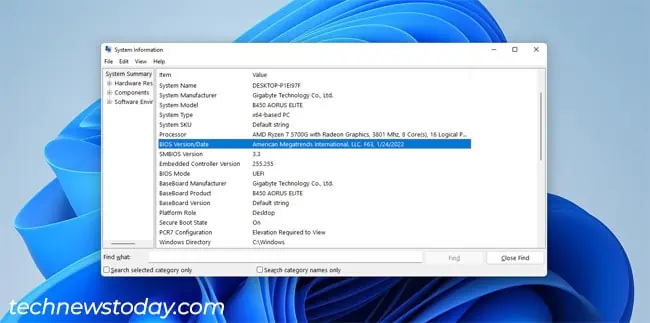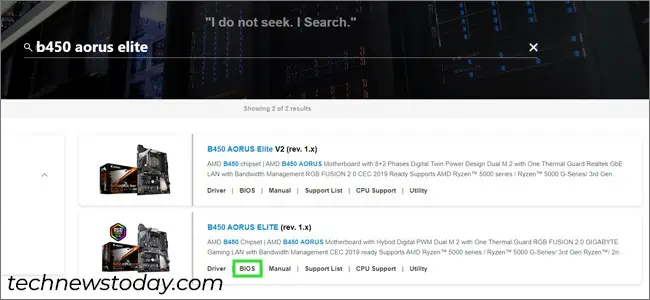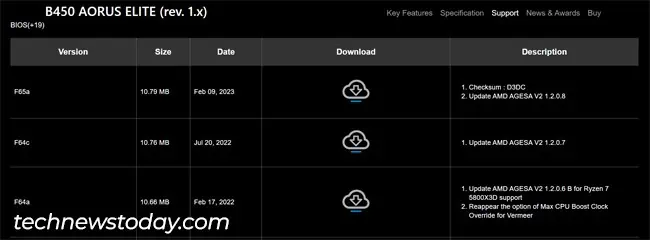If you’re about to install a new processor on your system, or some of the current components aren’t working, you’re usually advised to update the BIOS. This is because updating can improve hardware support, or patch bugs on older hardware.
Before updating, you’ll need to check the current BIOS version first and see what changes are introduced in newer versions. On Gigabyte boards, you can check it when booting, from the firmware interface, or from Windows.
Check BIOS Version at Boot
When booting Gigabyte boards, you can press F9 to view a summary of your system information. This includes the BIOS version, release date, and ID.
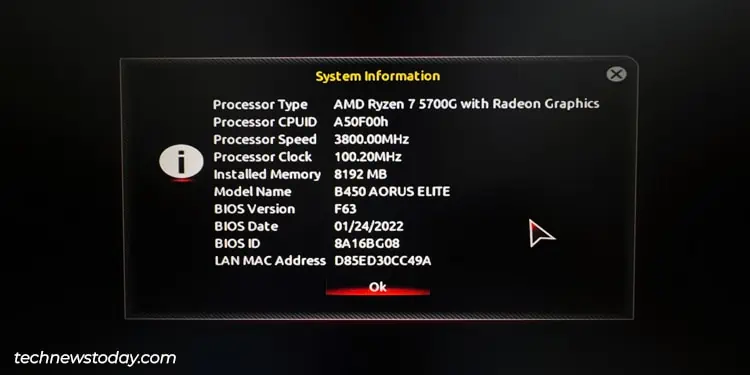
Check BIOS Version from BIOS Setup
The universal way to check the BIOS version is from the BIOS interface itself. For Gigabyte, you can press Del or F2 at boot to access the firmware interface.
In Easy Mode, the BIOS version and related system details are listed on the main page.
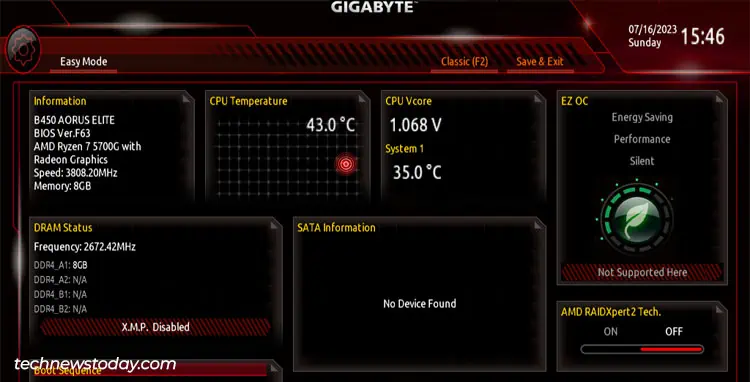
You can press F2 to switch to Advanced/Classic Mode. You can check the BIOS version from the System tab here.
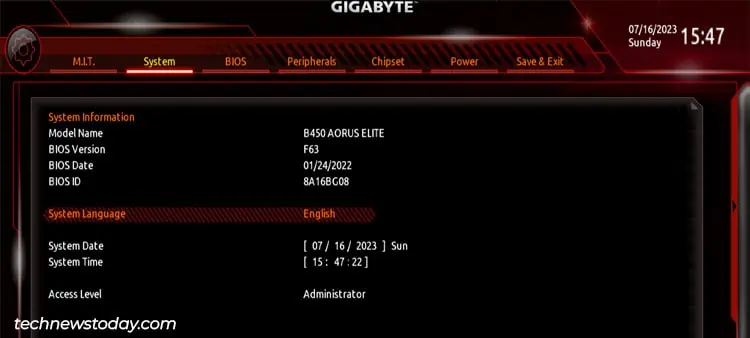
Like earlier, you can also press F9 in the BIOS interface to bring up the System Info summary.
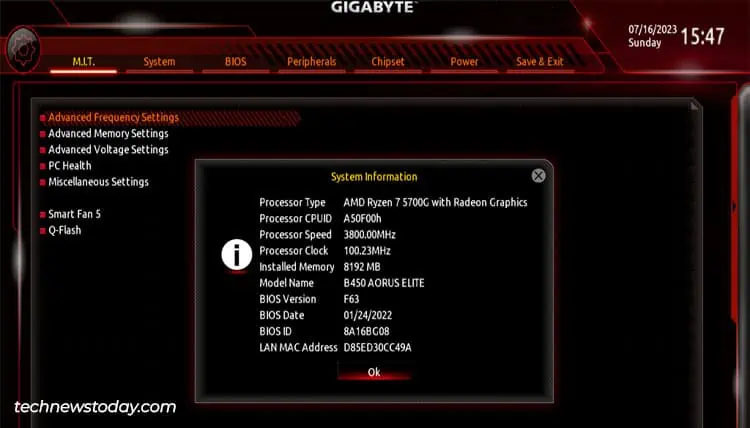
Check BIOS Version from Windows
The third method is to check the BIOS Version from the live OS. In the case of Windows, you can do this with the System Information tool.
- Press Win + R, type
msinfo32, and press Enter. - You should land on the System Summary tab. Check the BIOS Version/Date entry here. In my case, the BIOS version is F63, released in 2022.

- It’s also worth noting the baseboard product (motherboard model) here.
If you prefer a CLI approach, you can also check all of this info from the terminal. Press Win + X, select Terminal and enter the systeminfo command.
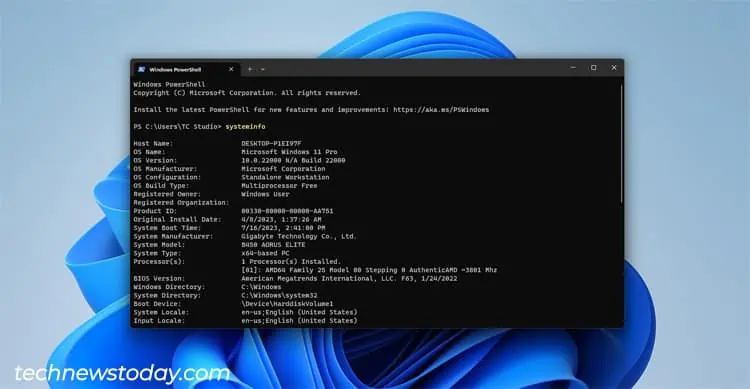
As an aside, if you’re trying to check the SMBIOS version instead, you can use the following command:
wmic bios get smbiosbiosversionChecking New BIOS Versions
After finding your current BIOS version, the next step for updating the Gigabyte BIOS is to find an appropriate new version to install.
- Visit Gigabyte’s official site and search for your motherboard model there. You must find an exact match here, including the motherboard revision.

- Once you find the product, click on the BIOS hyperlink.

- You’ll find the available BIOS versions for your Gigabyte board here.

Make sure to carefully read the description section. Some updates require you to install certain update tools or certain BIOS versions (as in you can’t make huge jumps in BIOS versions, it needs to be incremental).
Following these instructions is crucial for a smooth and safe BIOS update process. Aside from that, the description will also detail the changes which should help you pick the appropriate version to install.